Med lanseringen av macOS Catalina har en era tagit slut – iTunes har försvunnit. Nu hanteras musik, video och podcasts av egna, fristående applikationer, och Finder tar hand om synkronisering och säkerhetskopiering av dina enheter. Låt oss se vad denna förändring innebär för dig.
Det bör dock nämnas att iTunes inte har försvunnit helt; Apple fortsätter att tillhandahålla den klassiska iTunes-applikationen för Windows-användare.
Musikappen – en ny arena för dina låtar
macOS Catalina introducerar en ny applikation vid namn Musik, vars ikon minner om den gamla iTunes-ikonen. Det är här du nu streamar Apple Music, lyssnar på tidigare inköpt musik, administrerar ditt lokala musikbibliotek och köper ny musik i iTunes Store. Du hittar även Apples samling av musikvideor här.
Musikappen påminner mycket om det gamla iTunes, men är mer strömlinjeformad och fokuserar enbart på musik. Om du har ett Apple Music-abonnemang kommer appen automatiskt att synkronisera ditt iCloud-musikbibliotek, förutsatt att du är inloggad på ditt Apple-ID i Systeminställningar > Apple-ID.
Som standard visas inte iTunes Store och dina stjärnbetyg i Musikappen. Du kan aktivera dessa funktioner genom att gå till Musik > Inställningar och markera ”iTunes Store” och ”Stjärnbetyg” under fliken Allmänt. Dessa inställningar liknar dem du hittade i iTunes, inklusive möjligheten att ange lokala mediemappar via fliken Filer.
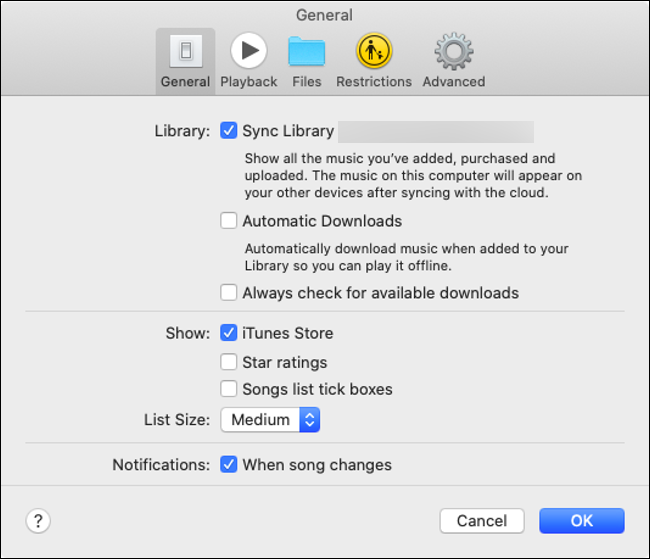
För att se texterna till låtar (när de finns) klickar du på pratbubblan i övre högra hörnet. Du kan också se den kommande låtlistan genom att trycka på listikonen bredvid. För att öppna den gamla iTunes-minispelaren, klicka på albumomslaget i den ”Spelas nu”-rutan.
Om andra användare delar sina bibliotek lokalt, visas en rullgardinsmeny bredvid ”Bibliotek” i sidofältet. Klicka på den för att se andra tillgängliga bibliotek att ansluta till.
Så här delar du musik i macOS Catalina
En av iTunes styrkor var biblioteksdelningen – ett enkelt sätt att dela ditt musikbibliotek med andra i ditt nätverk. Du kan fortfarande göra detta, men nu via Macens delningsinställningar:
Gå till Systeminställningar > Delning.
Klicka på Mediedelning, ge ditt bibliotek ett namn och välj alternativet ”Dela media med gäster”.
Klicka på ”Alternativ” för att ange ett lösenord. Du kan också välja att dela specifika spellistor eller hela ditt bibliotek.
Här kan du också aktivera Hemdelning, vilket möjliggör sömlös delning av ditt bibliotek över alla enheter som är inloggade med samma Apple-ID.

Anpassning av appar med iTunes XML-data
iTunes var populärt bland DJ:s och andra medieexperter tack vare sin enkla hantering av musikbibliotek. Många appar från tredje part har designats för att integreras med iTunes, vilket tillåter DJ:s att använda sina musikbibliotek i andra program.
Övergången från iTunes till Musik har skapat vissa utmaningar. Stöd för XML-data finns i Musikappen, men många appar från tredje part har ännu inte uppdaterats. Apple rekommenderar att de som använder appar som Traktor och Serato väntar på att utvecklarna ska uppdatera sina program.
I nuläget kan du fortfarande använda Musiks XML-data i tredjepartsappar, men du måste manuellt exportera varje spellista via Arkiv > Bibliotek (se till att välja XML som ”Format”). Observera att ändringar du gör inte synkroniseras tillbaka till ditt musikbibliotek, så detta bör ses som en tillfällig lösning.
Finder hanterar nu enhetssynkronisering

Finder hanterar numera all hantering av iPhone, iPad och iPod. Detta omfattar synkronisering av media, manuell uppdatering av iOS, återställning till fabriksinställningar och skapande av lokala säkerhetskopior. Apple har i princip flyttat över de kontroller som tidigare fanns i iTunes till Finder.
Så här hanterar du din iOS-enhet i macOS Catalina:
Anslut din iPhone eller iPad till din Mac med en Lightning-kabel.
Lås upp din enhet och klicka på ”Lita på” och ange ditt lösenord när du blir ombedd.
Öppna ett Finder-fönster och scrolla ner i sidofältet tills du ser ”Tims iPhone” (eller vad din enhet nu heter).
Klicka på din iPhone och vänta tills den dyker upp i Finder.
Du bör nu se din iPhone i Finder-fönstret med flikar för enhetsinställningar och media. Under fliken Allmänt kan du markera ”Visa denna iPhone när du är på Wi-Fi” för att aktivera trådlös synkronisering (detta är dock mycket långsammare än kabelanslutning).
Dessa kontroller är nästan identiska med dem du hittade i iTunes innan det försvann. Du kan säkerhetskopiera din iPhone manuellt här, vilket är bra om du byter från en gammal iPhone till en ny. Om du vill hantera säkerhetskopior manuellt, hittar du dem i mappen ~/Library/Application Support/MobileSync/.
Klicka på flikarna för att hantera musik, filmer, tv-program och annat innehåll som du vill synkronisera med din iOS-enhet. Under fliken Filer kan du ladda ner och ladda upp filer till olika appkataloger, vilket tidigare kallades ”iTunes fildelning”. Använd drag-och-släpp för att kopiera filer till och från din mobila enhet.
Observera att Apple har behållit bakåtkompatibilitet med äldre iOS-versioner, så att du kan synkronisera enheter med iOS 12 eller tidigare med Catalina och Finder. Om du har uppdaterat din iOS-enhet till iOS 13 eller senare, måste du dock använda Catalina för synkronisering och enhetshantering (äldre macOS-versioner kommer inte att fungera).
Lyssna på podcaster i den nya Podcast-appen

Podcast-hantering sköts nu via en ny app som helt enkelt heter Podcasts. Den ser väldigt lik Musik-appen, men istället för musik hittar du nya avsnitt av dina favoritpodcaster. Alla podcaster du vill synkronisera till din iPhone hanteras via Finder.
Du kan använda Podcasts-appen för att utforska Apples podcast-bibliotek, prenumerera på nya program och se vad som är populärt genom att klicka på Topplistorna. Gå till Podcasts > Inställningar för att anpassa hur ofta appen ska söka efter nytt innehåll, när nya avsnitt ska laddas ner och för att inaktivera automatisk radering av spelade avsnitt.
Nedladdade podcastavsnitt lagras inte längre i din iTunes-biblioteksmapp, utan finns nu i ~/Library/Group Containers/243LU875E5.groups.com.apple.podcasts/Library/Cache.
Titta på videor i TV-appen

Den sista nya appen, TV, är hemvist för allt videoinnehåll du kan köpa, hyra eller prenumerera på. Detta inkluderar allt du tidigare köpt på iTunes, nya filmer att hyra och den kommande prenumerationstjänsten Apple TV+.
Klicka på fliken Bibliotek för att snabbt komma åt videor du redan äger. De övriga flikarna är avsedda för att söka, hyra och köpa nytt innehåll. Klicka på en film eller ett TV-program för att se trailers och lära dig mer. Du kommer även att se en lista över skådespelare och besättning, och du kan klicka på dem för att se mer av deras material.
Öppna TV > Inställningar och klicka på Filer för att ange den plats du föredrar för din mediemapp. Du kan importera filmer och annat innehåll via dra-och-släpp. Allt du laddar ner sparas i din vanliga filmmapp med filtypen MOVPKG, som kan spelas upp i TV-appen. Tredjepartsappar kan inte visa dessa filer korrekt på grund av DRM-skyddet.
Farväl iTunes
Avskaffandet av iTunes är en av de mest genomgripande förändringarna i macOS Catalina. Att använda dedikerade appar för musik, podcaster och video är logiskt. Att flytta iOS-enhetshanteringen från iTunes är ett steg Apple troligen borde ha tagit för länge sedan. Det känns mycket mer sammanhängande nu.
Detta är bara några av de funktioner vi gillar med Apples senaste operativsystem. Ta en titt på vad mer som är nytt i macOS Catalina, och fundera över om du ska uppgradera nu eller vänta lite.