Ofta inser man inte datorns fulla potential förrän något går fel och den plötsligt inte fungerar som den ska. Det är först när problem uppstår som de flesta av oss börjar undersöka vad som kan vara orsaken. Ett av de mest grundläggande verktygen för att felsöka en Windows-dator är Aktivitetshanteraren. Om du använt den några gånger känner du säkert till informationen på vissa flikar, men kanske inte vad de andra flikarna visar. Här följer en översikt av varje flik.
Applikationer
Den här fliken visar en lista över alla applikationer som för närvarande körs av den aktiva användaren. Det betyder att om andra användare är inloggade på systemet, kommer deras applikationer inte att visas här. Varje applikation listas med sitt namn, så den är lätt att identifiera. Statusen för varje applikation visas, antingen ”Körs” eller ”Svarar inte”.
Om statusen är ”Körs” fungerar applikationen som den ska. Om den har statusen ”Svarar inte” kan du markera den och klicka på ”Avsluta process” för att stänga applikationen.
Processer
Här listas alla processer som är igång. Listan kan vara omfattande, eftersom en enskild applikation kan köra flera processer, och systemet startar processer när det behövs. Ett exempel är webbläsaren Chrome, som kan köra flera processer beroende på antalet flikar du har öppna. Du kommer se flera Chrome-processer listade under denna flik.
För varje process visas CPU- och minnesanvändningen. Ju mer CPU och minne en process använder, desto mer resurskrävande är den. Om datorn är långsam eller hänger sig, bör du leta efter processer som använder onormalt mycket resurser. Du kan avsluta en process, men se till att du vet vad processen gör. Om du avslutar en viktig systemprocess kan datorn krascha.

Tjänster
Tjänster kan startas av Windows, andra applikationer eller drivrutiner. Fliken Tjänster visar vilka tjänster som körs, deras funktion och status. Statusen för en tjänst är antingen ”Startad” eller ”Stoppad”. Tjänster kan stoppas manuellt av användaren, men de är oftast kritiska för operativsystemet. Om du inte vet vad en tjänst gör, bör du undvika att stoppa den.
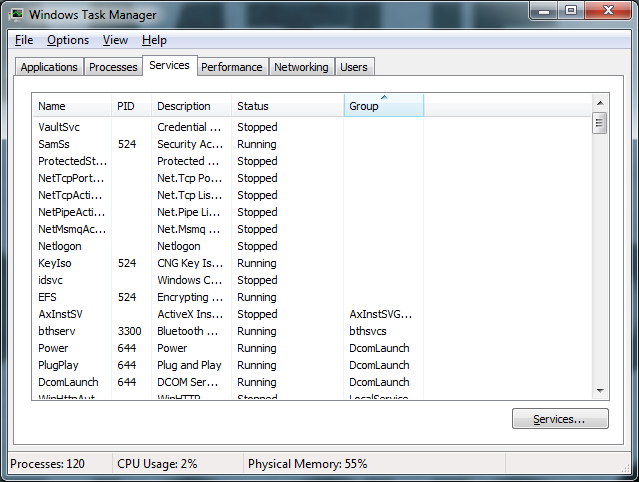
Prestanda
Denna flik ger dig en översikt av systemets ”hälsotillstånd”. Här visas hur mycket processorkraft (CPU-användning) och minne som används. Om dessa värden är för höga kan datorn bli långsam. Fliken kan användas för att avgöra om datorns minne eller processorkraft är överbelastad.
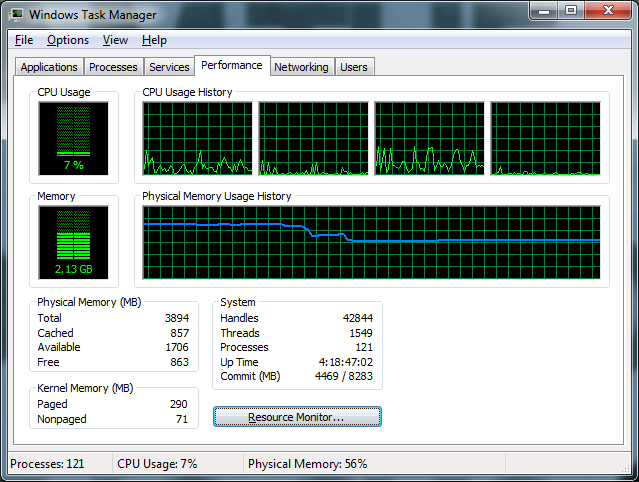
Nätverk
Här visas vilka nätverk datorn är ansluten till och den trafik som flyter genom dessa nätverk. Det kan vara LAN, WAN, WiFi eller Bluetooth-anslutningar. Du kan se hur mycket bandbredd som används över ett specifikt nätverk, vilket kan hjälpa dig att felsöka en långsam uppkoppling.

Användare
Den här fliken listar alla användare som är inloggade på systemet. Du har möjlighet att koppla från, logga ut eller skicka meddelanden till en användare, förutsatt att du har rätt behörighet.

Använder du Windows 8? Du kan läsa en detaljerad beskrivning av Windows 8 Aktivitetshanteraren här.