Windows 11 har, liksom sina föregångare, en sökmeny. Du kan använda den för att söka efter appar och öppna dem direkt. Sökmenyn kan också användas för att söka efter och öppna filer. Det är ett bra snabbstartsverktyg om du vet namnet på objektet du letar efter. Om du har någon vag uppfattning om vad en fil eller mapp heter, kan du använda sökmenyn för att hitta den.
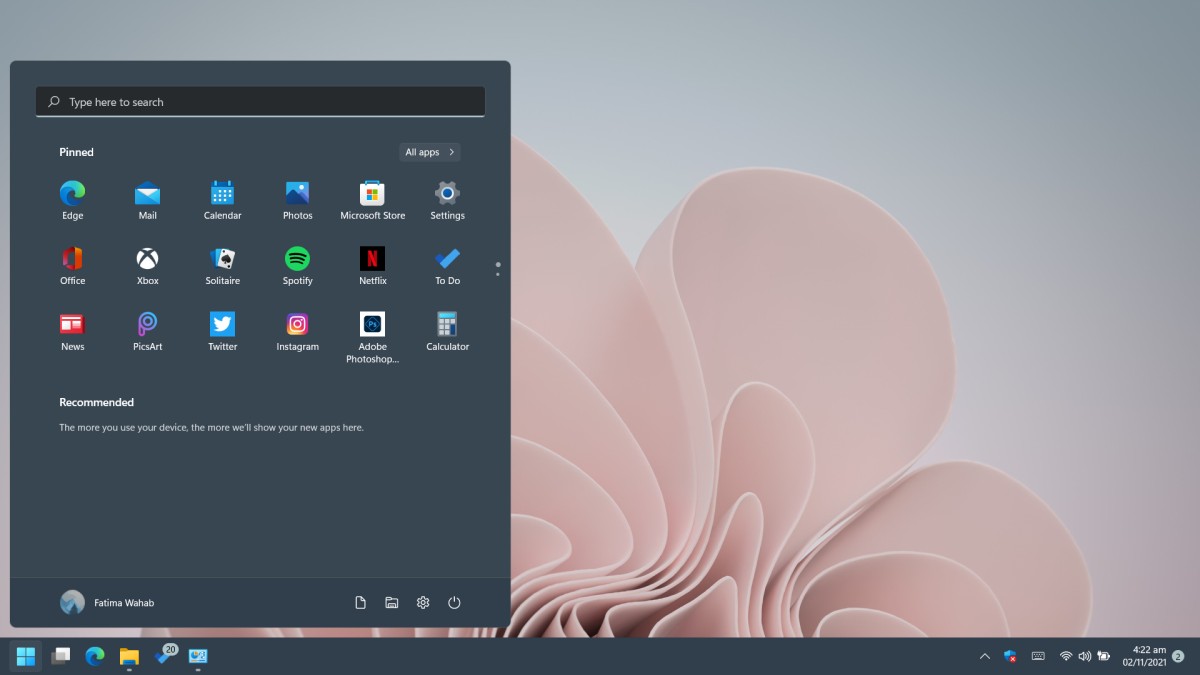
Innehållsförteckning
Sökmenyn fungerar inte i Windows 11
Sökmenyn i Windows 11 är nästan en förlängning av startmenyn. Windows 11 har fortfarande ett sökfält i aktivitetsfältet men det öppnar också sökmenyn. Om sökmenyn inte fungerar; den öppnas inte, du kan inte skriva i den, eller så kan den inte hitta appar, filer och mappar, prova korrigeringarna nedan.
1. Öppna runboxen
Detta är en snabb lösning och därför är det definitivt värt ett försök. Öppna körrutan med kortkommandot Win+R. Stäng rutan och kontrollera om sökmenyn fungerar.
2. Starta om sökprocessen
Sök på Windows 11 körs som sin egen, fristående process. Som alla andra processer kan det stöta på problem. Du kan starta om processen manuellt.
Öppna Aktivitetshanteraren.
Gå till fliken Detaljer.
Leta efter SearhHost.exe.
Välj processen och klicka på knappen Avsluta uppgift längst ned till höger.

3. Starta om söktjänsten
Sök på Windows 11 kör en underliggande tjänst. Att starta om den här tjänsten kan lösa problem med sökmenyn.
Tryck på kortkommandot Win+R för att öppna körrutan.
I körrutan anger du services.msc och trycker på Enter-tangenten.
Leta efter Windows Search-tjänsten.
Högerklicka på tjänsten och välj Stopp.
Vänta några minuter.
Högerklicka på tjänsten igen och klicka på Start.

4. Kör sökfelsökaren
Windows 11 har en inbyggd felsökare för sökfunktionen. Om de andra korrigeringarna inte fungerar bör du köra felsökaren och tillämpa de korrigeringar som den rekommenderar.
Öppna appen Inställningar med kortkommandot Win+I.
Gå till System.
Välj Felsökning.
Klicka på Andra felsökare.
Klicka på knappen Kör bredvid sök- och indexeringsfelsökaren.
Tillämpa alla korrigeringar som den rekommenderar.

5. Kontrollera att indexering är aktiverad
Indexering gör att Windows-sökning fungerar. Om den har stängts av kommer du inte att se några resultat i Windows-sökning.
Öppna appen Inställningar med kortkommandot Win+I.
Gå till Sekretess och säkerhet och välj Söker i Windows.
Under Hitta mina filer väljer du Förbättrad.
Om indexering inte är aktiverat klickar du på Avancerade indexeringsalternativ på samma skärm. I fönstret som öppnas;
Klicka på knappen Ändra.
Välj de olika enheterna på ditt system.
Klicka på OK.
De valda platserna kommer nu att inkluderas i indexet.
Obs: det kommer att ta tid att indexera allt. Ditt system kan sakta ner medan filerna indexeras.

6. Bygg om sökindex
Ditt sökindex kan vara trasigt. Detta kan hända när Windows installerar uppdateringar, eller om du nyligen har reparerat ditt system efter en krasch, bland annat.
Öppna Kontrollpanelen.
Använd rullgardinsmenyn uppe till höger och välj Små ikoner.
Välj Indexeringsalternativ.
Klicka på knappen Avancerat.
Klicka på knappen Bygg om.
Att återuppbygga indexet kommer att ta lite tid. Ha tålamod och Windows-sökning bör börja fungera om en dag eller två.

7. Sök efter uppdateringar
Du kan ha installerat en defekt uppdatering. Det är inte ditt fel; uppdateringarna kommer via Windows Update och Microsoft släpper ibland defekta uppdateringar. Det löser problemet genom att släppa en fix för det via Windows Updates. Sök efter väntande uppdateringar och installera dem.
Öppna appen Inställningar med kortkommandot Win+I.
Gå till Windows Update.
Sök efter uppdateringar och ladda ner och installera tillgängliga uppdateringar.
Slutsats
Windows-sökning är en kärnfunktion i Windows. Det är svårt att använda operativsystemet utan det. Windows 10 hade problem med sökfunktionen också när den släpptes första gången och Windows 11 verkar ha liknande problem. OS är fortfarande väldigt ungt, så det är troligt att dessa problem, med några månader, kommer att lösas via de månatliga uppdateringarna.

