Problem med att Ladda Ner Appar på Din Android? Här Är Lösningarna
Genom åren har vi sett många mobiloperativsystem kämpa med appkompatibilitet och begränsningar. Att använda en telefon eller surfplatta utan appar är idag nästan otänkbart, vilket gör det avgörande att hantera problem med appnedladdningar.
Samma sak gäller fel som kan uppstå på din Android-enhet. Trots att operativsystemet har ett brett stöd för appar, kan problem uppstå som kan göra din enhet nästan oanvändbar om de inte åtgärdas. Vad gör du om din Android inte laddar ner eller installerar appar?
Denna artikel guidar dig genom felsökningssteg och lösningar för att få din Android-enhet att ladda ner appar igen.
Min Android Laddar Inte Ner eller Installer Appar
Google Play Store är generellt sett pålitlig, och det är ovanligt att stöta på allvarliga problem. Men om du för närvarande inte kan ladda ner appar, är något fel. Innan vi går in på mer avancerade lösningar, låt oss granska några grundläggande kontroller:
Kontrollera följande innan du går vidare:
- Är din enhet laddad? Vissa enheter tillåter inte nedladdning av appar om batteriet är för lågt (ofta under 15% eller 30%).
- Har du en stabil internetanslutning? Det kan vara mobildata eller WiFi. Om WiFi-signalen är svag, testa ett annat nätverk.
- Har du startat om enheten? En omstart kan lösa många problem, inklusive de med Google Play Store.
- Har Google Play Store ett systemfel? Kolla på Downdetector för att se om Google har problem som påverkar tjänsten.
Efter att ha granskat dessa grundläggande punkter, försök att ladda ner en app igen. Om det fortfarande inte fungerar, kolla in dessa lösningar:
Kontrollera Tillgängligt Utrymme
Vid felsökning är det bäst att börja med grunderna. Nedladdningar kräver tillräckligt med ledigt utrymme. De flesta appar är små, men vissa är större. Har du tillräckligt med utrymme? Kan det vara dags för en rensning?
Så här kontrollerar du lagringsutrymmet:
Obs: Androids gränssnitt varierar, så denna guide ger allmänna instruktioner som bör fungera på de flesta enheter.
- Öppna Inställningar och sök efter ”Lagring”.
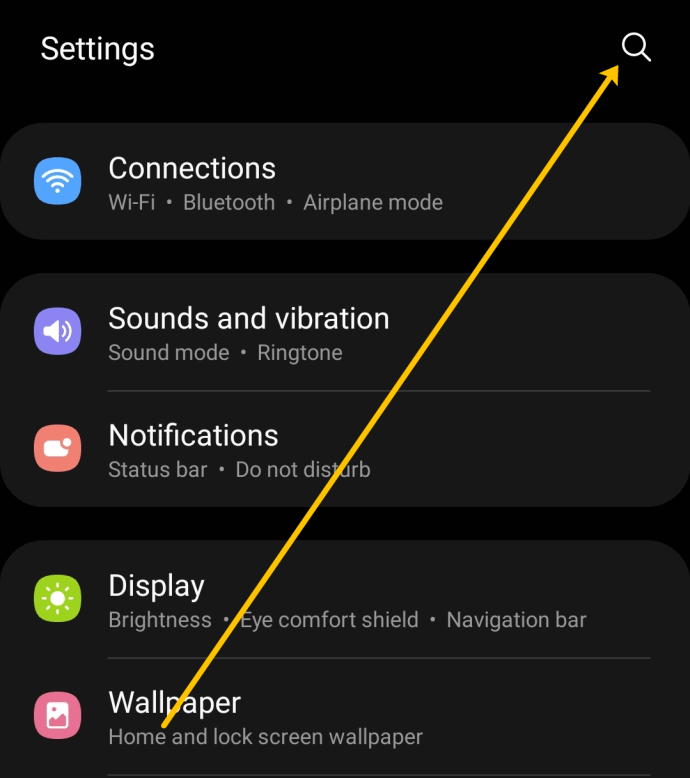
- Välj ”Lagring” i listan.
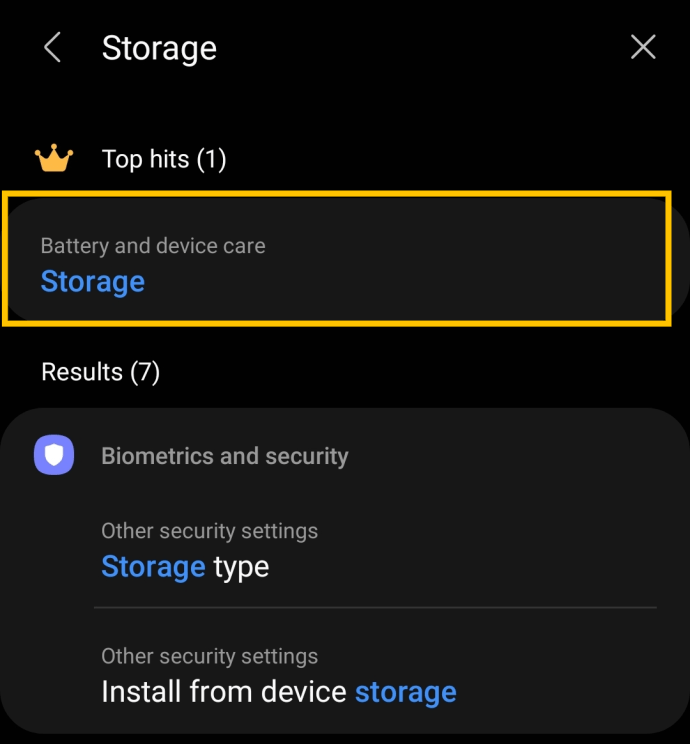
- Granska tillgängligt utrymme.
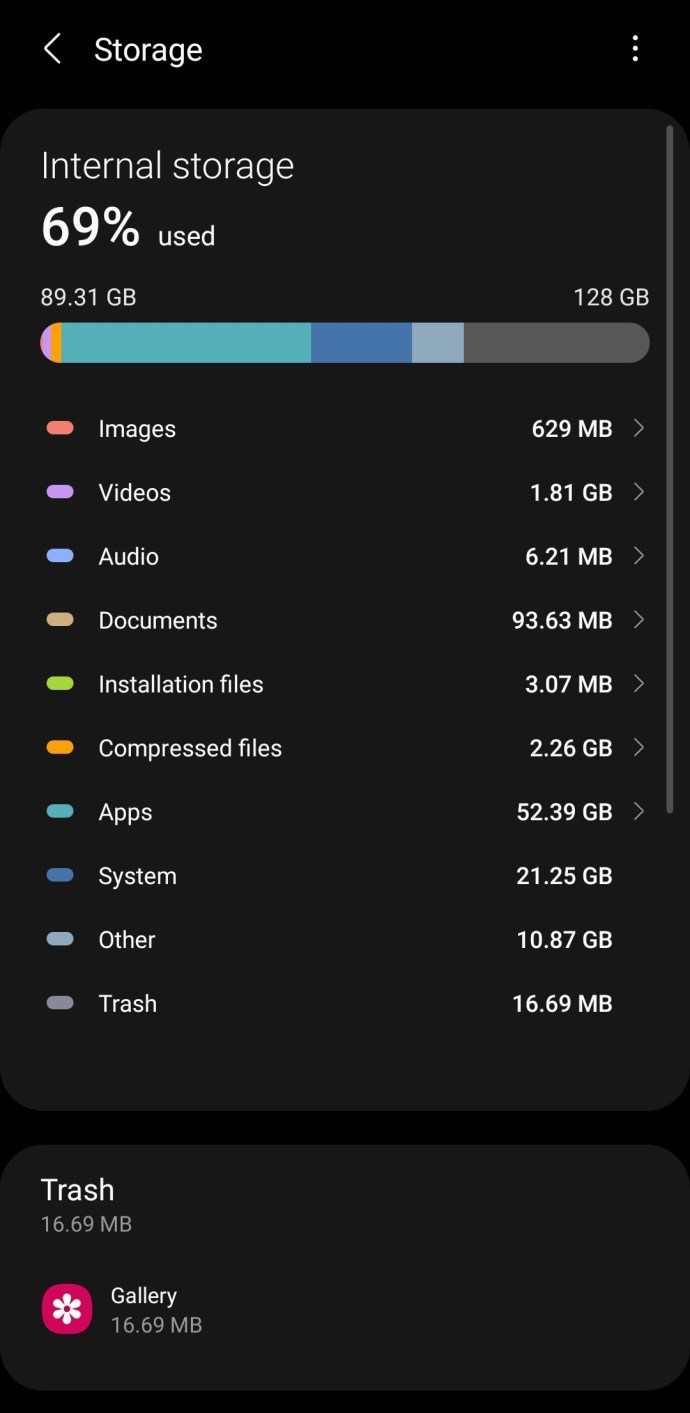
Om lagringsutrymmet är fullt, ta bort appar du sällan använder genom att gå till ”Appar”, välja dem och sedan ”Avinstallera”.
Försök sedan ladda ner appen igen. Om du har tillräckligt med lagringsutrymme, fortsätt läsa för fler lösningar.
Kontrollera Din Nätverksanslutning
Som nämnts tidigare, är din nätverksanslutning avgörande för att kunna ladda ner appar. Oavsett om nedladdningarna är långsamma eller inte fungerar alls, är det värt att kolla närmare på din internetanslutning.
Se till att det nätverk du använder (WiFi eller mobildata) har tillräcklig signalstyrka. Om ditt WiFi är överbelastat, om du är långt bort från routern eller har svag signal, bör du vänta tills du har bättre anslutning.
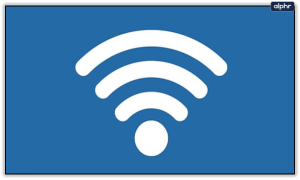
Om webbsidor och appar inte laddar som de ska, kan det tyda på problem med nätverket. Du kan testa hastigheten med din webbläsare för att verifiera anslutningen.
Om du använder WiFi, prova att byta till mobildata, eller ett annat WiFi-nätverk om möjligt. Om du bara kan använda mobildata, se till att bakgrundsdataanvändning är aktiverad i Inställningar > Appar > Google Play Store > Mobildata och WiFi. Slå på ”Bakgrundsdata”.
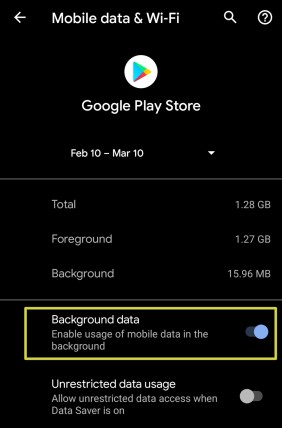
Starta Om Enheten
En omstart är en enkel men effektiv metod för att lösa programvarufel. Det kan vara så att problemet beror på ett tillfälligt fel. En omstart rensar telefonens minne och laddar om processerna, vilket kan göra att du kan ladda ner appar utan problem.
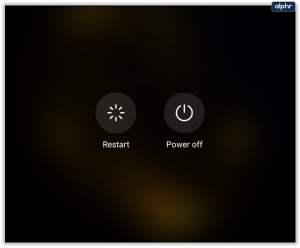
Kontrollera Tid och Datum
Autentisering kräver att enhetens tid är korrekt för att kunna kommunicera med Google Play och nedladdningsservern. De flesta telefoner synkroniserar tiden automatiskt, men det kan vara värt att dubbelkolla.
Kontrollera att ditt operativsystem har rätt tidszon. Om den är korrekt, gå vidare. Om inte, korrigera den eller ställ in den på automatisk. Så här gör du:
- Öppna Inställningar och sök efter ”Datum och tid”.
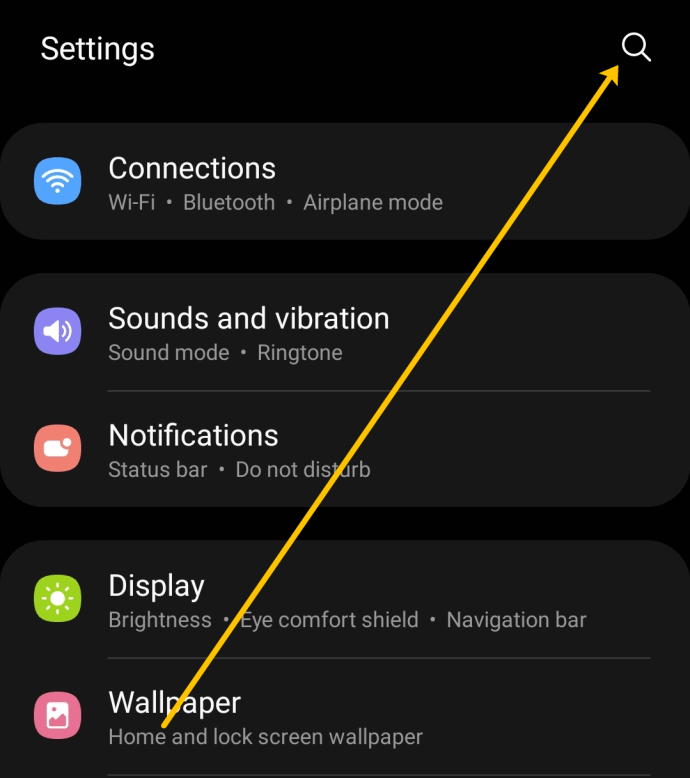
- Slå på ”Automatiskt datum och tid”.
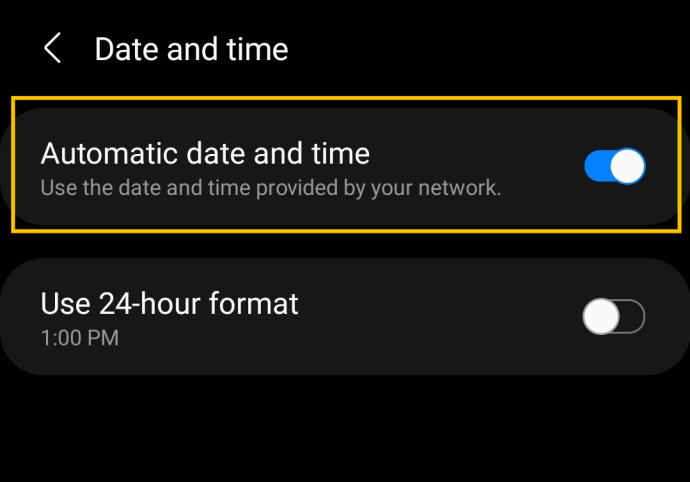
- Starta om telefonen och kontrollera att tiden har uppdaterats.
Rensa Google Play Stores Cache
Om du fortfarande inte kan ladda ner appar kan det hjälpa att rensa Play Stores cache. Cachen är tillfällig lagring som används av Google Play för att spara data som behövs för att fungera. Den kan ibland bli korrupt, så det är värt att kolla.
- Gå till Inställningar > Appar och aviseringar.
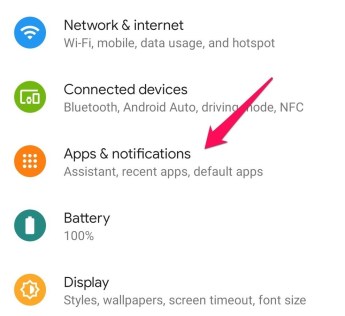
- Välj Google Play Store.
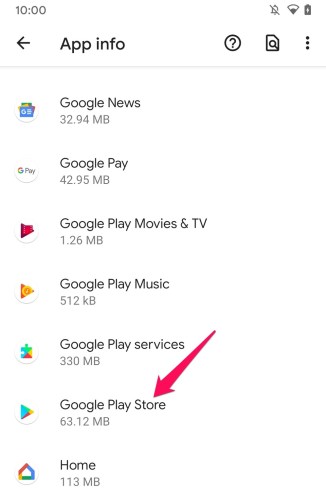
- Välj Lagring och Rensa cache.
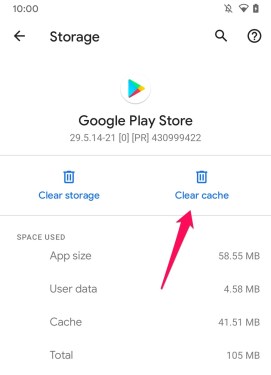
- Upprepa stegen för Google Play Services och Google Services Framework om de finns.
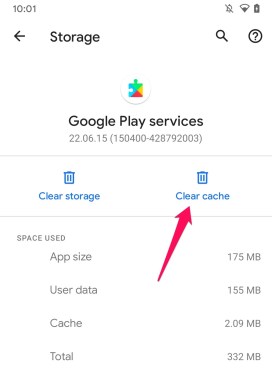
Ändra Google Play Stores Behörigheter
Behörigheter ställs oftast in automatiskt, men det kan vara värt att justera dem om du fortfarande har problem.
- Välj Inställningar > Appar och aviseringar.
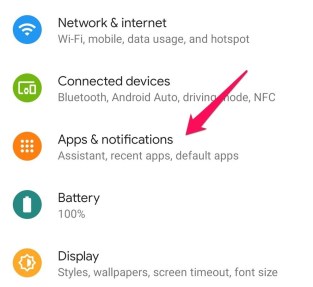
- Välj Google Play Store.
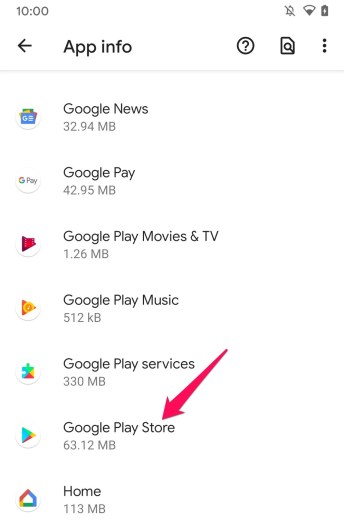
- Välj Behörigheter.
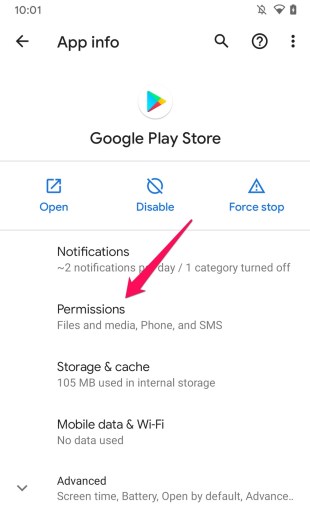
- Se till att SMS och Telefon är aktiverade. Kontakter och Plats är valfria, men aktivera dem för att testa.
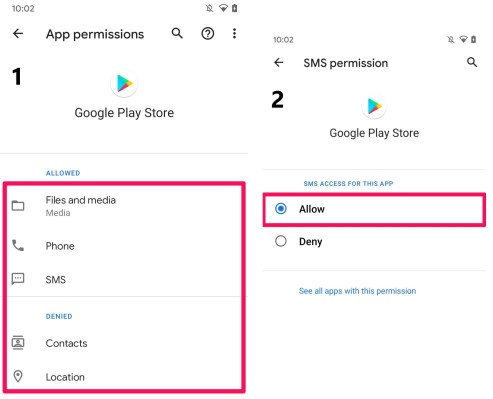
- Välj Google Play Services från Appar och behörigheter.
- Se till att behörigheterna för kroppssensorer, samtalsloggar, kamera, kontakter, filer och media, plats, mikrofon, sms och telefon är inställda på ”Tillåt”.
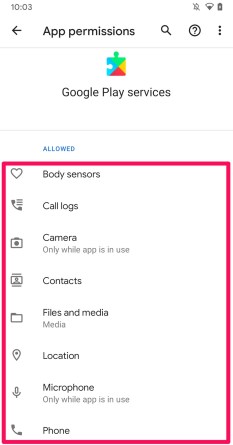
- Testa att ladda ner appen igen.
Vissa säkerhetsappar kan påverka dessa inställningar, vilket kan störa Google Play Store. Om du inte vill att alla dessa tjänster ska vara tillgängliga, kan du stänga av dem efter att du har testat.
Avinstallera Google Play Uppdateringar
Mjukvaruuppdateringar kan ibland orsaka nya problem. Om problemet började efter en uppdatering, kan det vara en lösning att avinstallera den senaste versionen och gå tillbaka till en tidigare.
Så här avinstallerar du en uppdatering av Google Play Store:
- Öppna Inställningar > Appar och aviseringar.
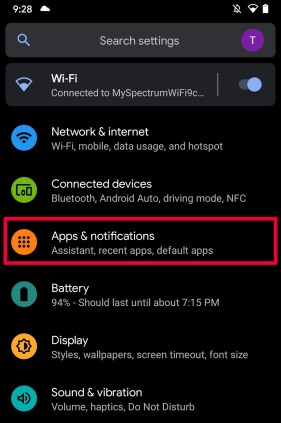
- Rulla ner och välj Google Play Store.
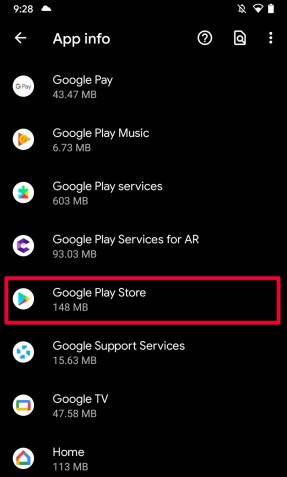
- Tryck på de tre punkterna i övre högra hörnet.
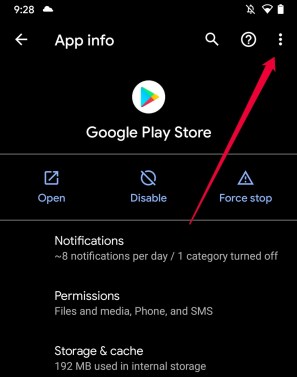
- Välj Avinstallera uppdateringar.
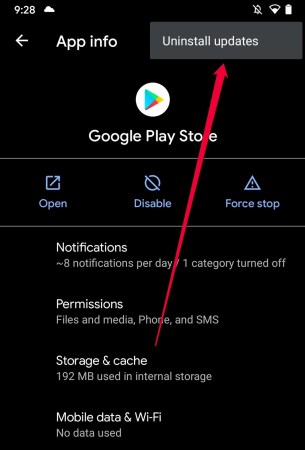
Starta sedan om Play Store och försök ladda ner appen igen.
Vanliga Frågor
Det är frustrerande att ha problem med sin enhet, speciellt när det gäller viktiga funktioner som Google Play Store. Om du har fler frågor, läs vidare.
Vad Gör Jag Om Jag Av Misstag Tagit Bort Google Play Store?
Google Play Store är förinstallerad på de flesta Android-enheter. Om du inte hittar appen, kan du ha inaktiverat den istället för att ta bort den. Om du inte har en Android-enhet utan Google Play Store, kan du återaktivera den genom att gå till Inställningar > Appar och aviseringar. Rulla ner och hitta Google Play Store. Välj ”Aktivera” eller ”Slå På”. Gå sedan till din applåda för att hitta appen igen. Du kan behöva lägga till den på startsidan på nytt. Det är troligt att appen inte har tagits bort utan bara inaktiverats.
Vad Gör Jag Om Jag Inte Kan Uppdatera Appar?
Ett annat problem är att inte kunna uppdatera appar. Android använder Google Play Store för att ladda upp de flesta appuppdateringar. De flesta lösningar som nämns tidigare gäller även detta problem. Du kan också prova att ”Tvinga Stopp” på appen som du försöker uppdatera. Gå till Inställningar > Appar och aviseringar > välj appen > välj Tvinga stopp. Försök sedan att uppdatera appen igen. Om inget fungerar, kan du avinstallera och installera om appen. Vissa appar kanske inte längre stöds av utvecklarna, så kolla i Google Play Store efter eventuella utvecklaruppdateringar.
Om din Android inte laddar ner eller installerar appar, kommer sannolikt någon av dessa lösningar att hjälpa. Känner du till andra metoder? Dela gärna med dig nedan!