Viktiga punkter
- Tillägg för gäster i VirtualBox förbättrar prestanda och funktioner i virtuella maskiner, inklusive delat urklipp/dra och släpp, gemensamma mappar, förbättrad grafik och sömlösa applikationsfönster.
- Du kan installera Gästtillägg genom att montera en virtuell skiva från VirtualBox.
När du använder VirtualBox kan det hända att du har stött på en uppmaning eller en hänvisning till gästtillägg. Men vad är det egentligen? Låt oss undersöka vad VirtualBox gästtillägg gör och hur man aktiverar dem.
Vad är gästtillägg i VirtualBox?
VirtualBox gästtillägg är ett mjukvarupaket som medföljer VirtualBox och som förbättrar prestandan och funktionaliteten i virtuella maskiner. Du installerar gästtilläggen inne i den virtuella maskinen för att aktivera dessa funktioner.
VirtualBox är en hypervisor som låter dig skapa och använda virtuella maskiner. Detta innebär att du kan installera Windows och andra operativsystem i VirtualBox, och de kommer att fungera som om de kördes på en fysisk dator. Om du är nybörjare, läs vår fullständiga guide om hur du använder VirtualBox.
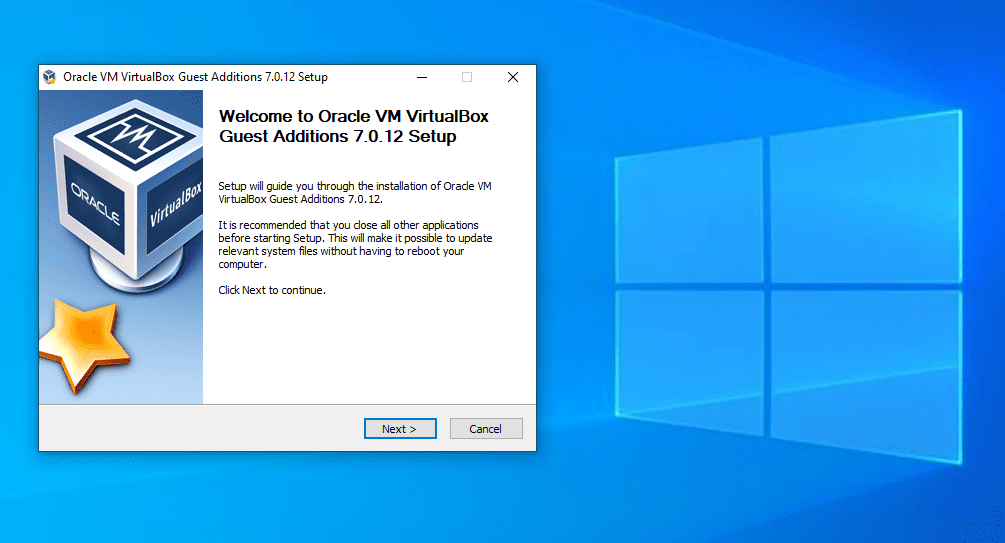
Även när du har en virtuell maskin igång i VirtualBox är upplevelsen inte perfekt från början. Vissa aspekter av att köra ett operativsystem i ett applikationsfönster kan vara frustrerande.
Till exempel, på din fysiska dator vet Windows vilka upplösningar det kan visa med hjälp av drivrutiner från ditt grafikkort. En virtuell maskin kan inte göra det, så den visas som standard med en låg upplösning (till exempel 800×600).
Gästtilläggen i VirtualBox innehåller skärmdrivrutiner och andra praktiska verktyg som gör din virtuella maskin mycket mer användbar.
Vad gör VirtualBox gästtillägg?
Nu när vi har gått igenom vad gästtillägg är, låt oss titta på vad VirtualBox gästtillägg gör för din virtuella maskin.
1. Delat urklipp/dra och släpp
Sannolikheten är stor att du förr eller senare kommer att vilja flytta data mellan din virtuella maskin (gästen) och din fysiska dator (värden). När gästtilläggen är installerade erbjuder VirtualBox några funktioner som underlättar detta.
För det första finns stöd för delat urklipp/dra-och-släpp. Detta gör att du kan kopiera objekt från en plattform och klistra in dem på den andra, samt dra och släppa filer mellan dem. För att justera detta, välj din virtuella maskin på VirtualBox startsida och välj Inställningar.
I avsnittet Allmänt, gå till fliken Avancerat och du kan välja alternativ för Delat urklipp och Dra och släpp. Du kan välja inaktiverad, värd till gäst, gäst till värd eller dubbelriktad för vart och ett. Dubbelriktad är det mest praktiska alternativet, men du kanske vill inaktivera kopiering till din värddator om du använder din virtuella dator för att testa potentiellt skadlig programvara.
Beroende på vad du har aktiverat kommer kopiering, inklistring och dra-och-släpp-funktionen att fungera lika smidigt som i ditt värdoperativsystem.
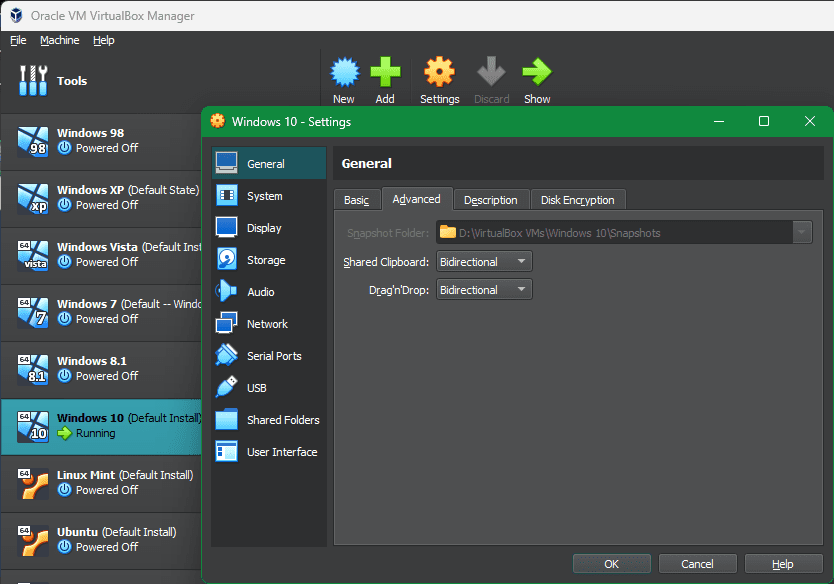
2. Delade mappar
Delade mappar gör mappar på din värddator tillgängliga i den virtuella maskinen. Denna funktion i gästtilläggen gör att du kan montera värdmappar som ”nätverksresurser” i gästoperativsystemet utan att faktiskt använda ett nätverk.
För att använda den klickar du på Inställningar för en virtuell maskin och går till avsnittet Delade mappar. Välj knappen Lägg till delning på höger sida och välj sedan en mapp på din värddator som du vill dela med gästen.
Ge den ett namn, välj Automontera om du vill att den ska anslutas automatiskt och aktivera Gör permanent om du vill att den alltid ska visas. Klicka sedan på OK för att bekräfta. Du kommer att se mappen visas som en nätverksenhet i gästoperativsystemet.
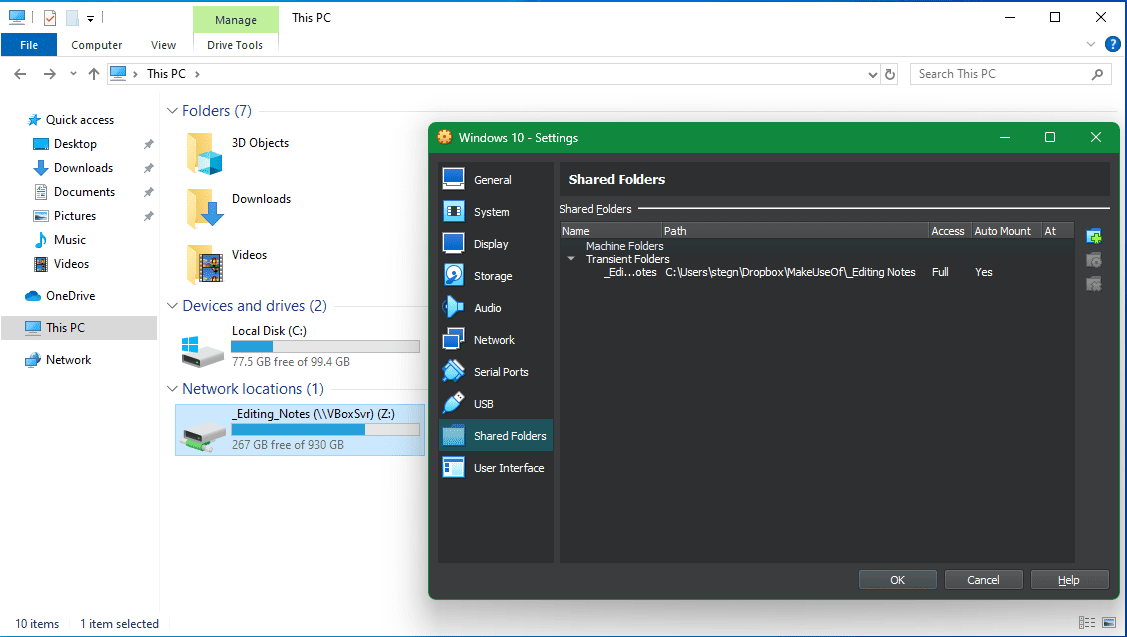
3. Förbättrat grafikstöd
Som tidigare nämnts stöder virtuella maskiner inte högupplöst grafik från början. När du har installerat gästtilläggen har du full kontroll över upplösningsalternativen i gästoperativsystemets skärminställningar. Till exempel, på en 1920×1080-skärm kan du visa den virtuella datorn i helskärm med 1080p.
Detta är inte den enda grafikförbättringen som gästtilläggen lägger till. Genom att använda dem kommer gästoperativsystemets upplösning att ändra storlek dynamiskt när du justerar VirtualBox-fönstret på din dator. Detta gör att du kan använda den virtuella maskinen i vilken storlek du vill utan att behöva mixtra med upplösningsalternativ.
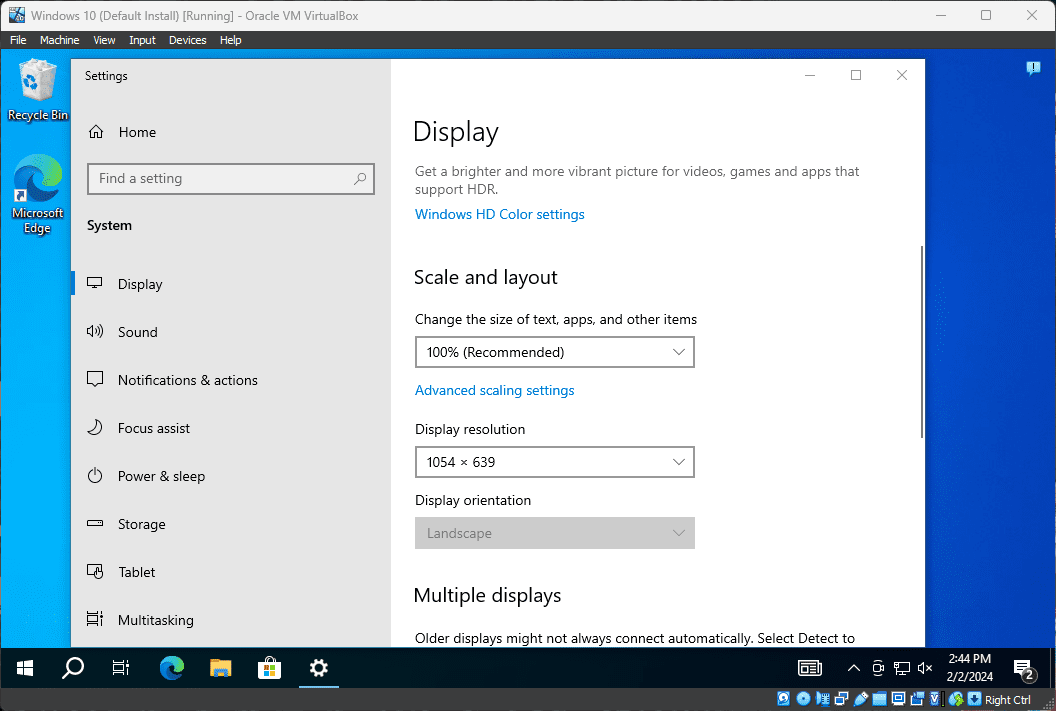
Slutligen kan gästoperativsystemet dra nytta av din dators grafikhårdvara med hjälp av Guest Additions. Om du spelar spel eller använder annan grafikintensiv programvara i en virtuell maskin gör detta en stor skillnad.
4. Sömlösa applikationsfönster
En annan smart fördel med gästtilläggen är sömlöst läge. Det här läget gör att du kan köra applikationsfönster från gästen tillsammans med applikationer från ditt värdoperativsystem som om de alla vore en del av samma system. Det är lite som hur Parallels kör Windows-applikationer på en Mac.
För att använda det här läget, tryck på värdtangenten + L när din virtuella maskin är i fokus. Om du inte har ändrat den är standardvärdtangenten i VirtualBox den högra Ctrl-tangenten.
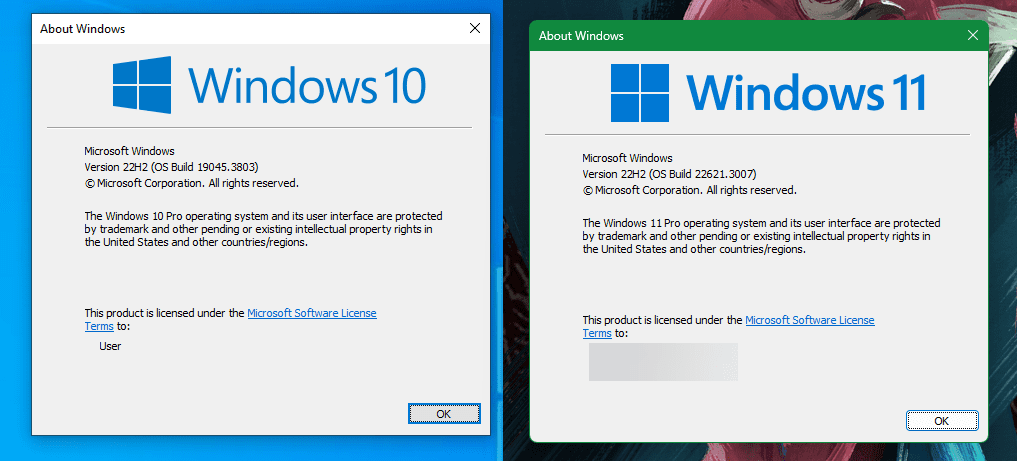
När du har gjort detta kommer den virtuella datorn att gå in i helskärmsläge och VirtualBox tar bort bakgrunden. Sedan kan du använda fönstren med din värddators programvara. Tryck på värdtangenten + L igen för att stänga av detta – om det inte fungerar, se till att du först markerar VirtualBox VM.
5. Andra fördelar med VirtualBox gästtillägg
Ovanstående funktioner är huvudfunktionerna i VirtualBox gästtillägg. Det finns några andra fördelar med att installera dem, även om dessa inte är lika användbara.
En är sömlös musintegration. Du kanske har lagt märke till att när du klickar inuti din virtuella dator kommer din muspekare att bli ”fångad” i VirtualBox-fönstret. Du måste sedan trycka på värdtangenten (höger Ctrl som standard) för att flytta tillbaka muskontrollen till värdoperativsystemet. Med gästtilläggen tas den här begränsningen bort; att helt enkelt flytta markören bort från den virtuella datorn återför kontrollen till värden.
I övrigt ger gästtilläggen tidssynkronisering med din värddator, möjligheten till automatiska inloggningar och förmågan att övervaka kommunikationen mellan gästen och värden. Inget av detta påverkar den genomsnittliga användaren i någon större grad, men det gör det mycket bekvämare att använda virtuella maskiner.
Hur man installerar VirtualBox gästtillägg
Det är enkelt att installera gästtillägg på ditt VirtualBox-system. Vi kommer att gå igenom hur man installerar gästtillägg för Windows och Linux, eftersom det är mer komplicerat att köra macOS i en virtuell maskin.
Installera gästtillägg på virtuella Windows-datorer
För att installera VirtualBox gästtillägg i en virtuell Windows-dator startar du gästoperativsystemet som vanligt. I verktygsfältet högst upp väljer du Enheter > Montera CD-avbildning för gästtillägg. Då monteras en virtuell skiva på den virtuella maskinen.
När du gör det kommer Windows att svara som om du precis har satt i en fysisk skiva. Om du inte får någon uppmaning om att köra den, öppnar du ett filhanterarfönster och går till Den här datorn. Där ska du se ett objekt i CD-enheten som hänvisar till gästtillägg.
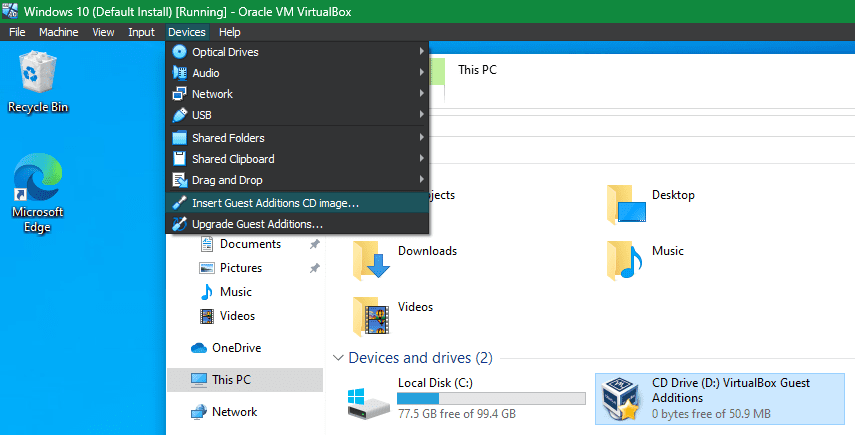
Dubbelklicka på det här objektet för att starta installationsprocessen. Om inte, högerklickar du på det, väljer Öppna och kör filen VBxWindowsAdditions (eller VBxWindowsAdditions-x86 på en 32-bitars virtuell maskin).
Därifrån följer du bara stegen för att installera gästtilläggen, precis som med vilken annan programvara som helst. När installationen är klar uppmanas du att starta om den virtuella datorn, vilket du bör göra så snart som möjligt.
När det är klart kan du gå till Enheter > Optiska enheter > Mata ut disk från virtuell enhet för att ”mata ut” skivan med de virtuella gästtilläggen.
Installera gästtillägg på virtuella Linux-datorer
Processen för att installera VirtualBox gästtillägg i en virtuell Linux-dator liknar den för Windows. När du har startat, väljer du Enheter > Montera CD-avbildning för gästtillägg i VirtualBox-menyraden. Beroende på din Linux-distribution kan du få ett meddelande om att köra CD:ns innehåll automatiskt.
Du kan acceptera det, men om du inte gör det hittar du CD-skivan tillgänglig i aktivitetsfältet i många Linux-distributioner. Om den inte visas öppnar du filhanteraren och letar efter ett objekt som börjar med VBox_GAs i den vänstra sidomenyn.
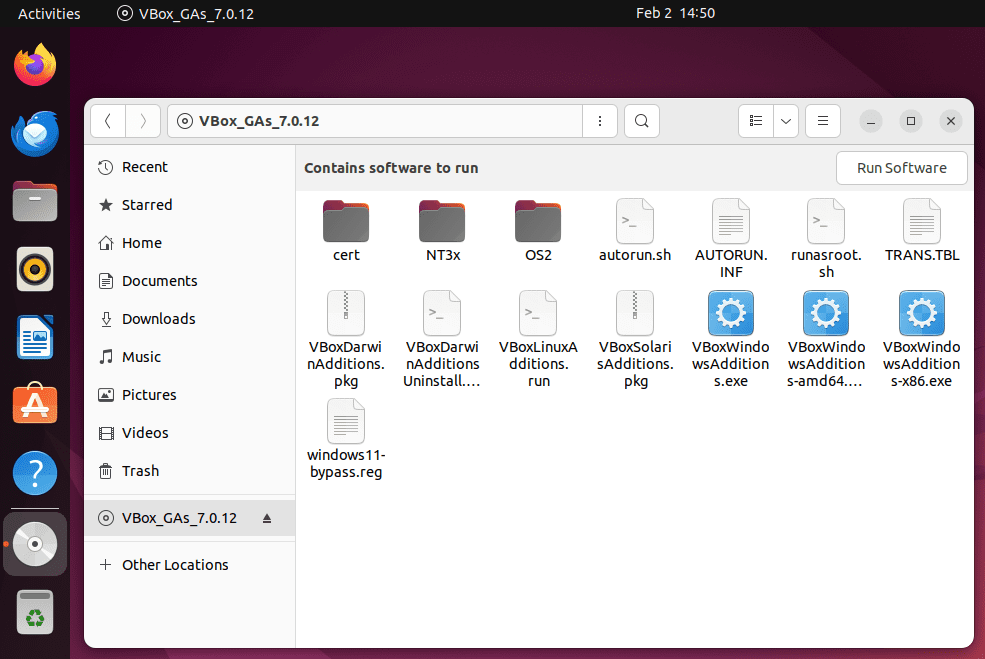
I Ubuntu visas en knapp Kör programvara högst upp till höger i fönstret. Klicka på den här knappen för att starta installationsprocessen, och ange sedan ditt administratörslösenord för att fortsätta. Ett terminalfönster öppnas för att hålla dig uppdaterad om hur det går.
Om inget händer, högerklickar du i filhanterarfönstret och väljer Öppna i Terminal, och klistrar sedan in följande kommando för att köra installationsskriptet för gästtilläggen:
sudo sh ./VBoxLinuxAdditions.run
När det är klart startar du om den virtuella datorn och du är färdig. Sedan kan du mata ut skivan via alternativet Enheter > Optiska enheter > Mata ut disk från virtuell enhet eller genom att högerklicka på den i ditt operativsystem och välja Mata ut.
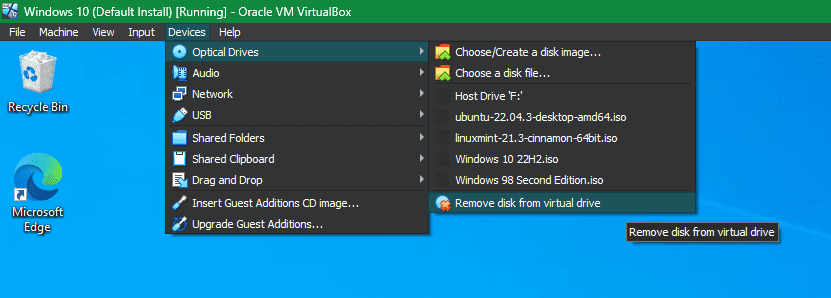
De flesta VirtualBox-uppdateringar inkluderar även en ny version av gästtilläggen. Du behöver inte nödvändigtvis uppdatera gästtilläggen varje gång du uppdaterar VirtualBox, även om det rekommenderas för bästa prestanda. Klicka på Enheter > Uppgradera gästtillägg från menyraden för att få den senaste versionen.
Nu vet du hur gästtilläggen gör att det går mycket smidigare att köra virtuella maskiner med VirtualBox. Du bör alltid ta dig tid att installera gästtilläggen när du konfigurerar en ny virtuell dator för att kunna njuta av dessa praktiska funktioner.