Microsofts webbläsare Edge erbjuder en användbar funktion för de som handlar online och för de som önskar ökad kontroll över sin internetanvändning. Denna funktion, kallad Edge Wallet, är dock inte allmänt känd. När du väl vet hur du hittar den är den enkel att installera och ännu enklare att använda.
Hur du hittar Microsoft Edges plånbok
Oavsett var du befinner dig i Edge-webbläsaren är din Microsoft Edge Wallet lättillgänglig via din profilbild i det övre vänstra hörnet. Detta gör att du slipper navigera tillbaka till startsidan för att hitta verktyget. Klicka helt enkelt på din kontoikon.
Här ser du det konto du för närvarande använder, samt eventuella anslutna konton, med din plånbok centralt placerad. Det mest framträdande i din plånbok i denna vy är saldot av dina Microsoft Reward Points (poäng som du tjänar genom att använda Edge och som kan användas för onlineförmåner). Edge Wallet erbjuder dock betydligt mer än så.
Från samma vy kan du även snabbt gå till de tre huvudkomponenterna i din Edge Wallet: betalningsmetoder, lösenord och personlig information. Dessa markeras med ikoner till höger om ordet ”Plånbok” för enkel navigering. Du kan också klicka på ordet ”Plånbok” för att utforska alla dess funktioner.
Vad kan din Microsoft Edge-plånbok göra?
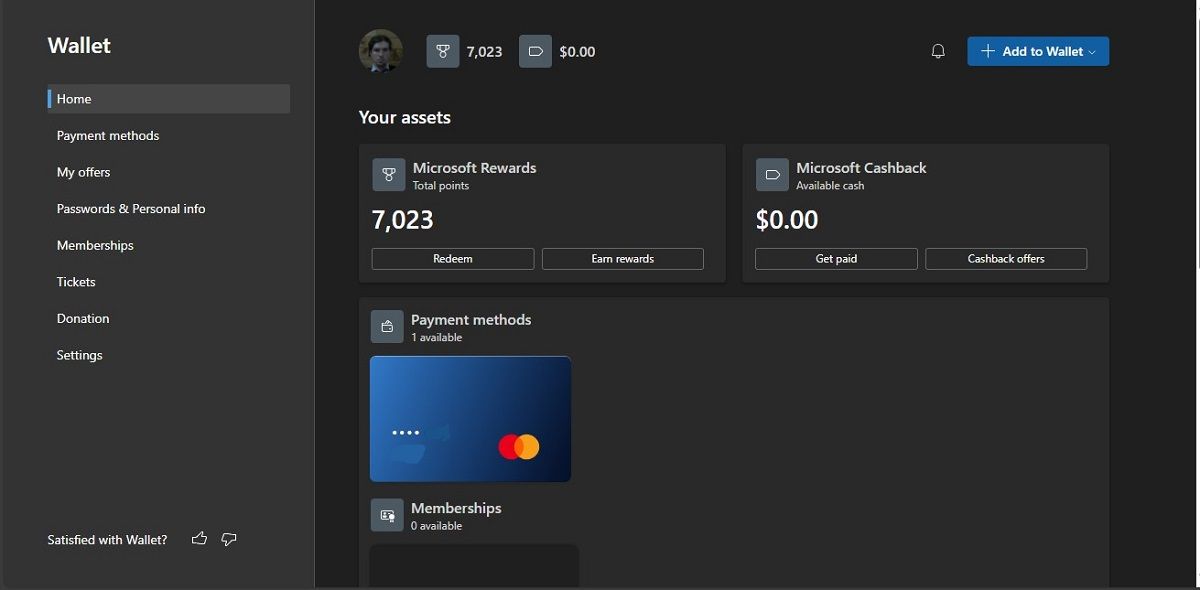
Din Edge Wallet har många användningsområden, inklusive hantering av lösenord och betalningsmetoder, belöningspoäng och onlinekuponger. Den kan till och med hjälpa dig att planera din nästa resa. Medan vissa kanske aldrig använder alla funktioner i Edge Wallet, kan andra ha nytta av dem dagligen.
1. Hantera dina Microsoft Reward-poäng
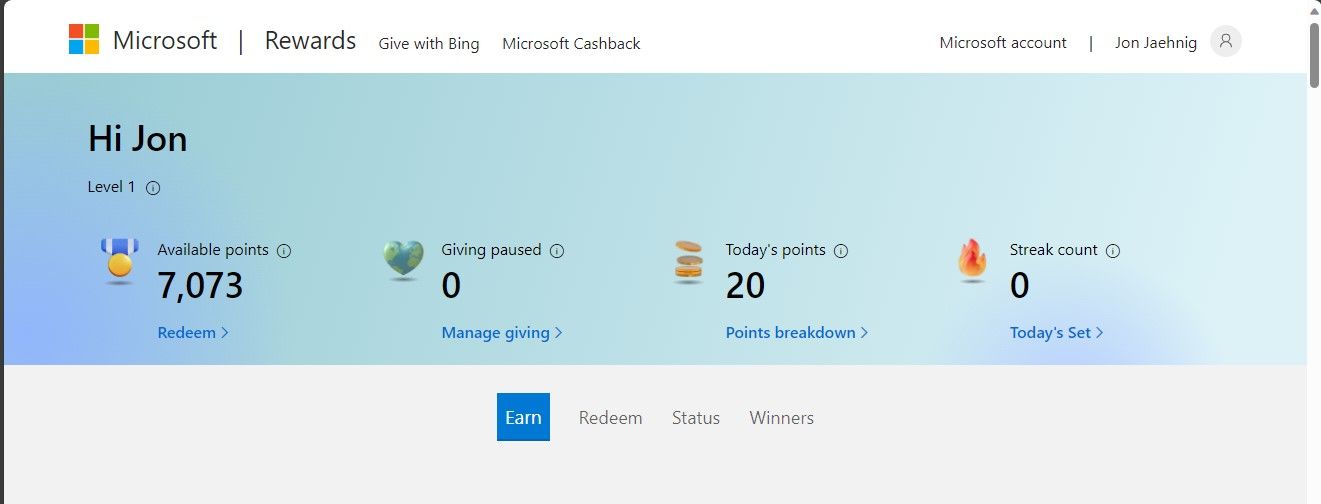
På startsidan för din plånbok visas dina Microsoft Rewards-poäng i en stor ruta högt upp på sidan. Denna ruta har två mindre knappar: ”Lös in” och ”Tjäna belöningar”.
- Lös in: Denna knapp tar dig till ett urval av belöningar där du kan lösa in dina poäng. Poängen tjänar du passivt när du surfar på nätet.
- Tjäna belöningar: Denna knapp leder dig till fler möjligheter att tjäna poäng, till exempel genom frågesporter.
- Microsoft Cashback: Denna panel visar hur mycket du har tillgängligt i form av rabatter som du tjänar när du köper vissa varor online via Edge-partners.
- Få betalt: Denna knapp gör att du kan ta ut ditt tillgängliga cashback-saldo.
- Cashback-erbjudanden: Denna knapp leder dig till deltagande återförsäljare och kampanjer. För mer information om Microsofts belönings- och Cashback-program, välj ”Mina erbjudanden” i menyn till vänster på skärmen.
2. Hantera betalningsmetoder, medlemskap och lösenord
Under dessa rutor finns en annan ruta med knappar för betalningsmetoder, medlemskap och lösenord.
- Betalningsmetoder: Denna knapp ger dig en översikt över alla betalningsmetoder som Edge redan har sparat, samt möjlighet att lägga till fler kort.
- Inställningar för betalkort: Dessa verktyg gör att du kan konfigurera om Edge automatiskt ska spara betalningsmetoder, ställa in ”snabbkassa” och mer.
- Medlemskap: Detta verktyg hjälper dig att hantera förmåner från reseklubbar. Välj din klubb i rullgardinsmenyn, ange ditt medlemsnummer och du är redo. På detta sätt kan du hålla koll på dina förmåner i Edge och göra det enklare att tjäna belöningar när du handlar online med ditt Edge-konto.
- Lösenord: Denna panel gör att du kan hantera lösenord som Edge lagrar för att underlätta din navigering på nätet. Det är ett av de mest kraftfulla verktygen för att kontrollera din digitala identitet på internet.
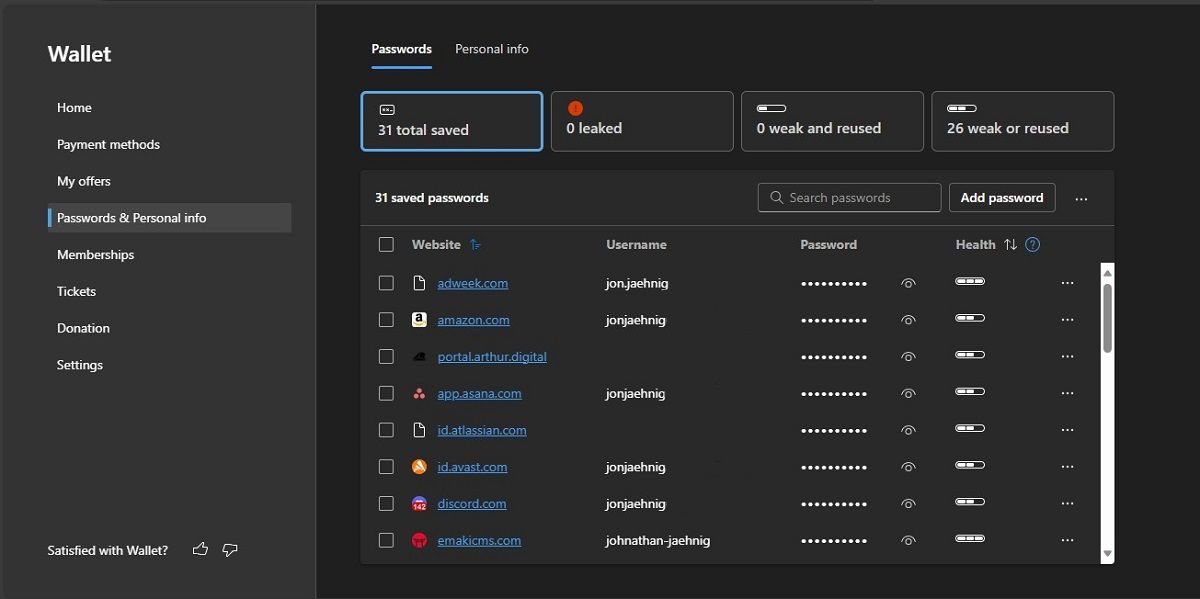
- Visa allt i Lösenord: Den här knappen visar hur Microsoft bedömer säkerheten för dina lösenord och om något av dem kan ha komprometterats. Du kan lägga till lösenord när du använder dem, men den här funktionen gör det även möjligt att lägga till lösenord i förväg.
- Lösenord och personlig information: Dessa verktyg hjälper dig att hantera annan personlig information, inklusive leveransadresser och telefonnummer. Detta gör att Edge automatiskt kan fylla i denna information när du gör inköp eller skapar nya konton online.
3. Hantera biljetter
Under ”Medlemskap” i menyn till vänster väljer du ”Biljetter” för att se biljetter du köpt via Bing Travel. Detta hjälper dig att hålla koll på din resplan och säkerställer att du har alla biljetter du behöver. Att se alla biljetter på samma ställe kan också underlätta planeringen av detaljerna mellan dessa biljetter.
4. Donera till välgörenhetsorganisationer
Använd donationsalternativet i menyn till vänster för att skänka pengar till välgörenhetsorganisationer. Du kan använda saldot i din plånbok, dina angivna betalningsmetoder eller dina belöningspoäng.
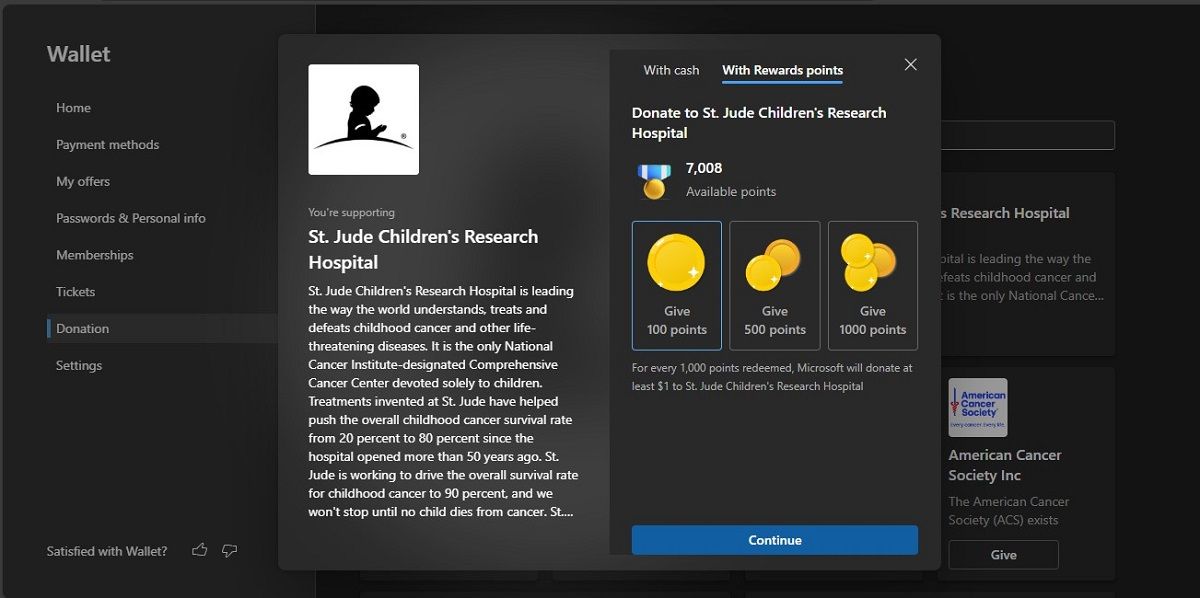
Microsoft presenterar ett urval av föreslagna välgörenhetsorganisationer, men du kan även använda sökfältet högst upp på sidan för att hitta just din favorit. Edge håller även koll på dina donationer över tid.
Hur du finjusterar din upplevelse med Microsoft Edge Wallet
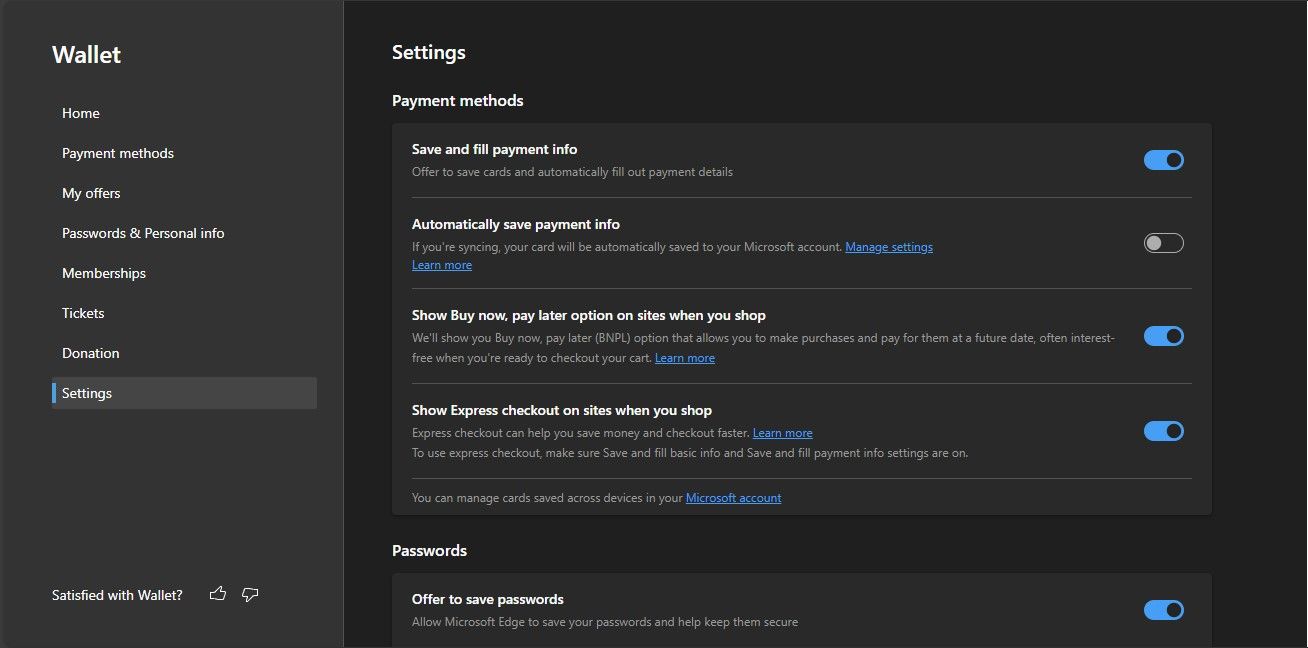
Det nedersta alternativet i menyn till vänster ger dig tillgång till inställningarna för din Edge Wallet. Detta är en central kontrollpanel för att hantera inställningar som annars är individuellt tillgängliga på varje funktionssida i plånboken.
Om den här artikeln beskrivit verktyg du gillar och verktyg du inte gillar kan du hantera de flesta av dem direkt från inställningssidan istället för att gå igenom varje verktyg individuellt. Inställningarna visas som en serie enkla knappar.
Är Microsoft Edges plånbok den enda digitala plånbok du behöver?
Konceptet med en digital plånbok har sina rötter i Web3-världen, där en digital plånbok betecknar ett paket virtuella tillgångar som gör det möjligt att navigera på webben lika enkelt som vi reser i den fysiska världen. Om du är intresserad av andra Web3-koncept som decentralisering, är Edge Wallet kanske inte för dig. I övrigt är det ett utmärkt sätt att dra nytta av de användbara funktionerna.