Vad är Jupyter Notebook och hur man installerar det?
För den som brinner för datavetenskap kan Jupyter Notebook vara ett fantastiskt verktyg för att kickstarta sina projekt. Denna artikel ger en grundlig genomgång av Jupyter Notebook, varför den är så populär inom datavetenskap samt en detaljerad beskrivning av hur du installerar den på din egen dator.
Låt oss sätta igång…
Vad är Jupyter Notebook?
Jupyter Notebook är en webbaserad, interaktiv miljö för vetenskapliga beräkningar. Det är en ledande produkt inom Projekt Jupyter med öppen källkod och ett oumbärligt verktyg för många inom datavetenskap.
Funktioner som gör Jupyter Notebook användbar
Jupyter Notebook utmärker sig inte bara som en interaktiv plattform för kodning, utan erbjuder även stöd för både kod- och textceller. Textcellerna möjliggör Markdown-formatering, vilket ger dig friheten att använda vanlig text, bilder, matematiska ekvationer i LaTeX och annat för att på ett tydligt sätt förklara ditt projekt. Som exempel kan celltyper definieras för att möjliggöra både Markdown-text och kod.
Genom att klicka på ”Kör” [▶] eller genom att trycka på Shift + Enter, kan du exekvera en cell. Rubriker och bilder renderas efter att cellerna har körts.
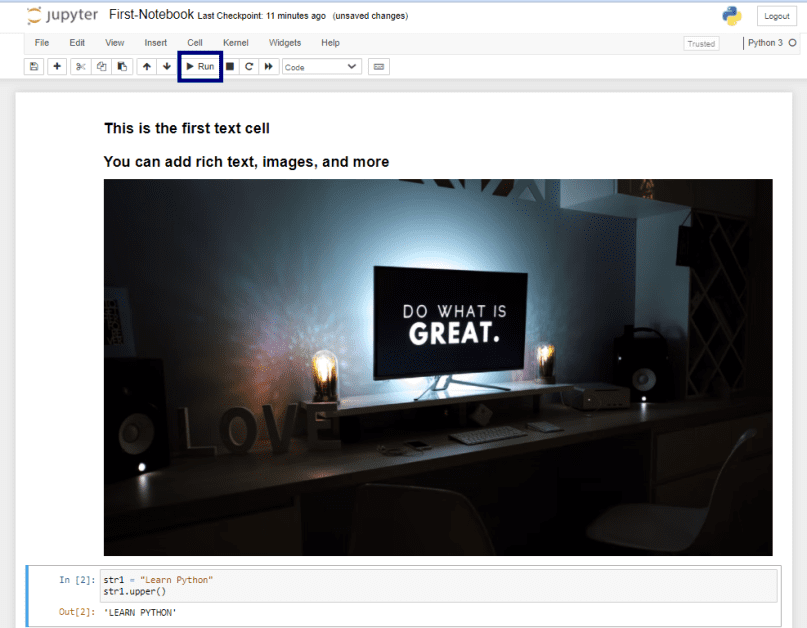
Här följer fler av Jupyter Notebooks användbara funktioner:
- Stöd för flertalet populära programmeringsspråk som används inom datavetenskap, såsom Python, R, Julia och Scala.
- Möjlighet till samarbete genom att enkelt dela anteckningsböcker med andra.
- Integration med stordatahantering via Spark.
- Jupyter Notebook täcker alla steg i ett datavetenskapligt projekt, från dataåtkomst till databearbetning, analys och skapande av maskininlärningsmodeller.
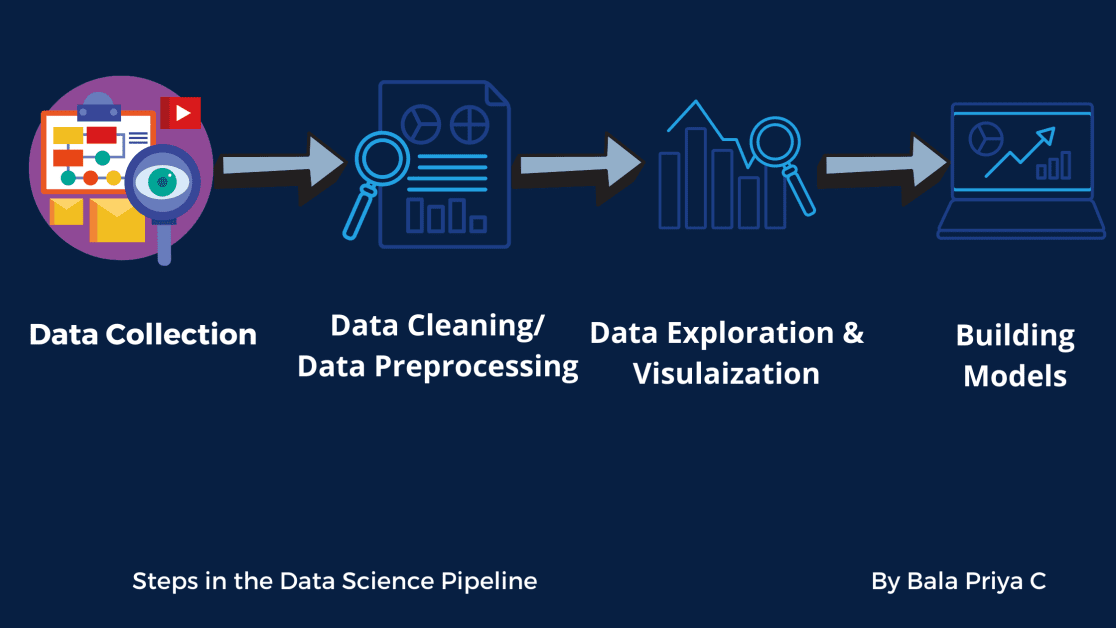
Nu när du har en klarare bild av vad Jupyter Notebook är och dess funktioner, ska vi gå vidare till hur du installerar det på din dator. 👩🏽💻
Hur du installerar Jupyter Notebook
Installation med Anaconda Distribution
Om du är nybörjare, rekommenderas Anaconda-distributionen av Python. Denna distribution levereras med flera förinstallerade datavetenskapspaket och innehåller även verktyg som Jupyter Notebook och JupyterLab.
Här är stegen för installationen:
Steg 1: Gå till den officiella Anacondas webbplats och navigera till anaconda.com/products/individual. Ladda ner installationsprogrammet som passar ditt operativsystem.
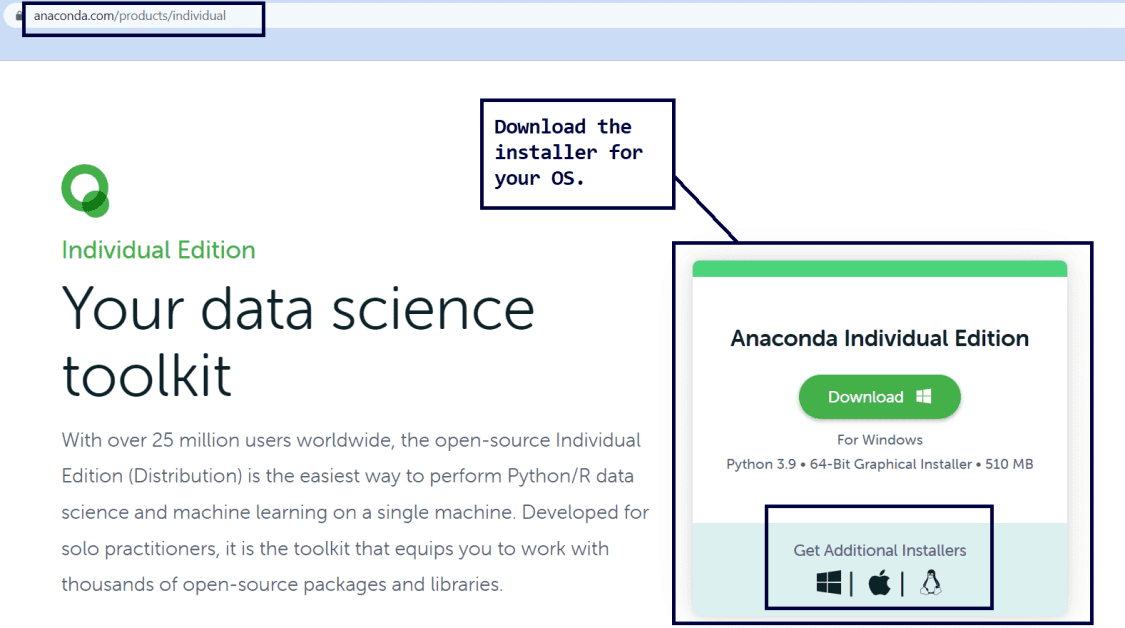
Steg 2: Starta installationsprogrammet och följ anvisningarna på skärmen. Installationen brukar ta några minuter. ⏳
När installationen är klar finns det flera sätt att starta Jupyter Notebook.
Steg 3: Efter avslutad installation kan du starta Anaconda Navigator. Klicka sedan på ”Starta” under fliken Jupyter Notebook, som du ser nedan:
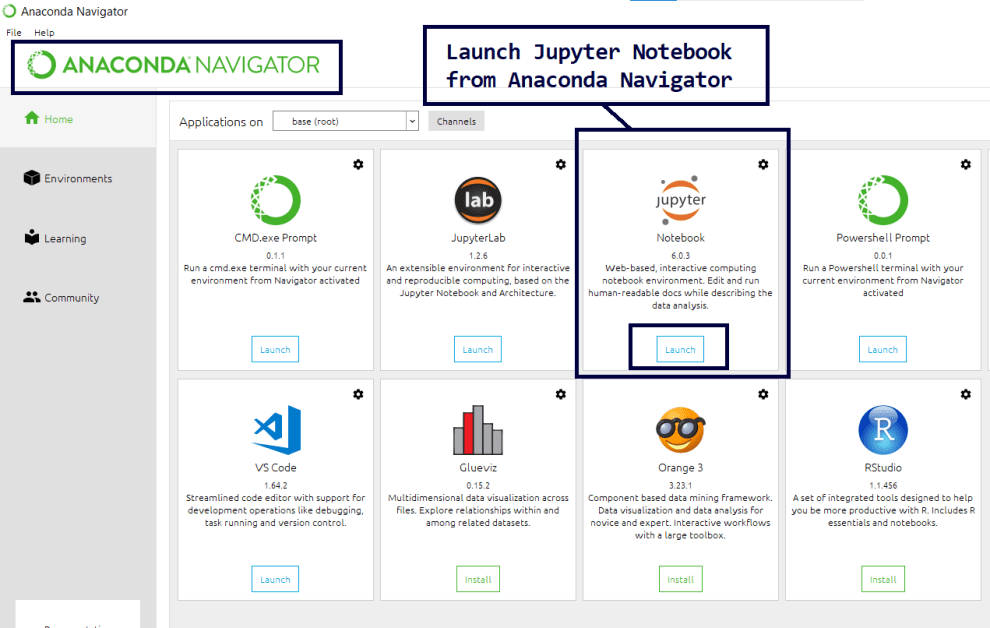
Du kan även starta Jupyter Notebook via genvägen, enligt bilden nedan:
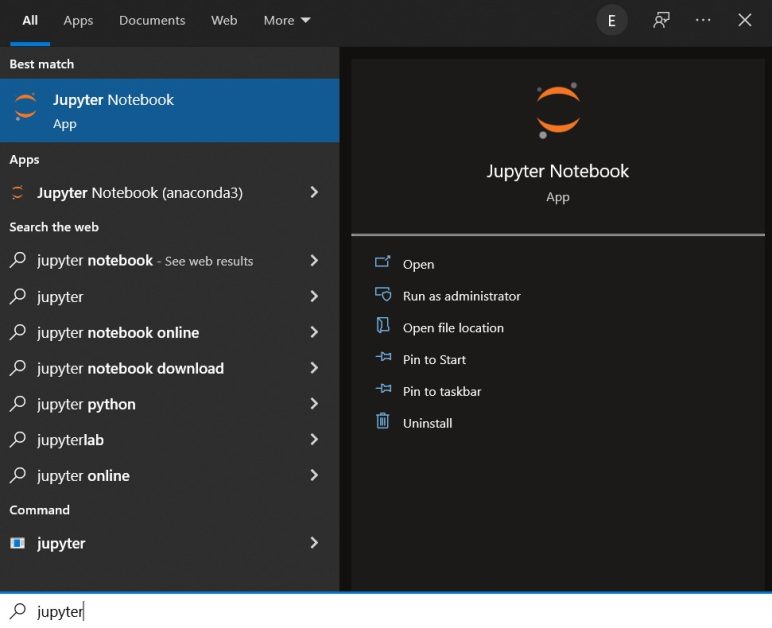
Ytterligare ett alternativ är att starta Jupyter Notebook från Anaconda-kommandotolken.
Installation med pip Package Manager
Har du redan Python installerat på ditt system och vill använda Jupyter utan Anaconda-distributionen? I så fall kan du göra det via pip-pakethanteraren, som ger dig tillgång till alla paket i Python Package Index.
Här följer installationsanvisningarna för både Windows- och Linux-baserade operativsystem.
Installera Jupyter Notebook med pip på Windows
Vi börjar med anvisningarna för Windows:
Steg 1: Kontrollera vilken Python-version som är installerad på ditt system genom att köra kommandot nedan. Du kan köra kommandona i Windows Powershell eller i kommandotolken. Alternativt kan du använda en skalmiljö som Git Bash om du är en Git-användare.
python --versionObservera att pip-pakethanteraren normalt medföljer alla installationer av Python 3.x.
Steg 2: Kontrollera därefter vilken version av pip som är installerad på din maskin med följande kommando:
pip3 --versionOm du får ett felmeddelande som indikerar att pip inte är installerat, behöver du uppgradera din Python-installation. Du kan ladda ner och installera den senaste versionen av Python här.
Steg 3: För att undvika eventuella beroendeproblem och säkerställa att alla paket är uppdaterade, kör följande kommando:
pip3 install --upgrade pipSteg 4: Nu när pip är installerat och uppdaterat kan du använda det för att installera Jupyter med kommandot nedan:
pip3 install jupyter
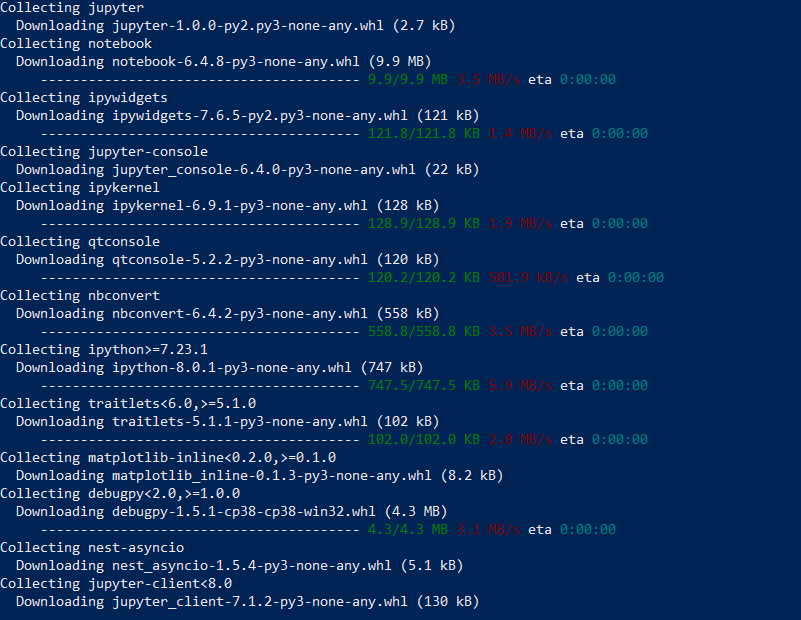
Nedladdningen och installationen kan ta några minuter att slutföra. ⏳
Steg 5: Starta Jupyter Notebook genom att köra följande kommando:
jupyter notebookInstallera Jupyter Notebook med pip på Ubuntu
De flesta stora Linux-distributioner, inklusive Ubuntu, levereras med en förinstallerad version av Python. För att installera Jupyter Notebook måste du först installera pip manuellt, och sedan kan du använda pip för att installera Jupyter och andra paket.
Steg 1: För att installera pip, kör följande kommando i din terminal:
apt install python3-pipSteg 2: Installera sedan Jupyter genom att köra kommandot nedan. Installationen tar en stund:
pip3 install jupyterSteg 3: Starta Jupyter Notebook genom att köra följande kommando:
jupyter notebookSlutsats
Jag hoppas att du nu har en klar förståelse av vad Jupyter Notebook är och hur du installerar det på din dator. Om du är intresserad kan du även utforska andra erbjudanden från Project Jupyter. JupyterLab bygger vidare på den klassiska Jupyter Notebook och erbjuder utökad funktionalitet.
Om du planerar att börja arbeta med datavetenskap, önskar jag dig all lycka på din läranderesa! ✨