Även om Microsoft jobbar på att fasa ut Kontrollpanelen till förmån för den nya appen Inställningar finns det klassiska Gud-läget fortfarande i Windows 11. Oavsett om du är en rutinerad Windows-användare eller någon som är nyfiken på att veta mer, så här kan du aktivera och använda Gud läge i Windows 11 just nu.
Innehållsförteckning
Aktivera och använd God Mode i Windows 11 (2022)
Vad är God Mode i Windows 11?
Gud-läget är en kraftanvändarfokuserad funktion i Windows 11. Det är i huvudsak en mapp som grupperar avancerade administrativa konfigurationsverktyg i ett fönster för snabbare åtkomst. Med den här funktionen kan du hitta alla alternativ för att anpassa din Windows 11-dator på ett ställe utan att behöva besöka flera inställningssidor individuellt.
För att vara tydlig är Gud-läget inte på något sätt en ny funktion i Windows 11. Gud-läget har funnits i Windows åtminstone sedan Windows Vista, som går tillbaka till 2007. Det är dock bra att se att funktionen fortfarande finns för avancerade användare att mixtra med Microsofts nya stationära OS. Du kan kolla in nästa avsnitt för att lära dig om nyckelfunktionerna i Gud-läget.
Windows 11 God Mode-funktioner
- Autospela
- Säkerhetskopiering och återställning
- Färghantering
- Credential Manager
- Datum och tid
- Enheter och skrivare
- Enkel åtkomstcenter
- Alternativ för filutforskaren
- Filhistorik
- Teckensnitt
- Indexeringsalternativ
- Internet-alternativ
- Tangentbord
- Mus
- Nätverks-och delningscenter
- Telefon och modem
- Energialternativ
- Program och funktioner
- Område
- RemoteApp- och skrivbordsanslutningar
- Säkerhet och underhåll
- Ljud
- Taligenkänning
- Förvaringsutrymmen
- Synkroniseringscenter
- Systemet
- Aktivitetsfält och navigering
- Felsökning
- Användarkonton
- Användarkonton
- Windows Defender brandvägg
- Windows Mobilitetscenter
- Arbetsmappar
- Windows-verktyg
Aktivera God Mode i Windows 11
1. Högerklicka var som helst på skrivbordet och välj Ny -> Mapp för att skapa en ny mapp i Windows 11.
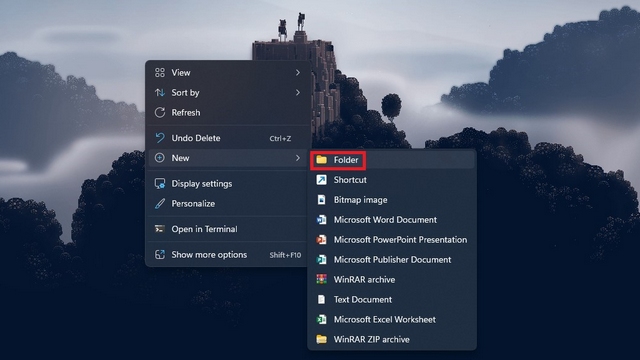
2. Du bör sedan namnge mappen med följande text. Detta hjälper dig att komma åt Windows 11:s Gud-läge.
GodMode.{ED7BA470-8E54-465E-825C-99712043E01C}
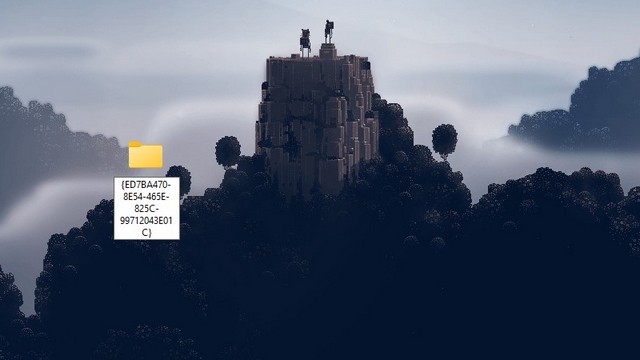
3. När du namnger mappen och trycker på Enter-tangenten kommer du att märka att mappens ikon ändras till vad du vanligtvis ser för kontrollpanelen. Dubbelklicka på ikonen för att öppna läget Gud på din PC.

4. Och det är allt. Du har nu tillgång till Gud-läget. Du kan utforska alla avancerade användarkontroller och justera Windows 11 så att det fungerar precis som du vill. Under tiden kan du ta bort mappen du skapade för att bli av med Gud-läget.
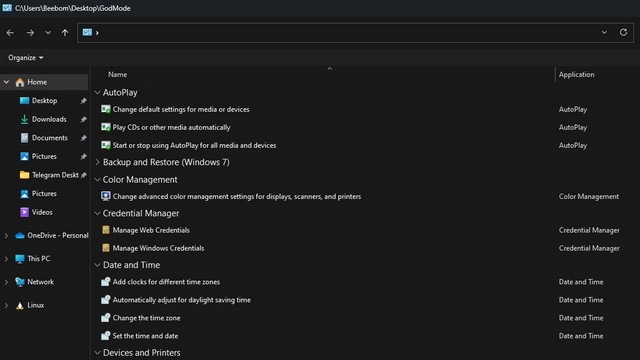
Vanliga frågor
F: Vad gör Windows 11 God-läge?
Windows 11s gudläge erbjuder alla kraftfulla administrativa kontroller på ett ställe. Du kan använda funktionen för att konfigurera ditt system utan att navigera genom flera sidor.
F: Har Windows 11 Gud-läge?
Ja, du kan komma åt och aktivera gudsläge i Windows 11. Vi har detaljerat hur du kan aktivera gudsläget i den här artikeln.
F: Vad är koden för Gud-läget i Windows?
Du kan använda koden ”GodMode. {ED7BA470-8E54-465E-825C-99712043E01C}” för att komma åt gudsläge i Windows.
Testa Windows 11 God Mode
Aktivering av Gud-läget ger dig den välbekanta uppsättningen verktyg som du kan använda för att styra nyckelfunktioner i Windows 11. Även om vissa kanske kallar detta en äldre funktion, kommer andra sannolikt att ha nytta av den omgjorda inställningsappen. Hur som helst, om du letar efter nya funktioner i Windows 11, läs våra artiklar om de bästa dolda funktionerna i Windows 11 och de bästa kommande funktionerna i Windows 11.

