Föreställ dig att du kommer hem efter en lång dag och går direkt för att ha en match med dina vänner i ditt favoritspel. Men istället ser du ett felmeddelande som säger att det inte går att ansluta till EA-servrar. Frustrerande, eller hur? Tja, lika välkända som EA är för sina fantastiska speltitlar som FIFA, Battlefields och Need For Speed-serien, de är också ökända för sina spel plågade med fel. I den här artikeln kommer vi att se varför du inte kan ansluta till EA-servrar och hur du löser det heltäckande.
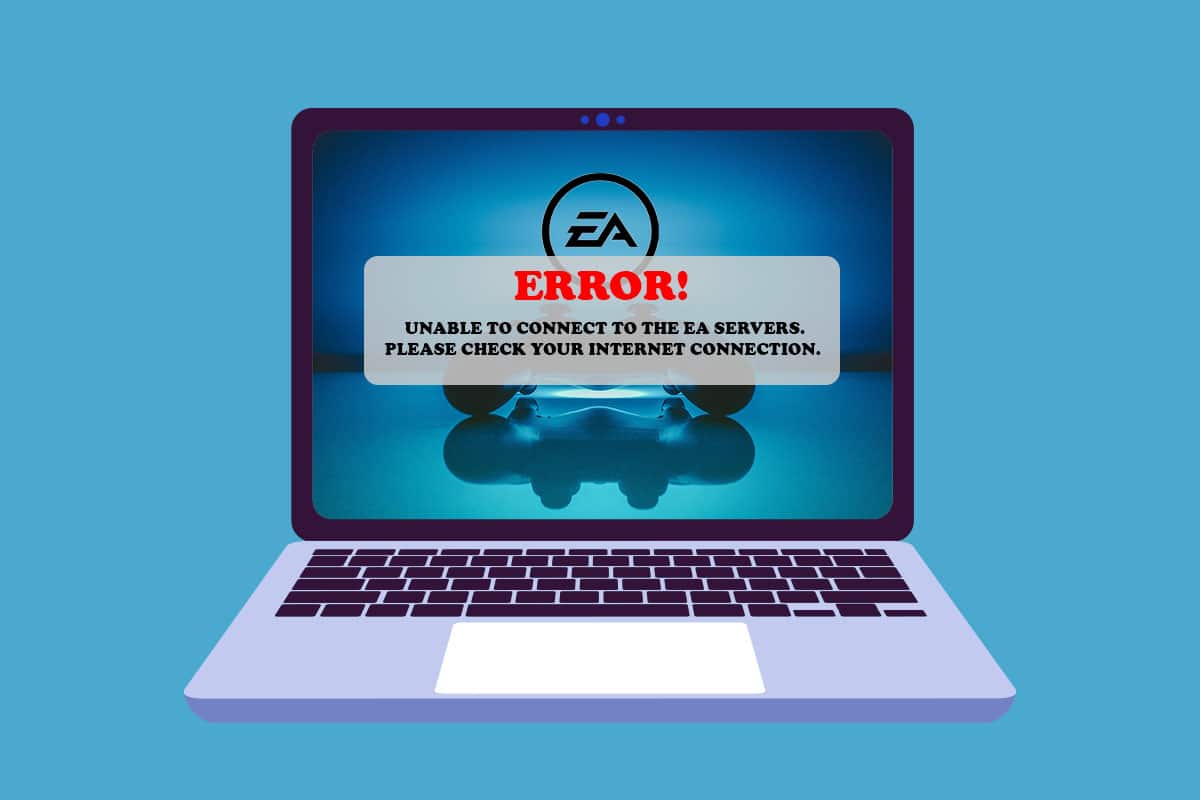
Innehållsförteckning
Så här fixar du att det inte går att ansluta till EA-servrar i Windows 11
Det finns flera orsaker till att felet att du inte kan ansluta till EA-servrar kan uppstå på din sida. Några av dem nämns nedan så att du kan läsa och förstå.
- Otillräckligt lagringsutrymme
- Föråldrade drivrutiner
- Hög nätverkstrafik på EA-servrarna
- Konflikt från VPN eller proxynätverk
- Föråldrad Windows-version
Metoderna nedan innehåller flera sätt att lösa problemet. Prova varje metod steg för steg tills du löser felet kan inte ansluta till EA-servern.
Metod 1: Grundläggande felsökningssteg
Innan vi går in på mer långa och komplexa metoder, låt oss komma över de grundläggande felsökningsstegen du kan utföra för att bli av med det önskade felet.
1. Kontrollera spelserverstatus: Du kan uppleva att det inte går att ansluta till EA-servrar eftersom spelservrarna är nere. Du kan kontrollera serverstatus genom att följa dessa steg:
1. Gå till EAs hjälpsida online.
2. Klicka på Spel, som visas nedan.

3. Sök efter spelet du har problem med.
4. På hjälpsidan för spelet kan du se serverstatus längst upp till höger. Grönt anger att servrarna är online och rött anger att servrarna är nere.

Notera: EA uppdaterar också sitt Twitter-flöde angående vilken server som helst som är offline. Du kan kolla in EA Help Twitter-kontot.
2. Kontrollera nätverksserverstatus: På samma sätt som spelservrar kan även nätverksservrar för enheterna vara offline. Du kan söka nätverksstatus för dina enheter nedanför:
3. Korrigera inställningarna för datum och tid: På grund av skillnaden mellan servertiden och din datorklocka kan det finnas en konflikt mellan de två som resulterar i att det inte går att ansluta till EA-servrar. Så här fixar du detta:
1. Högerklicka på fliken Datum och tid i det nedre högra hörnet av aktivitetsfältet.

2. Klicka på Justera datum och tid.
3. Klicka på växlarna märkta Ställ in tid automatiskt och Ställ in tidszon automatiskt, och klicka på Synkronisera nu för att synkronisera din datortid med Windows-servern enligt nedan.

4. Genomför en strömcykel: Att utföra en strömcykel för alla enheter, inklusive din router, konsol eller dator, kan fixa orsaken till varför du inte kan ansluta till EA-servrar. Stäng av alla dina enheter helt och vänta i 2-4 minuter innan du slår på dem igen. Denna strömcykel skulle hjälpa till att ge enheterna en nystart och börja fungera ordentligt igen.
5. Ställ in EA-kontotyp: Många konsoler och spel kräver ett medlemskap eller prenumeration som läggs till kontot för att aktivera onlinespel. Du måste se till att ditt konto är utrustat med ett om det är nödvändigt för att spela online. När du gör det kan du också vilja kontrollera kontotypen för ditt konto. EA stöder konton med föräldrakontroll för barn. Så kolla in vilken typ av konto som är ditt och om ditt konto har de behörigheter som krävs för spelet du försöker spela.
6. Bekräfta EA-kontots status: Ditt EA-konto kan förbjudas eller stängas av om du bryter mot EAs villkorsavtal. Det kan vara resultatet av installationen av begränsad programvara eller misstänkt beteende under spelet. Liksom alla onlinespelföretag är EA strikt när det gäller sin fuskpolicy, och en användarrapport kan leda till kontoavstängning eller till och med ett permanent förbud.
- Du kan kontrollera om ditt konto är avstängt eller förbjudet, eller i värsta fall inaktiverat eller raderat.
- Om det avbryts kan du vänta tills avstängningsperioden är över.
- Men i andra situationer kan du skapa ett annat konto och se till att hålla utkik efter reglerna den här gången.
7. Logga ut från andra enheter: EA stöder inte flera inloggningar för samma konto. Så se till att du bara använder kontot på en enda enhet vid den tidpunkten. Logga ut från alla enheter och logga bara in på den huvudenhet som du kommer att använda för tillfället. Denna praxis förhindrar också att ditt konto hackas.
8. Byt till trådbunden anslutning med en Ethernet-kabel: Ett trådbundet nätverk ger dig prioritet för bandbredd, och du behöver inte dela den med andra användare som i ett trådlöst nätverk. Så här byter du till ett trådbundet nätverk:
1. Anslut Ethernet-kabeln till din dators Ethernet-port.

2. Anslut den andra änden av kabeln till Ethernet-porten på ditt modem.
3. Se efter ändringar i nätverksikonen i aktivitetsfältet.
Metod 2: Kör felsökare för Internetanslutning
Windows levereras med en inbyggd felsökare för att lösa problem med internetanslutningen. Att använda Internet Connection felsökare för att lösa kan inte ansluta till EA server.
1. Tryck på Windows + I-tangenterna samtidigt för att öppna fönstret Inställningar.
2. Rulla ned på fliken System och klicka på Felsökning.

3. Klicka på Andra felsökare.

4. Klicka på Kör framför Internetanslutningar.

5. Vänta tills den upptäcker problemen och följ instruktionerna som visas på skärmen för att tillämpa korrigeringen.

6. Klicka på Stäng.
7. Slutligen, starta om ditt spel.
Metod 3: Töm lagringsutrymme
Att inte ha tillräckligt med utrymme på din hårddisk (HDD) för de temporära filerna från servern kan också orsaka hinder för en bra anslutning till servrarna. Följande är metoderna för att rengöra din disk för att göra utrymme för dessa filer:
Alternativ I: Töm papperskorgen
1. Högerklicka på papperskorgen i det övre vänstra hörnet på skrivbordet.
2. Klicka på Töm papperskorgen.

3. Klicka på Ja.
Alternativ II: Ta bort onödiga nedladdade filer:
1. Tryck på Windows + E-tangenterna samtidigt för att öppna Filutforskaren.
2. Klicka på Nedladdningar.

3. Ta bort alla filer du inte behöver manuellt genom att högerklicka på objektet du vill ta bort och klicka på ikonen Ta bort, som visas nedan.

Alternativ III: Ta bort tillfälliga filer
1. Tryck på Windows + I-tangenterna samtidigt för att öppna inställningarna.
2. Klicka på System och sedan Lagring.

3. Klicka på Temporary files.

4. Välj önskade temporära filer från de tillgängliga alternativen nedan och klicka sedan på alternativet Ta bort filer, som visas i bilden nedan.
- Papperskorgen
- Nedladdningar
- Leveransoptimeringsfiler
- Miniatyrer

Alternativ IV: Använd Diskrensning
1. Klicka på Start och skriv Diskrensning och tryck på Enter.

2. Välj disken där Windows är installerat i listan och klicka på OK.
3. Välj filerna som ska raderas från listan.

4. Klicka på Ta bort filer i dialogrutan som visas.

Metod 4: Inaktivera VPN eller proxyserver
Att använda ett VPN- eller proxynätverk kan orsaka konflikter för att ansluta till EA-servern. Så här inaktiverar du proxynätverket:
1. Tryck på Windows + I-tangenterna samtidigt för att öppna Inställningar.
2. Klicka på Nätverk och internet från den vänstra rutan.
3. Välj sedan alternativet Proxy.

4. Under Manuell proxyinställning klickar du på Redigera bredvid Använd en proxyserver.

5. Klicka på växling för att stänga av alternativet Använd en proxyserver.

Metod 5: Spola DNS-servrar
Att tömma DNS-servern innebär att man rensar alla poster med IP-adresser eller DNS-poster från cachen. Att göra så:
1. Klicka på Start och skriv Kommandotolken, klicka sedan på Kör som administratör.

3. Klicka på Ja i dialogrutan Användarkontokontroll.
4. Skriv kommandot ipconfig /flushdns och tryck på Enter.

5. Skriv sedan kommandot ipconfig /registerdns och tryck på Enter.

6. Kör sedan kommandot ipconfig /release.

7. Skriv nu kommandot ipconfig /renew och tryck på Enter.

8. Skriv sedan netsh winsock reset-kommandot och tryck på Enter.

9. Slutligen, starta om datorn och försök öppna spelet igen.
Metod 6: Ställ in anpassade DNS-servrar
Anpassade DNS-servrar ger mycket bättre stabilitet till dina internetanslutningar och snabbare hastighet. Det skulle lösa alla problem med snabba eller sena förfrågningar som du kan stöta på.
1. Klicka på Start och skriv Visa nätverksanslutningar, klicka sedan på Öppna.

2. Högerklicka på önskad nätverksadapter och klicka på Egenskaper.

3. Klicka på Internet Protocol Version 4 (TCP/IPv4) och klicka på Egenskaper, som visas nedan.

4. Välj Använd följande DNS-serveradresser
5. Ställ in 1.1.1.1 som den föredragna DNS-servern
6. Ställ in 1.0.0.1 som alternativ DNS-server
7. Klicka på OK och avsluta

Metod 7: Uppdatera eller återställ eller installera om grafikdrivrutiner
Alternativ I: Uppdatera drivrutiner
Föråldrade GPU- eller nätverksdrivrutiner kan orsaka fel som att det inte går att ansluta till EA-servrar. Följ de kommande metoderna och stegen för att förstå hur du uppdaterar, installerar om och återställer drivrutiner för att åtgärda det önskade problemet.
1. Klicka på Start, skriv Enhetshanteraren och klicka på Öppna.

2. Sök efter maskinvara som visar ett gult varningsmärke.
3. Högerklicka på enhetens namn och klicka på Uppdatera drivrutin.

4. Klicka på Sök automatiskt efter drivrutiner.

5. Guiden kommer att söka efter en drivrutinsuppdatering över internet och ber dig om tillåtelse om den hittar en. Följ instruktionerna som visas på skärmen för att installera uppdateringen.
6. Klicka på Stäng.
7. Starta om din Windows 10-dator för att kontrollera om du fortfarande har problemet.
Alternativ II: Installera om drivrutiner
Avinstallera och installera om drivrutiner se till att drivrutinerna är korrekt installerade.
1. Klicka på Start, skriv Enhetshanteraren och klicka på Öppna.

2. Sök efter maskinvara som visar ett gult varningsmärke i listan.
3. Högerklicka på enhetens namn och klicka på Avinstallera enhet.

4. Markera rutan med titeln Ta bort drivrutinsprogramvaran för den här enheten och klicka på Avinstallera.

5. Klicka på Åtgärd i menyraden högst upp.
6. Välj Sök efter maskinvaruändringar.

7. Starta om datorn när du ser enheten du just avinstallerade tillbaka på listan.
Alternativ III: Rulla tillbaka drivrutiner
Installation av en ny drivrutin kan ibland leda till korrupt drivrutinsinstallation. Att återställa drivrutinen till tidigare versioner löser detta problem.
1. Öppna Enhetshanteraren från Windows Search.

2. Sök efter maskinvara som visar ett gult varningsmärke i listan.
3. Högerklicka på enheten och klicka på Egenskaper. 
4. Klicka på fliken Drivrutin i Egenskaper.
5. Klicka på Återställ drivrutin.

6. Välj bland olika anledningar till att du återgår till en tidigare version av drivrutinen och klicka på Ja.
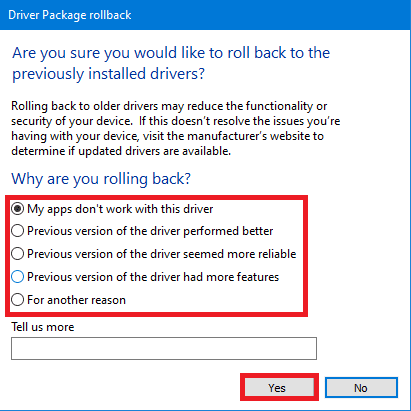
7. Starta om datorn för att ändringarna ska träda i kraft.
Metod 8: Uppdatera Windows
Föråldrade Windows kan också resultera i serverkonflikter eller att inte uppfylla kraven för att spelet ska fungera korrekt. Dessutom kan det också lösa andra problem som också kan orsaka felet kan inte ansluta till EA-servrar. För att uppdatera din Windows, läs och följ de kommande stegen.
1. Tryck på Windows + I-tangenterna samtidigt för att öppna fönstret Inställningar.
2. Klicka på Windows Update i den vänstra rutan.
3. Klicka sedan på Sök efter uppdateringar.
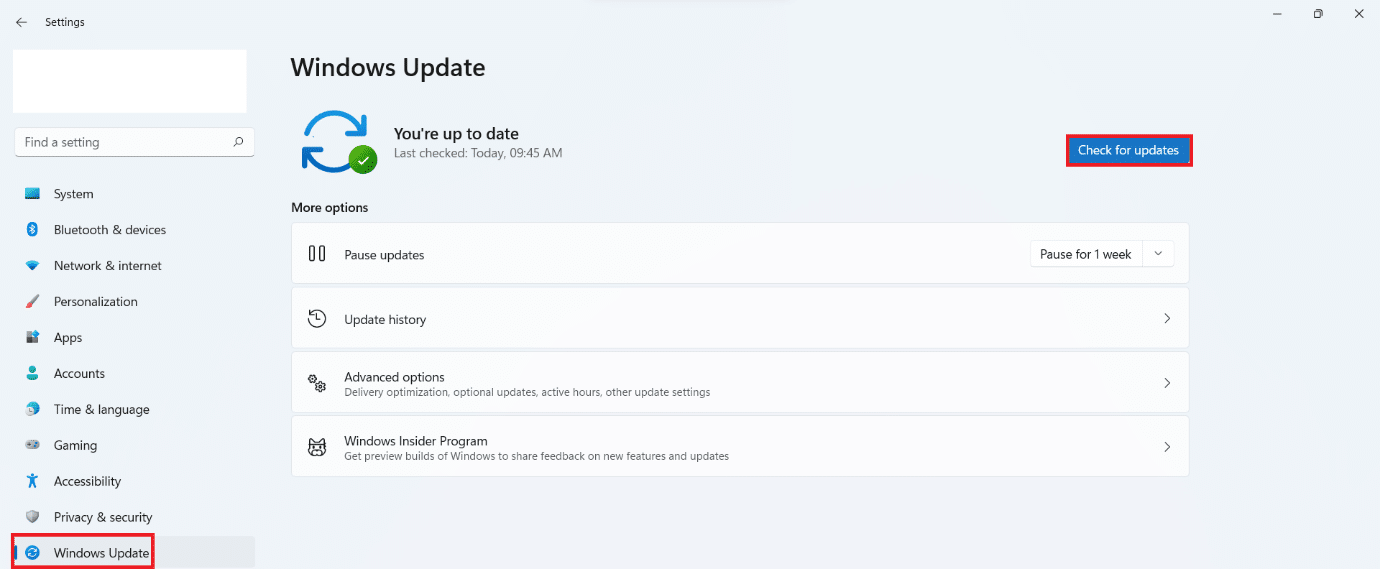
4A. Om det finns en uppdatering tillgänglig, låt den installera och starta om din Windows 10-dator.
4B. Om det inte finns någon tillgänglig uppdatering, gå vidare till nästa metod.
5. När du har startat om datorn, försök att öppna spelet för att se eventuella ändringar.
Metod 9: Avinstallera nyligen installerade program
Nyinstallerade program kan göra ändringar på din dator som ytterligare kan orsaka felet att det inte går att ansluta till EA-servrar. Så här avinstallerar du de senaste installationerna:
1. Tryck på Windows + I-tangenterna samtidigt för att öppna Inställningar.
2. Välj Appar från den vänstra rutan.
3. Klicka sedan på Appar och funktioner.
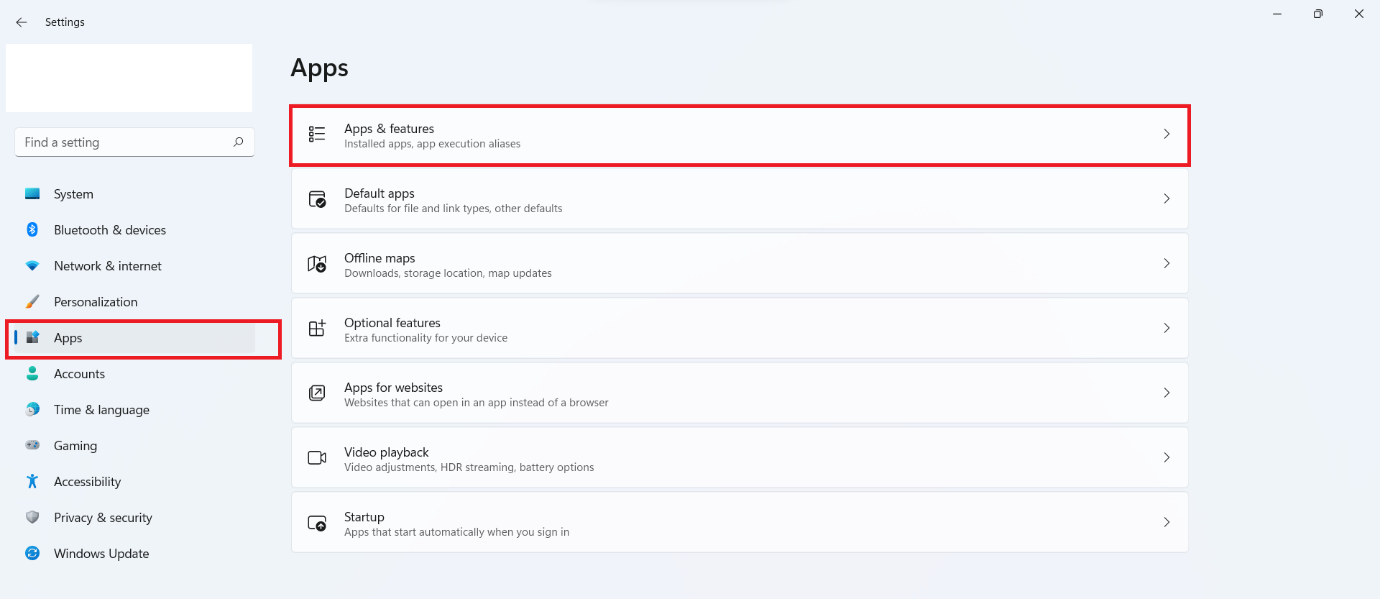
4. Bläddra igenom listan över installerade program och klicka på ikonen med tre prickar och sedan på Avinstallera för att avinstallera program som du tror orsakade problemet.
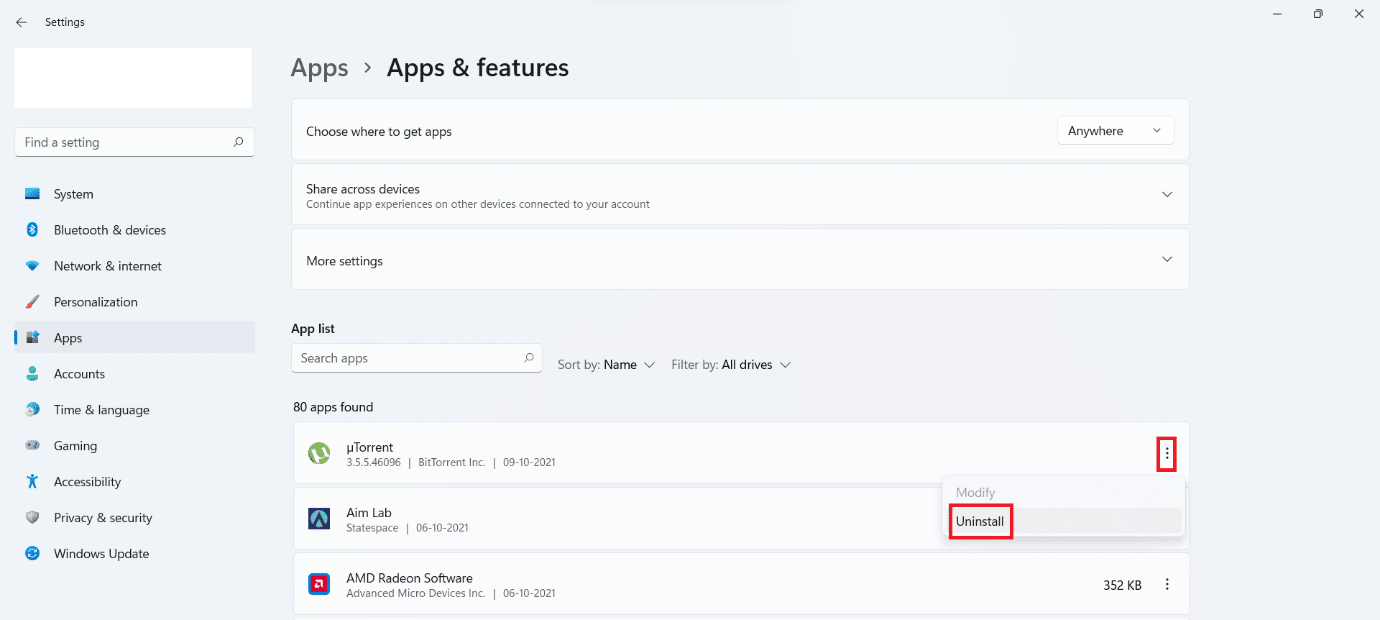
Metod 10: Utför skanning av skadlig programvara
Skadliga attacker kan också göra nätverksanslutningar försämrade. Det rekommenderas att köra en djupgående genomsökning av skadlig programvara med jämna mellanrum för att underhålla din dator ordentligt.
Obs: Vi visar stegen för skanning av skadlig programvara i McAfee LiveSafe-applikationen som ett exempel här. Alternativen och menyerna kan variera beroende på ditt antivirusprogram.
1. Klicka på Start, skriv McAfee LiveSafe och tryck på Enter.
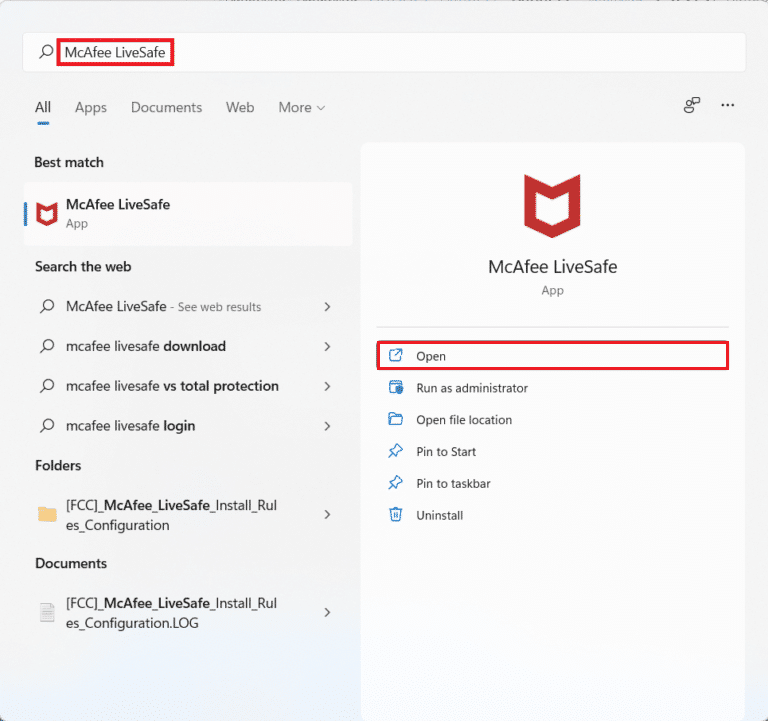
2. Klicka på alternativet PC.
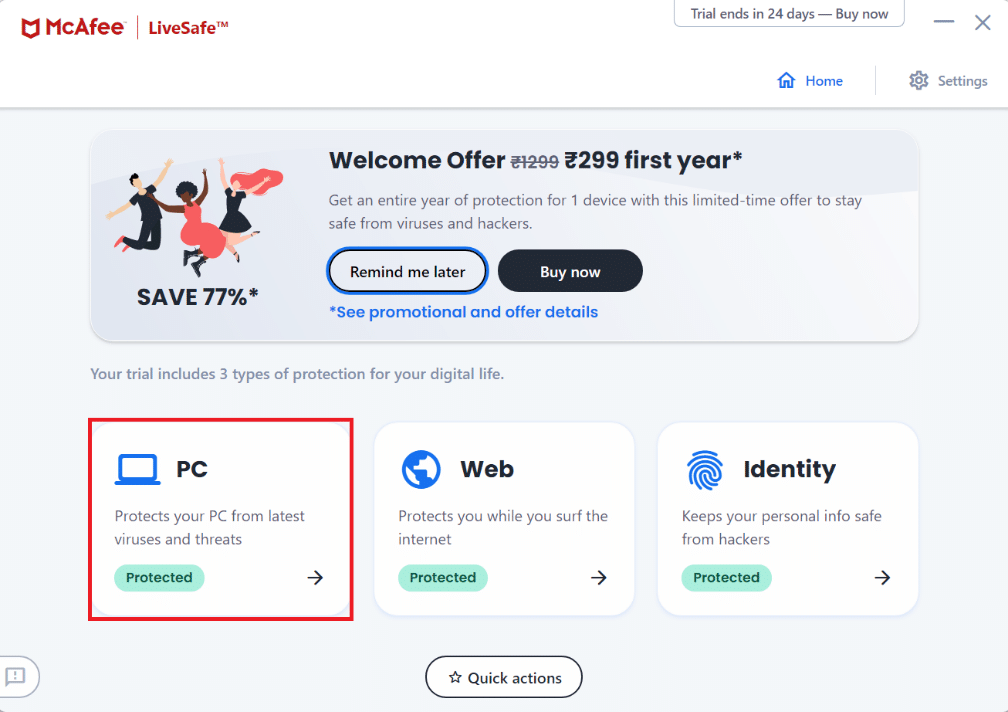
3. Klicka sedan på alternativet Antivirus.
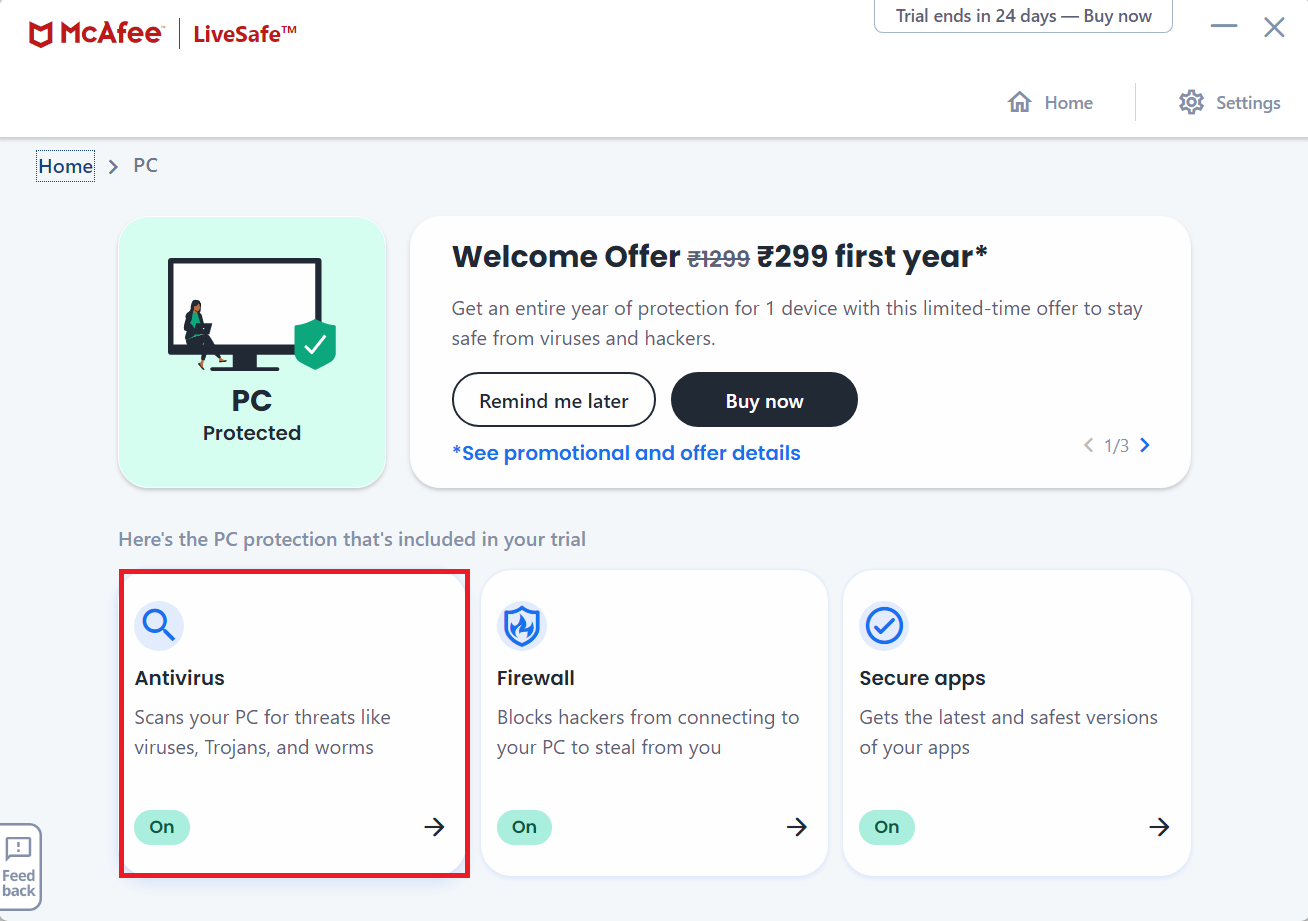
4. Välj sedan alternativet Skanningstyper.
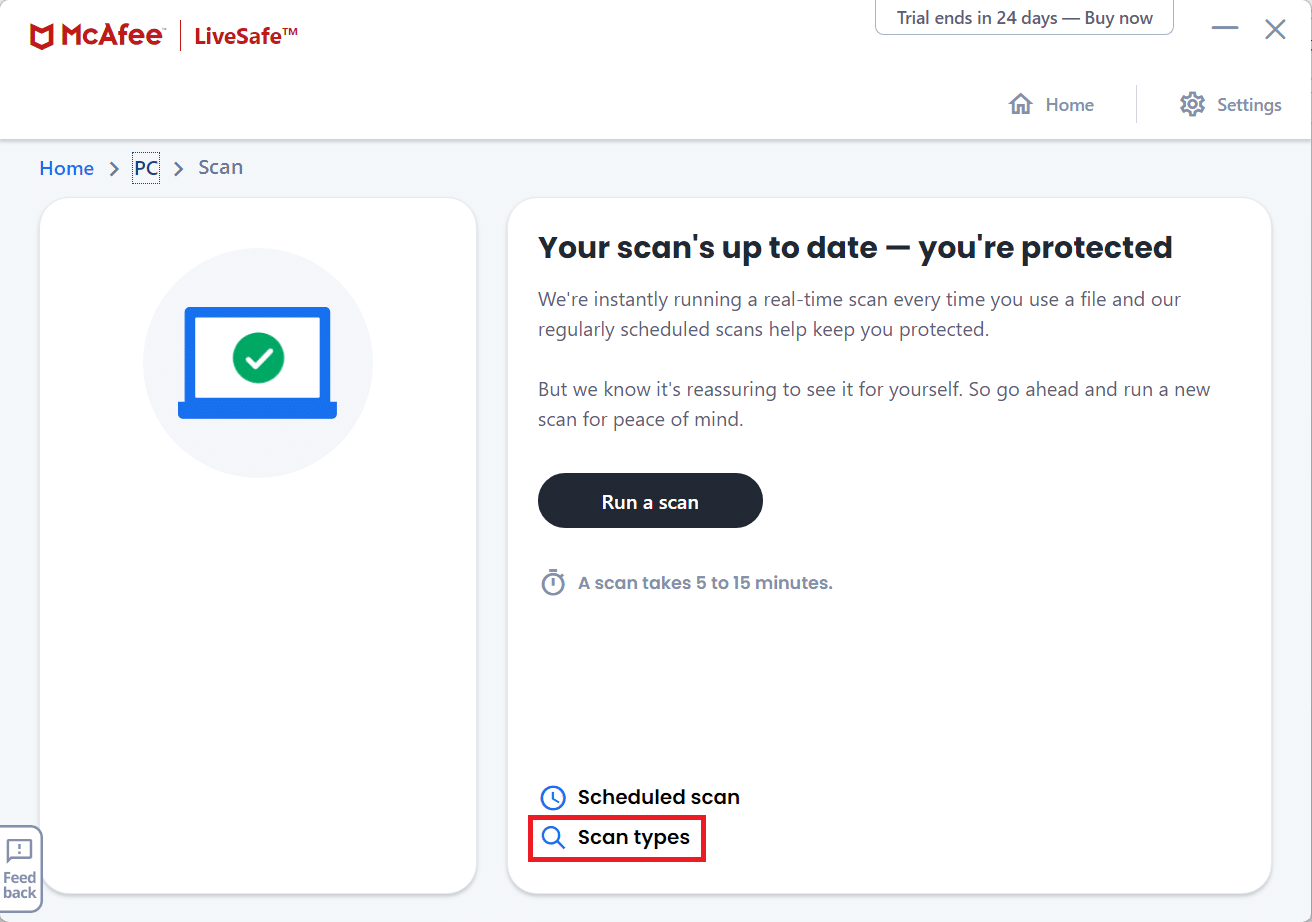
5. Klicka sedan på Kör en fullständig genomsökning.
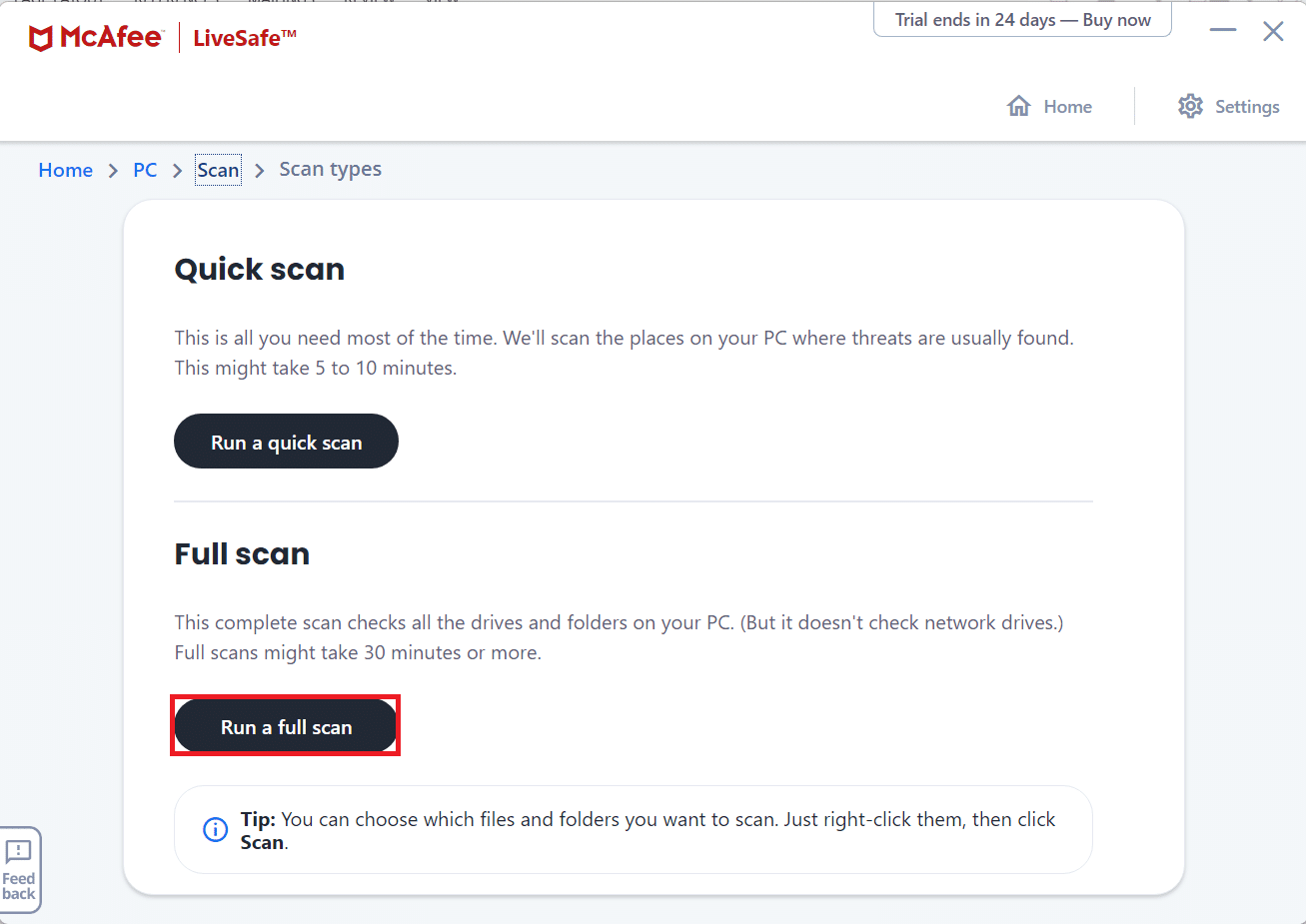
6. Vänta tills skanningen är klar och vidta åtgärder enligt resultaten.
Metod 11: Utför Clean Boot
Genom att göra en ren uppstart kan du inaktivera alla applikationer och processer som hindrar den tydliga anslutningen mellan din dator och EA-servrar. För att göra en ren start, följ dessa steg:
1. Tryck på Windows + R-tangenterna samtidigt för att öppna dialogrutan Kör.
2. Skriv msconfig och klicka på OK för att öppna Tjänster.
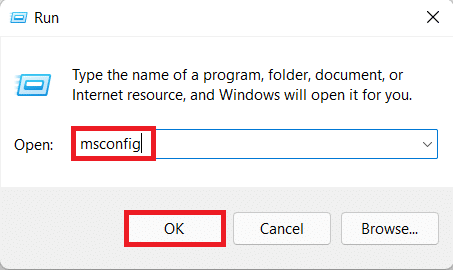
3. Klicka på fliken Tjänster och kryssrutan Dölj alla Microsoft-tjänster.
4. Markera alla önskade kryssrutor för de tredjepartstjänster som finns kvar och klicka på Inaktivera alla.
5. Klicka på Verkställ och sedan OK för att spara ändringarna.
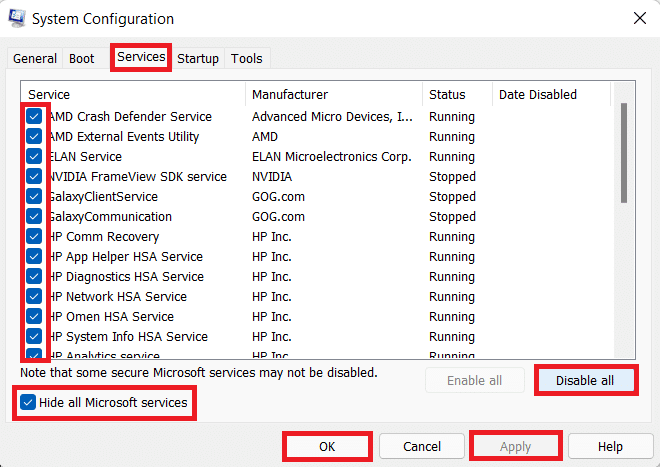
6. Tryck på tangenterna Ctrl + Shift + Esc samtidigt för att starta Aktivitetshanteraren.
7. Klicka på fliken Startup.
8. Högerklicka på alla aktiverade tredjepartsappar utom de nödvändiga apparna.
9. Klicka på Inaktivera.
10. Klicka på Verkställ och sedan OK för att spara ändringarna.
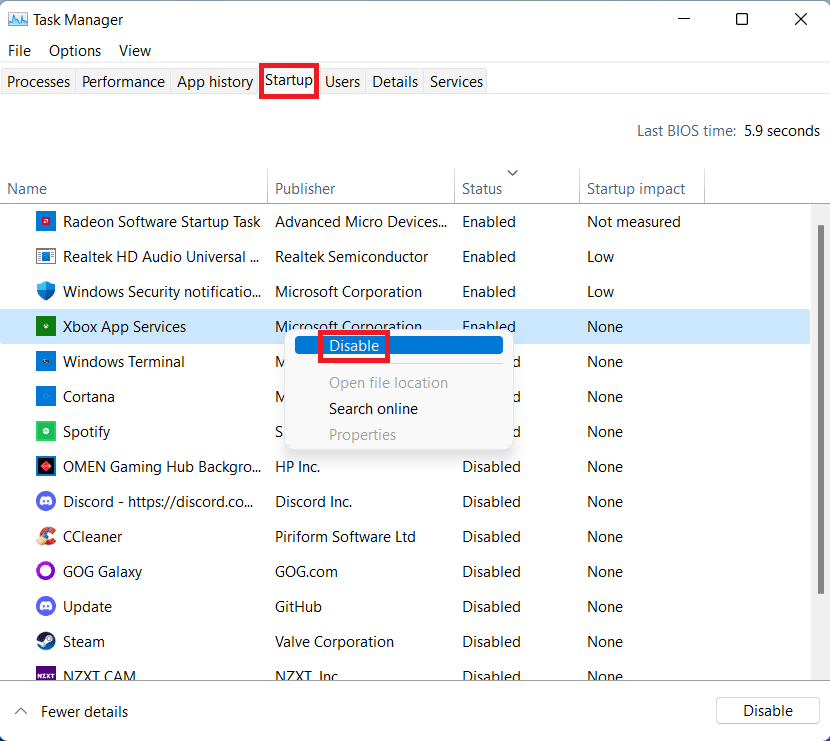
11. Starta slutligen om datorn.
Metod 12: Kontakta EA Help Desk
Om inga metoder som nämns ovan fungerar är det ditt sista hopp att kontakta EA Helpdesk. Du måste ange vilket spel du har problem med, plattformen du spelar det på och vilken typ av fråga du har.
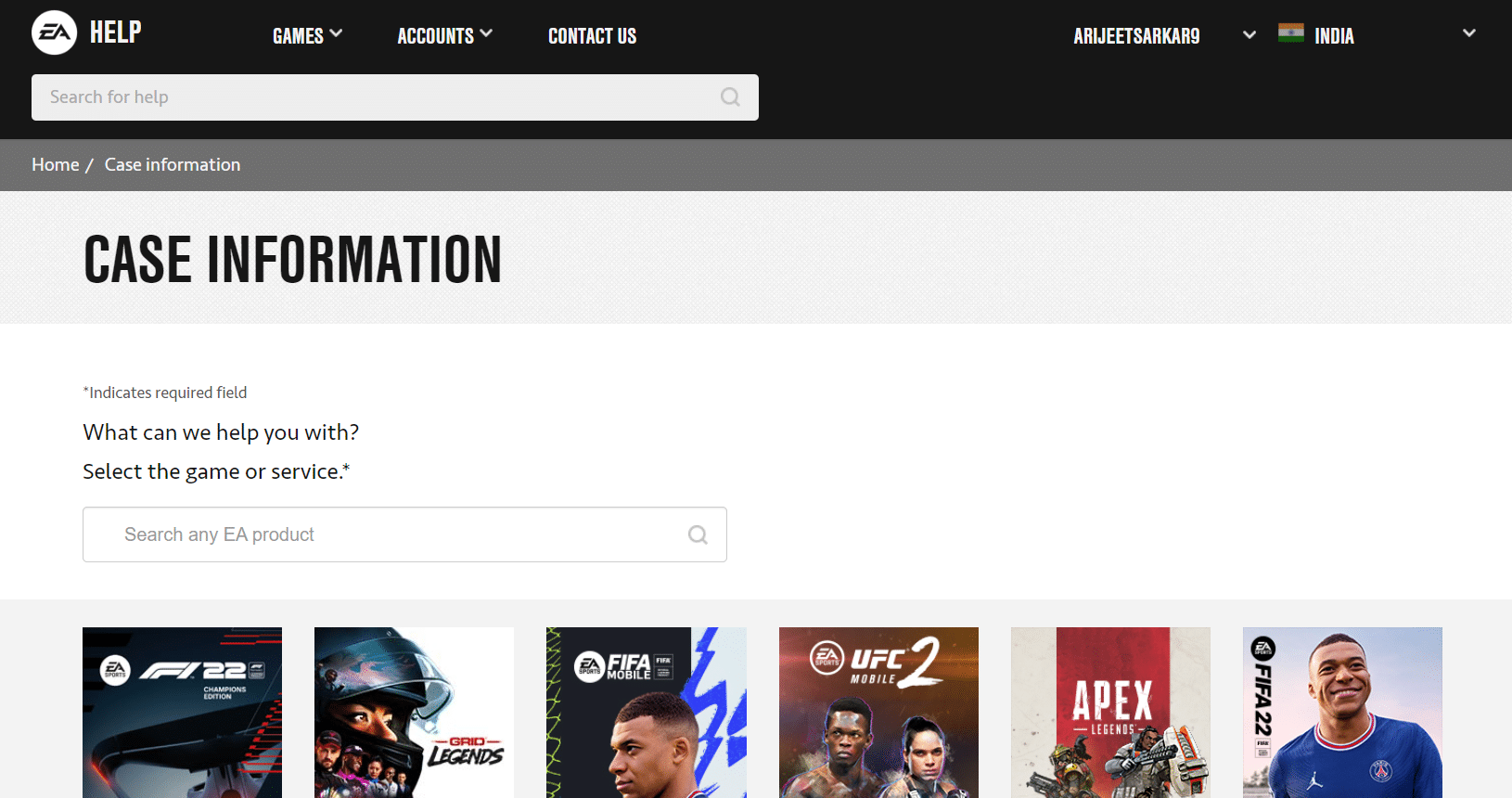
***
Vi hoppas att den här artikeln hjälpte dig att fixa att du inte kunde ansluta till EA-servrar i Windows 10. Skriv dina förslag och frågor i kommentarsfältet nedan. Berätta för oss vilket ämne du vill att vi ska skriva om härnäst.

