Hatar du att någon stjäl ditt WiFi? Låt oss kolla hur man använder MAC-adressfilter för att sätta stopp för denna digitala stöld.
Emily hittade några pojkar i tonåren som satt precis utanför hennes lägenhet med ögonen klistrade vid sina smartphones.
Skärmar, sa hon för sig själv, himlade med ögonen och gick vidare.
Följande dag märkte hon en betydande nedgång i internethastigheter. Som distansarbetare var detta särskilt irriterande eftersom hon var van vid det blixtrande snabba 1 Gbps bredbandet.
Detta fortsatte i några dagar, och hon undvek att eskalera till internetleverantören och förväntade sig att saker och ting skulle återgå till det normala på egen hand.
Men hon märkte den upprepade närvaron av dessa pojkar med sina mobiltelefoner inom några meter från hennes lägenhet. Till slut konfronterade hon några av dem och frågade vad det här handlade om.
”WiFi-teknikern gav oss ’anslutningarna’ för $10 i månaden”, svarade en av dem.
”Bra för dig”, svarade Emily och gick tillbaka till sitt datorbord. Hon öppnade omedelbart routerkonsolen för att se några konstiga enheter njuta av gratis internet.
Istället för att rapportera detta till sin leverantör, använde hon Mac-adressfiltrering som en fightback.
Medan Emily bara offrade lite data, kan WiFi-stöld få allvarliga konsekvenser. Till exempel kan någon använda ditt WiFi för att begå allvarliga internetbrott, bara för att tvinga brottsbekämpande myndigheter att knacka på din dörr för att få en förklaring och mycket mer.
Innehållsförteckning
Vad är en Mac-adress?
En MAC-adress (Media Access Control) eller en fysisk adress är ett 12-siffrigt hexadecimalt tal som anger varje enhet i ett lokalt nätverk. Detta sätter ett extra skyddsnät förutom ett typiskt WiFi-lösenord.
MAC-adresser är knutna till hårdvaran och är mycket svåra att förfalska för den genomsnittliga internetanvändaren. Dessutom är det problemfritt att implementera om du inte tar in nya enheter varannan dag.
Så du kan helt enkelt ange MAC-adresserna för dina enheter och vara säker på att din WiFi-bandbredd inte kommer att ätas upp av andra, även om de har listat ut lösenorden på något sätt.
Noterbart är att det skiljer sig från IP-adresser som främst används för global identifiering, kan delas mellan enheter och ändras med nätverkskonfigurationer.
Tvärtom är MAC-adresser permanenta och förblir fasta för ett nätverk.
Hur fungerar Mac-adresser?
Enkelt uttryckt, som WiFi-ägare; du kan söka efter MAC-adresser för dina enheter och ange dem i MAC-filtreringssektionen på din routerkonsol.
När den väl har konfigurerats blockerar routern internetåtkomst för andra enheter.
Så det kommer att finnas två steg i denna process: att hitta MAC-adresser och konfigurera routern.
Hitta MAC-adress
Du måste ha denna information för var och en av dina enheter.
Och baserat på enheten finns det olika sätt att hitta MAC-adressen. Dessutom beror det också på din OS-version, och de exakta stegen kan skilja sig åt.
Dessa nämnda steg kommer dock att vara till hjälp.
Windows
Du kan antingen använda kommandotolken eller kontrollpanelen för att hitta MAC-adressen.
Först kan du öppna kommandotolken och skriva ipconfig/all.
Detta kommando kommer att lista alla anslutningar, aktiva eller på annat sätt, med MAC-adresser associerade med var och en.
Alternativt kan man gå in i Kontrollpanel>Alla kontrollpanelobjekt>Nätverks- och delningscenter.
Klicka sedan på den aktiva anslutningen och gå in på fliken Detaljer i popup-fönstret.
Slutligen kommer den relevanta MAC-adressen att listas bredvid den fysiska adressen.
Mac
Gå till Apple-menyn och klicka på Systeminställningar.
Gå sedan in i Nätverk, välj anslutningen och klicka på Avancerat. Här kommer MAC-adressen att listas under fliken Maskinvara.
Android
Det finns två sätt att hitta MAC-adressen på vilken Android-telefon som helst.
#1. WiFi MAC
Gå till Inställningar och tryck på Nätverk och internet. Tryck sedan på anslutningsnamnet och kugghjulsikonen bredvid för att konfigurera specifika anslutningsinställningar.
MAC-adressen kommer att listas under avsnittet Avancerat.
#2. Enhet MAC
Navigera till Inställningar> Om telefonen> Statusinformation> Telefon WiFi MAC-adress. Dessa steg fungerar för Samsung-smarttelefoner.
För vanliga Android-telefoner listas detta i Inställningar>Om telefonen> WiFi MAC-adress.
Så i slutändan beror det på vilken telefon du har. Men du kan också helt enkelt använda sökrutan Inställningar och skriva ”mac” för att få det nödvändiga.
Obs: WiFi MAC varierar beroende på ditt val: enhets MAC eller randomiserad MAC. Att använda randomiserad MAC kommer att tilldela en sådan adress per anslutning som inte ändras även om du ”glömmer nätverket”. Enhetens MAC förblir dock densamma, oavsett vilken WiFi du är ansluten till.
iPhone
iPhone har också dessa alternativ på flera platser baserat på MAC-adressen du försöker hitta.
#1. WiFi MAC
Gå till Inställningar> WiFi. Här trycker du på 🛈 bredvid den aktiva anslutningen. Leta nu upp WiFi-adressen, som faktiskt är MAC-adressen.
#2. Enhet MAC
Gå över till Inställningar> Allmänt> Om. Scrolla nu ner och kontrollera WiFi-adressen. Noterbart är att detta skiljer sig från WiFi MAC och kommer att finnas där även om det inte är anslutet till någon WiFi-anslutning.
Aktivera MAC-adressfiltrering
När du har gjort en lista över MAC-adresserna till godkännandelistan är det dags att logga in på WiFi-routerkonsolen. Återigen, detta beror mycket på din router.
Kom ihåg att ha en aktiv WiFi- eller Ethernet-anslutning med samma router innan du fortsätter.
Det börjar med att logga in på instrumentpanelen med standard gateway-URL (vanligtvis 192.168.1.1)
Windows PC-användare kan kontrollera den här routerns inloggnings-URL genom att skriva in ipconfig/all i kommandotolken och rulla ner till standardgatewayen för den aktiva anslutningen.
Mac-användare kan navigera till Apple-menyn>Systeminställningar>Nätverk. Klicka nu på anslutningsnamnet och gå in i avsnittet Avancerat. Klicka här på fliken TCP/IP för att hitta standardgateway-URL i routersektionen (router: xx.xx.xx.x).
Logga sedan in på routerns instrumentpanel med användarnamn och lösenord.
Min router har det här alternativet i avsnittet Säkerhet under MAC-filter, som visas nedan:
Man kan skapa separata filter för Ethernet och WiFi. Men låt oss gå vidare med WiFi eftersom privata WiFi-ägare har mer kontroll över Ethernet-anslutning.
Här är det första att välja filterläge: Tillåtet eller Blockerat. Eftersom jag ställer in detta för några av mina personliga enheter, fortsätter jag med ”Tillåten” för att begränsa anslutningen till utomstående.
Därefter bör man ange MAC-adressen för de tillåtna enheterna, lägga till en liten beskrivning och trycka på spara. Slutligen, glöm inte att markera Aktivera för att tillåta denna filtrering att gå live.
De tillagda enheterna visas längst ned för ytterligare ändringar.
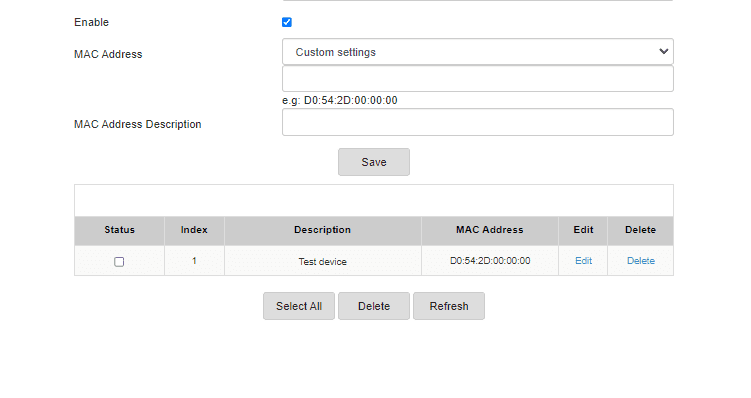
Och det är allt. Nu kan bara de säkerhetslistade enheterna komma åt routerns WiFi.
Alternativt kan man ställa in det med blockerat läge, vilket förhindrar internetåtkomst för de listade enheterna samtidigt som alla andra tillåter.
Fördelar och nackdelar med MAC-adressfiltrering
Den uppenbara fördelen med MAC-adressfiltrering är WiFi-skydd. Det hindrar frilastare från att njuta av din data utan din tillåtelse.
Förutom bandbreddsförlust undviker den risken för all cyberbrottslighet organiserad med din IP-adress till dess namn.
När det kommer till nackdelar måste du lägga till alla nya enheter i filtreringsdatabasen. Även om detta inte är ett problem för dina personliga enheter, är det extremt irriterande om du är värd för gäster eller fester ofta.
Följaktligen är detta en djävul du måste hantera för att få större kontroll över din data och säkerhet.
Stoppa stölden!
MAC-adresser identifierar alla digitala enheter med internetanslutning. Man kan använda dem för att förhindra obehörig internetåtkomst, även om WiFi-lösenordet på något sätt läcker.
PS: ISP-levererade routrar saknar ofta avancerade funktioner som VPN. Om du känner samma sak och letar efter ett perfekt alternativ, leta inte längre än den här kurerade listan över de bästa WiFi-routrarna.

