Microsoft Outlook låter dig skapa elektroniska klisterlappar som du kan visa antingen i Outlook eller direkt på skrivbordet, så att du kan få bort alla de där riktiga klisterlapparna från skrivbordet.
Innan vi börjar, låt oss ta en stund att komma ihåg att det är helt enkelt dåligt att skriva ner lösenord på Post-It-lappar, elektroniska eller på annat sätt. Vi har skrivit mycket om lösenordssäkerhet genom åren, så ägna en stund åt att välja en lösenordshanterare och använda den. En dag kommer du att tacka oss.
Innehållsförteckning
Skapa en ny anteckning
Det första du ska göra är att öppna alternativet Notes i Outlook. Gör detta genom att gå längst ned till vänster i Outlook, klicka på de tre prickarna i navigeringsalternativet och sedan klicka på ”Anteckningar”.

Alternativet Anteckningar, där du kan lägga till, redigera och ta bort dina anteckningar, öppnas.

För att skapa en ny anteckning, klicka på ”Ny anteckning”. Detta skapar en ny anteckning med standardstorlek och färg.

Arbeta med en anteckning
Outlooks anteckningar ser enkla ut, men de packar mycket funktionalitet i en liten kvadrat. Det finns sex distinkta områden i din anteckning.

1. Själva anteckningen, där du kan skriva din text.
2. Anteckningens meny, med olika alternativ du kan utföra på lappen.
3. ”Flythandtaget” som du kan klicka på och använda för att dra anteckningen runt på skärmen.
4. Stängningsalternativet som stänger anteckningen.
5. Handtaget för att ändra storlek som du kan klicka på och dra för att ändra storlek på anteckningen.
6. Datum och tid för när du senast ändrade anteckningen.
En sak du inte kommer att se är ett Spara-alternativ. När du klickar på stängningsalternativet eller till och med klickar bort från anteckningen till någon annanstans, sparas anteckningen automatiskt åt dig, och det finns ingen versionshantering (precis som en fysisk post-it).
Den första raden i anteckningen blir filnamnet (även om den första raden är tom), så om du vill byta namn på din anteckning måste du skriva om den första textraden i den.

Organisera dina anteckningar
Du kan använda det faktum att den första raden i anteckningen blir filnamnet för att hjälpa dig organisera dina anteckningar genom att göra det första ordet till den åtgärd du behöver göra (t.ex. ”Att göra”, ”Ring”, ”Påminnelse”, och så vidare). Som standard visas dina anteckningar i ikonvyn.

Detta ordnar dina anteckningar efter det datum de ändrades, med de anteckningar som senast ändrades (eller skapades) längst fram. Om du byter till anteckningslistvyn kan du se detta tydligare.

För att istället organisera dina anteckningar efter typ av åtgärd kan du sortera dem efter ämne genom att gå till Visa > Visa inställningar.

Vi har behandlat hur du ändrar dina vyinställningar tidigare, så vi går inte igenom detaljerna här, men om du har gjort detta för dina e-postmappar vet du att det är väldigt enkelt. När du har ändrat din vy för att sortera efter ämne blir dina olika åtgärder lättare synliga.
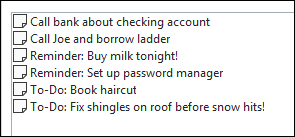
Kategorisering av anteckningar efter färg
Du kan också ändra färgen på dina anteckningar genom att ändra kategorin. Detta kan göras på ett av tre sätt:
1. Genom att markera anteckningen i anteckningsfönstret och klicka på alternativet Hem > Kategorisera.

2. Genom att högerklicka på anteckningen i anteckningsfönstret och välja ”Kategorisera” från snabbmenyn.

3. Genom att klicka på menyn uppe till vänster i en öppen anteckning och välja ”Kategorisera” från menyn.

Välj den färg du vill att din anteckning ska ha. Om du inte har använt kategorier innan dess, kommer du att se ett alternativ för att byta namn på kategorin och ändra färg.

När du väl har valt din kategori kommer hela anteckningen att matcha den färg du har valt, och ikonen kommer att ändra färg i anteckningsfönstret.

Det här är ett enkelt sätt att spåra de olika typerna av anteckningar du har eftersom du inte behöver läsa eller beställa dina anteckningar för att veta vad var och en är.

Lägga till anteckningar på skrivbordet
OK, det gäller att ställa in dina anteckningar och kategorisera dem. Låt oss titta på att lägga till dem på ditt skrivbord. Den goda nyheten är att det är lika enkelt som att öppna en anteckning och sedan minimera Outlook. De öppnade anteckningarna kan dras runt och placeras var du vill på skrivbordet.
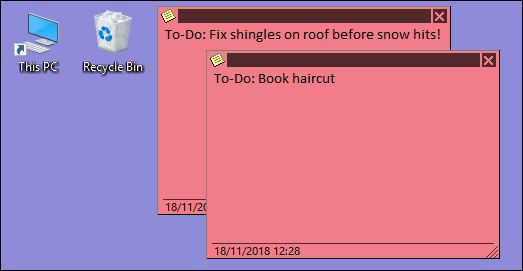
När du stänger Outlook stängs även anteckningarna, vilket är vettigt men inte idealiskt. Men när du öppnar dem igen individuellt från Outlook öppnas dem på samma plats som du lämnade dem, så när du väl har ordnat dem noggrant kommer de att stanna på samma plats. Och om du är den typen av person som aldrig stänger Outlook om du inte startar om din dator, kommer detta inte att vara några större problem ändå.
Om du vill ha anteckningarna öppna men inte Outlook kan du spara anteckningarna utanför Outlook och öppna dem utan att öppna huvudappen för Outlook. För att göra detta, klicka på menyalternativet för anteckningen och välj ”Spara som”.

En vanlig Windows-dialogruta öppnas så att du kan välja en plats att spara. Vi kommer att välja skrivbordet.

När du öppnar det sparade meddelandet öppnas anteckningen exakt där du lämnade den, utan att Outlook-appen är öppen. (Tekniskt sett är Outlook-appen öppen i bakgrunden, men du kan inte se den och du får inga aviseringar.) Eftersom det är en kopia av anteckningen i Outlook, och inte originalanteckningen, kommer det inte att ändras uppdatera Outlook men det är bra om du använder anteckningarna för visuella påminnelser snarare än en löpande sammanställning av att göra.
Skicka anteckningar till andra personer
Du kan också skicka anteckningar till andra personer. Om de har Outlook kommer de att kunna öppna dem som Notes och använda dem precis som du. För att skicka en anteckning till någon, klicka på menyalternativet för anteckningen och välj ”Vidarebefordra.”

Detta skapar ett e-postmeddelande med anteckningen som en bilaga.

Om mottagaren öppnar den bifogade anteckningen i ett e-postprogram som Gmail eller en klient som Thunderbird kommer det att behandlas som ett e-postmeddelande med vanlig text, men om de öppnar det i Outlook kommer det att behandlas som en anteckning. Detta gör det särskilt användbart för att skicka saker till kollegor på kontoret som använder Outlook, särskilt om ditt team använder Notes.
Anteckningar är inte den flashigaste eller mest funktionsrika delen av Outlook, men om du är en post-it-anteckningsnörd är de enkla och effektiva. Och du behöver aldrig oroa dig för att de ska tas bort av städarna, att de blir klibbiga och ramlar av eller lämnar information synlig för alla som går förbi.

