PowerPoint kan dyka upp en bild när du håller pekaren över en miniatyrbild. Detta låter dig hålla en snygg, ren bild, men också visa din publik mer information när du vill.
Hur man poppar upp en större bild när du håller muspekaren över en miniatyrbild
I det här exemplet har vi fyra miniatyrbilder och vi vill ställa in en svävningseffekt som visar en popup av en större bild när du för musen över var och en av miniatyrbilderna.
Först, på en ny bild, infoga din miniatyrbild genom att gå till Infoga > Bilder. Miniatyrbilden är vilken liten bild du än vill använda som en miniatyrbild på din bild – inte en speciell typ av bild.
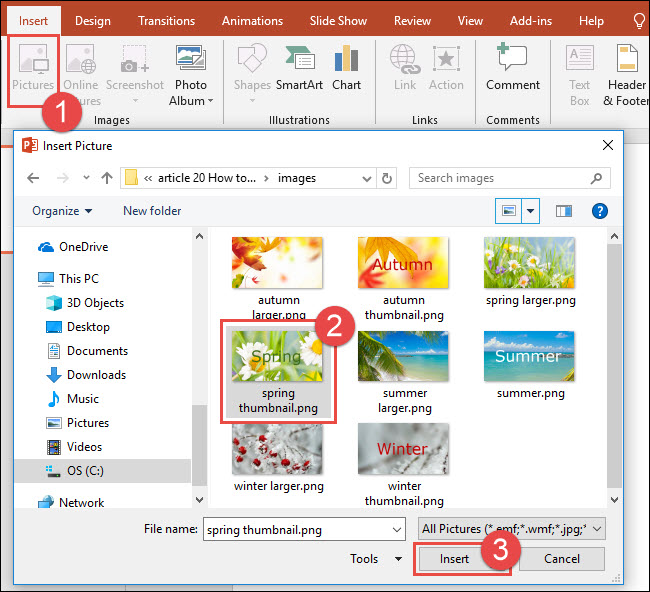
Här är ett exempel på vår bild med fyra miniatyrbilder infogade.

Därefter måste du lägga till en ny bild för varje popup-fönster för de större bilderna. Högerklicka på din första bilds miniatyrbild och välj sedan ”Ny bild.” Upprepa detta steg för eventuella ytterligare bilder som behövs för var och en av dina större bilder.

I det här exemplet har vi lagt till fyra nya bilder.

Därefter skapar du det första popup-fönstret. På bild 2, ta bort alla platshållare som lagts till när du infogade den nya bilden. För att ta bort en platshållare, högerklicka på kanten av platshållaren och klicka sedan på ”Klipp ut”. Du kan också välja platshållaren och sedan trycka på Delete-tangenten.

Sätt sedan in den stora versionen av din första bild (för din första popup). Om det finns en platshållare på din bild, klicka på ikonen ”Bilder” för att infoga en bild. Alternativt, om din nya bild inte innehåller en platshållare, kan du klicka på ”Bilder” på fliken Infoga.

Välj den större bildversionen av miniatyren och klicka sedan på ”Infoga”.

När din bild har infogats, justera storleken på bilden på bilden efter behov.
Låt oss sedan lägga till en ram på bilden. Dubbelklicka på bilden för att aktivera fliken Format. På fliken Format klickar du på valfri kant. I det här exemplet använder vi alternativet ”Simple Frame, White”.

Upprepa stegen för att lägga till en stor version av alla andra miniatyrbilder du använder. Här har vi lagt till alla fyra större bilder för vårt exempel.
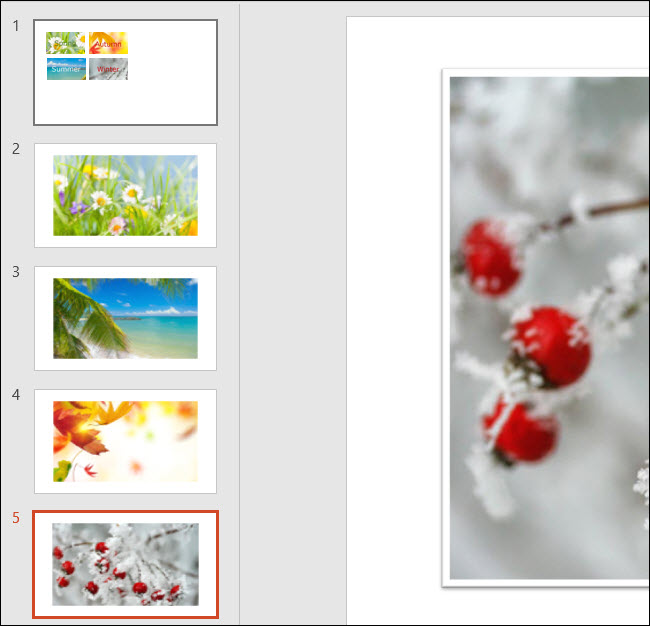
Gå nu tillbaka till bilden med dina miniatyrbilder och klicka sedan för att välja den första miniatyren. För att skapa popup-bildeffekten lägger du till en åtgärd i miniatyren. Klicka på ”Åtgärd” på fliken Infoga.

Klicka på fliken ”Mouse Over” i dialogrutan Action Settings. Välj ”Hyperlänk till:” och välj sedan bilden som innehåller den större bilden för miniatyren (bild 2 i vårt fall). Klicka på ”OK” när du är klar.

Upprepa samma steg för eventuella ytterligare miniatyrer, placera en mus över åtgärden på motsvarande bild som innehåller den större bilden.
För att se svävningseffekten i praktiken klickar du på ”Från aktuell bild” på fliken Bildspel eller trycker på Skift+F5 på tangentbordet.

När du håller muspekaren över den första miniatyrbilden visas en större bild. Observera dock att det inte finns något sätt att återgå till miniatyrerna. Du måste trycka på Esc-tangenten för att återvända.

