Microsoft Outlook erbjuder möjligheten att skapa digitala notislappar, vilka kan visas direkt i Outlook eller på skrivbordet. Detta eliminerar behovet av fysiska lappar som tenderar att ansamlas.
Innan vi går vidare, är det värt att påminna om att det aldrig är en bra idé att skriva ner lösenord, oavsett om det sker på traditionella lappar eller digitala. Säkerhet kring lösenord är av största vikt. Vi rekommenderar starkt att du väljer en lösenordshanterare och börjar använda den. Du kommer att tacka dig själv i framtiden.
Skapa en ny digital anteckning
För att börja, öppna funktionen ”Anteckningar” i Outlook. Du hittar den längst ner till vänster i Outlook, genom att klicka på de tre prickarna och sedan välja ”Anteckningar”.
Nu öppnas vyn för Anteckningar, där du kan lägga till, redigera och radera dina anteckningar.

För att skapa en ny anteckning, klicka på ”Ny anteckning”. Detta skapar en ny notis med standardstorlek och färg.

Interagera med dina anteckningar
Outlook-anteckningar kan se enkla ut, men de innehåller många funktioner på en liten yta. Det finns sex distinkta områden inom en notis:

1. Själva notisfältet, där du skriver din text.
2. Notisens meny, med alternativ för åtgärder.
3. ”Flytt-handtaget” som gör det möjligt att flytta anteckningen på skärmen.
4. Stängningsknappen, för att stänga notisen.
5. Storleksändringshandtaget, för att justera notisens dimensioner.
6. Datum och tid för den senaste ändringen av anteckningen.
Det finns ingen separat ”Spara”-knapp. När du stänger anteckningen eller klickar utanför den sparas den automatiskt. Det finns inte heller någon versionshantering, precis som med en fysisk post-it lapp.
Första raden i anteckningen blir filnamnet, så om du vill ändra namn på en anteckning måste du redigera den första textraden.

Ordna dina anteckningar
Du kan använda det faktum att den första raden blir filnamnet för att organisera dina anteckningar. Börja varje anteckning med ett nyckelord som beskriver uppgiften (t.ex. ”Att göra”, ”Ring”, ”Påminnelse”). Standardvisningen av dina anteckningar är i ikonformat.

I ikonvyn sorteras dina anteckningar efter ändringsdatum, med de senast redigerade (eller skapade) anteckningarna högst upp. I listvyn blir detta tydligare.

Om du vill sortera dina anteckningar efter typ av åtgärd, sortera dem efter ämne via Visa > Visa inställningar.

Vi har tidigare diskuterat hur man ändrar visningsinställningarna, så vi går inte in på detaljerna här. Om du har gjort detta för dina e-postmappar vet du hur enkelt det är. Efter att du sorterat efter ämne blir det lättare att se dina olika åtgärder.
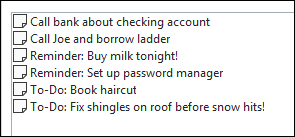
Färgkategorisering av anteckningar
Du kan även färglägga dina anteckningar genom att ändra kategori. Detta kan göras på tre sätt:
1. Markera en anteckning i anteckningsfönstret och välj Hem > Kategorisera.

2. Högerklicka på anteckningen i anteckningsfönstret och välj ”Kategorisera” från snabbmenyn.

3. Klicka på menyn uppe till vänster i en öppen anteckning och välj ”Kategorisera” från menyn.

Välj den färg du vill tilldela din anteckning. Om du inte har använt kategorier tidigare kommer du att kunna ändra namnet på kategorin och dess färg.

När du valt en kategori kommer hela anteckningen och ikonen i anteckningsfönstret att ändra färg.

Detta är ett smidigt sätt att hålla koll på dina anteckningar, eftersom du inte behöver läsa igenom dem för att se vad varje anteckning handlar om.

Placera anteckningar på skrivbordet
Nu när vi gått igenom inställningar och kategorisering, låt oss placera notiserna på skrivbordet. Det är så enkelt som att öppna en anteckning och minimera Outlook. De öppna anteckningarna kan flyttas runt och placeras var du vill på skärmen.
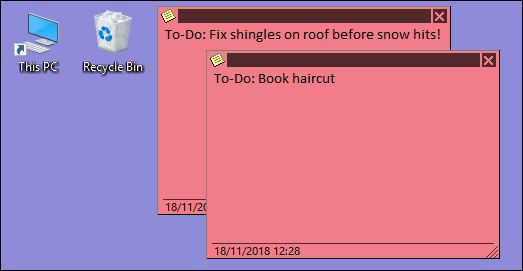
När du stänger Outlook stängs även anteckningarna, vilket är logiskt men inte idealiskt. När du öppnar anteckningarna individuellt från Outlook, öppnas de på samma platser som du lämnade dem. Så, efter att du arrangerat dem en gång kommer de att stanna där. Om du är en person som sällan stänger Outlook, så är detta inget större problem.
Om du vill ha anteckningarna öppna utan att ha Outlook aktivt, kan du spara anteckningarna separat och öppna dem utan att öppna Outlook. Klicka på menyalternativet för anteckningen och välj ”Spara som”.

En vanlig Windows-dialogruta öppnas. Välj en plats att spara, till exempel skrivbordet.

När du öppnar den sparade anteckningen öppnas den på exakt samma plats som du lämnade den, utan att själva Outlook-programmet behöver vara aktivt (Tekniskt sett är Outlook aktivt i bakgrunden, men det syns inte och du får inga notifikationer). Eftersom det är en kopia av anteckningen i Outlook, och inte originalet, kommer det inte att uppdateras i Outlook. Detta passar bra om du använder notiserna som visuella påminnelser snarare än för en pågående sammanställning av uppgifter.
Skicka anteckningar till andra
Du kan också dela anteckningar med andra. Om de använder Outlook kan de öppna anteckningarna som Notiser och använda dem på samma sätt som du. För att skicka en anteckning, klicka på menyalternativet för anteckningen och välj ”Vidarebefordra”.

Detta skapar ett e-postmeddelande med anteckningen som bilaga.

Om mottagaren öppnar den bifogade anteckningen i ett e-postprogram som Gmail eller Thunderbird, kommer den att behandlas som en textbaserad bilaga. Om de öppnar det i Outlook behandlas det som en anteckning. Det gör den särskilt användbar för att skicka information till kollegor som använder Outlook, särskilt om teamet använder funktionen för anteckningar.
Anteckningar är inte den mest avancerade delen av Outlook, men om du tycker om post-it-lappar, är de enkla och effektiva. Du behöver aldrig oroa dig för att de ska flyttas av städpersonal, att de ska tappa klistret, falla av eller att informationen syns för alla som går förbi.