Det finns få scenarier som är mer irriterande än när ditt ljud inte fungerar när du surfar på internet. Du har förmodligen upplevt detta någon gång, och du är inte ensam – det är ett mycket vanligt problem. Lyckligtvis är det för det mesta inget allvarligt, och för att lösa detta problem krävs bara några enkla steg.

I den här artikeln kommer vi att ge detaljerade instruktioner om hur du felsöker problem med ljud som inte fungerar i Chrome för Chromebook-, Mac-, Windows- och Ubuntu-användare.
Innehållsförteckning
Hur fixar jag ljud som inte fungerar i Chrome?
Som vi redan nämnt är ljudet som inte fungerar när du tittar på en video på Chrome ett relativt vanligt problem som kan hända av olika anledningar. Problemet kan vara så enkelt som att oavsiktligt stänga av högtalarna eller ett mer allvarligt sådant, till exempel hårdvaruskador.
Oavsett vilket operativsystem din dator kör, börjar vi med stegen för att prova direkt relaterade till webbläsaren. Om dessa inte fungerar, fortsätt med stegen vi tillhandahållit längre ner för varje operativsystem.
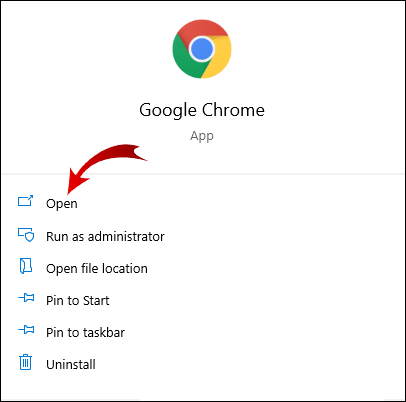
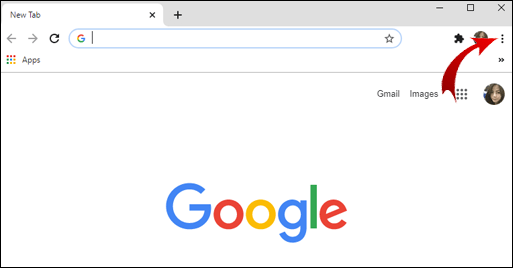
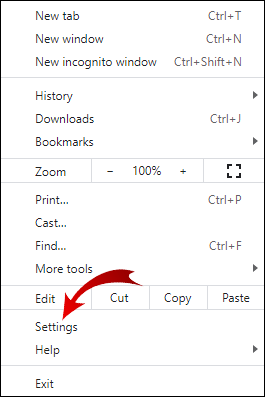
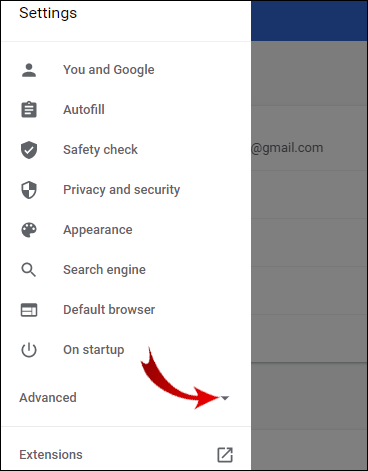
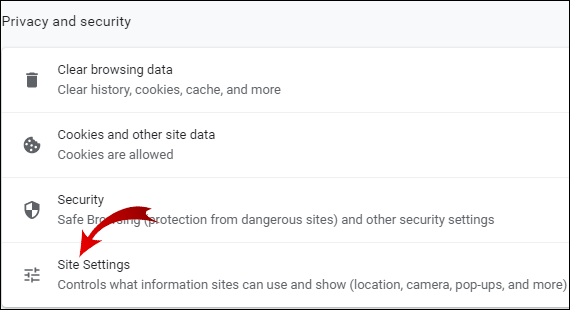
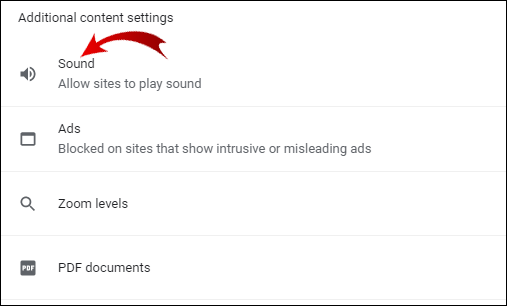
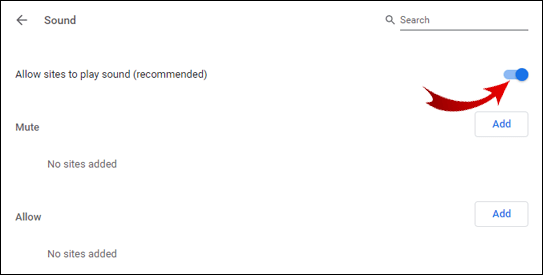
Försök att besöka webbläsaren igen för att se om ditt ljud fungerar som det ska.
Hur fixar jag ljud som inte fungerar på Chromebook?
Om de allmänna stegen för att åtgärda problemet med ”ljudet fungerar inte” inte hjälpte, är här några av de vanligaste korrigeringarna för Chromebook-användare:
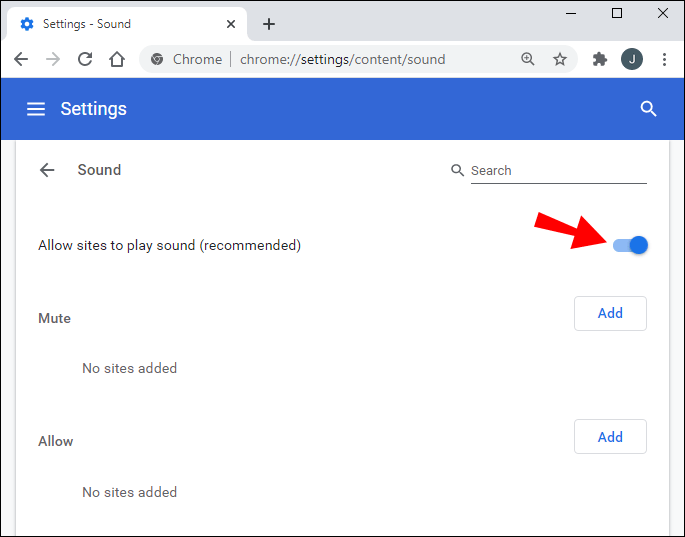
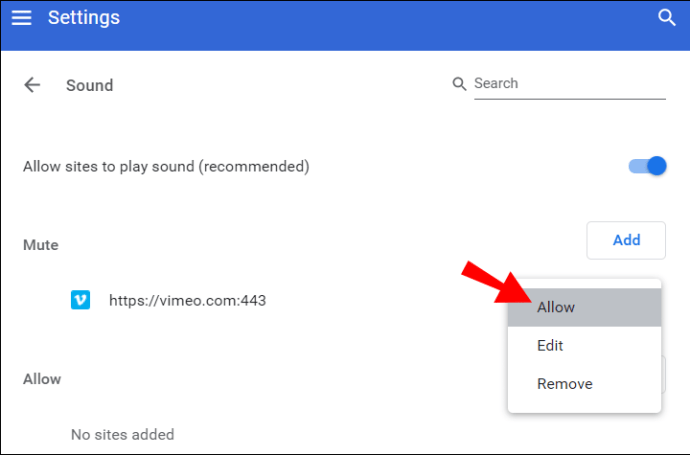


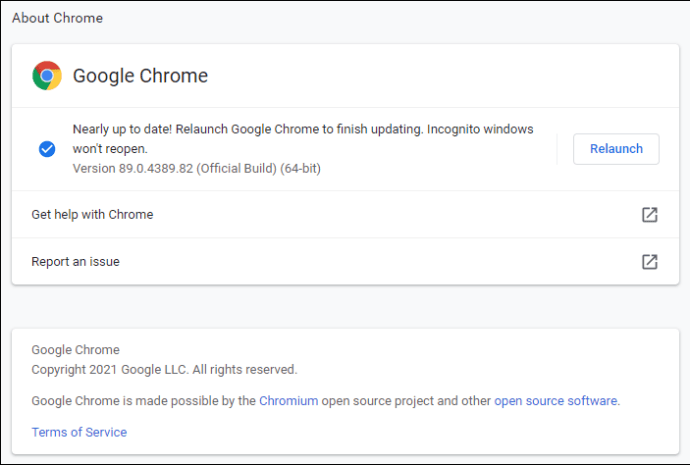
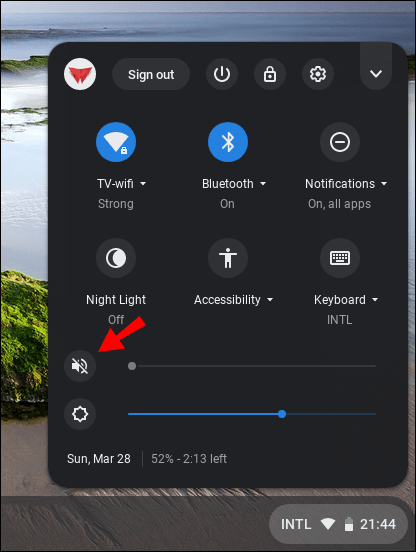
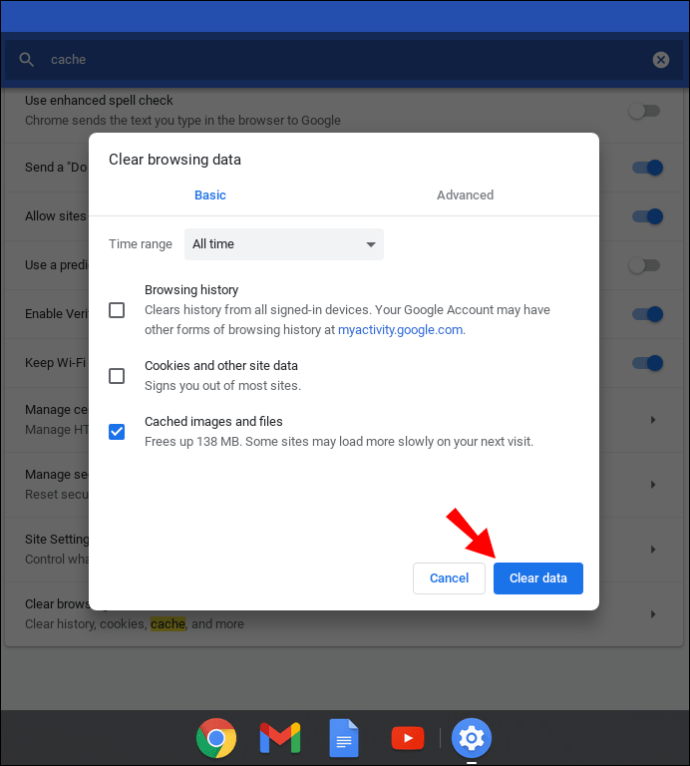
Hur fixar jag ljud som inte fungerar i Chrome på Mac?
Här är en vanlig fix för att ljudet inte fungerar i Mac:
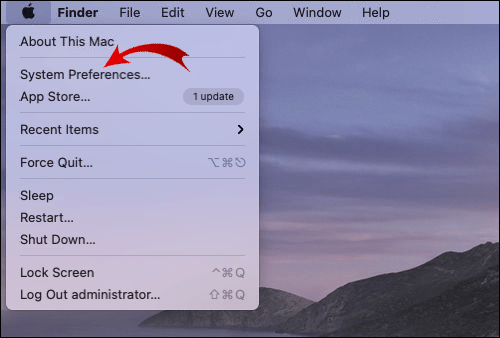
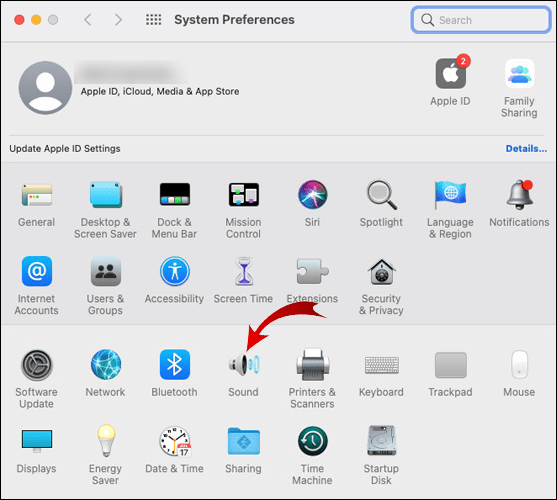
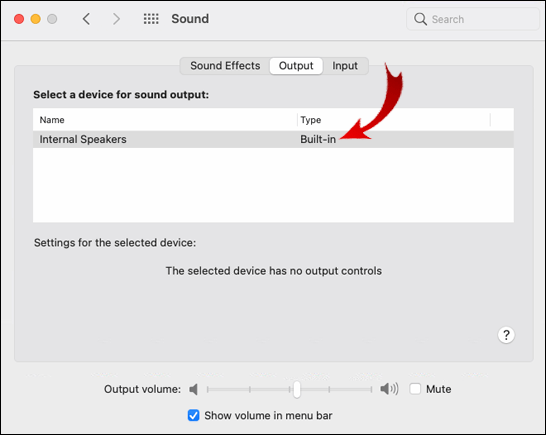
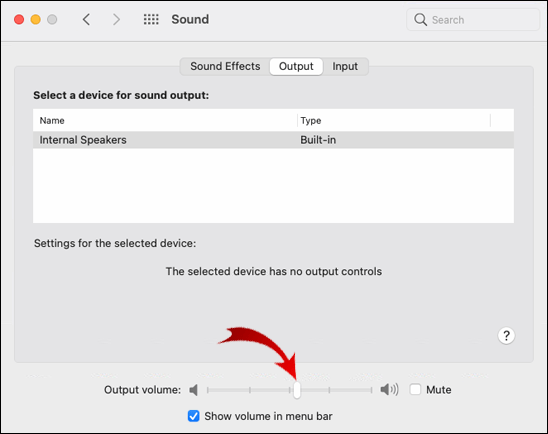
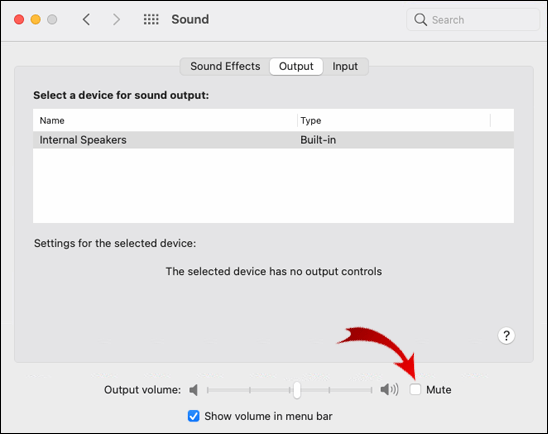
Om den här lösningen inte fungerade, använd följande:

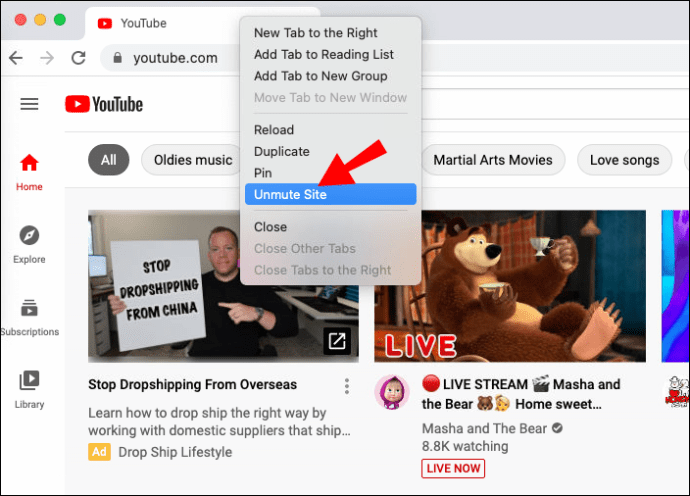
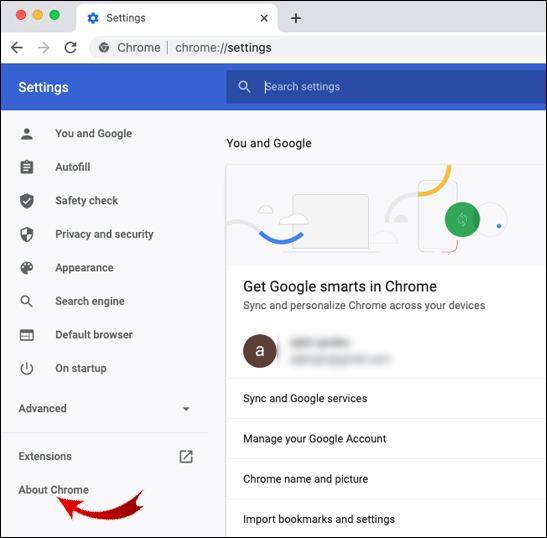

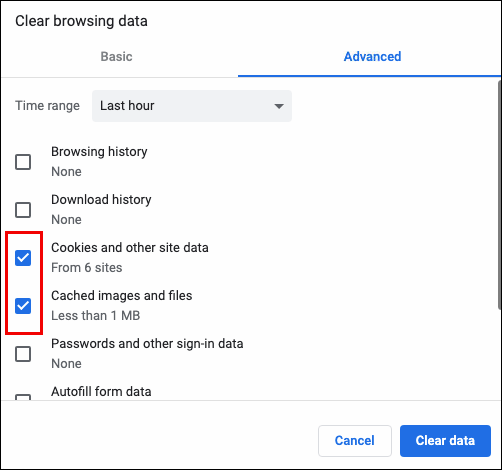
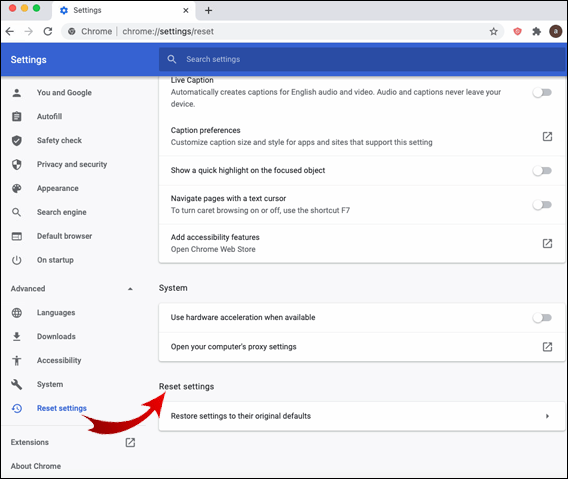
Hur fixar jag ljud som inte fungerar i Chrome på Windows 10?
Om problemet med ljudet inte fungerar i Chrome är på en dator som kör Windows 10, prova följande:
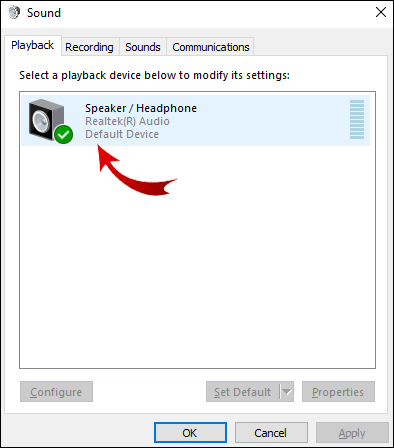
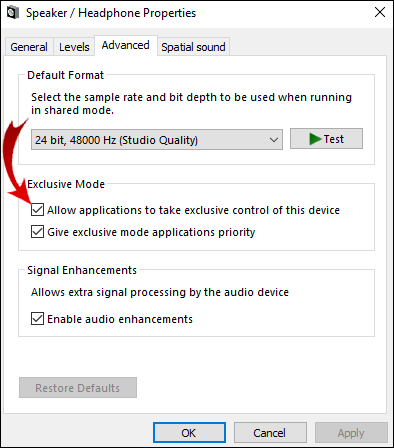
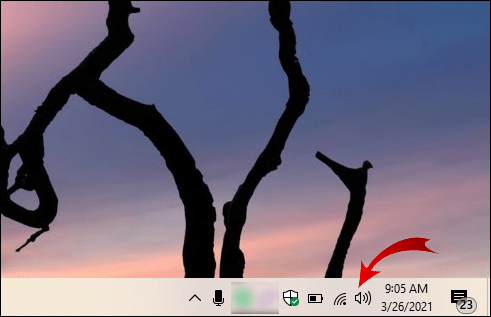
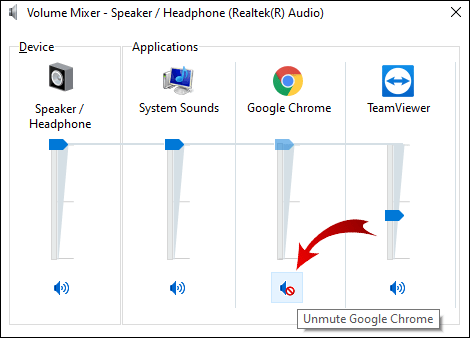
Ytterligare ljudfelsökning – Chrome-webbläsaren
Om du har provat alla stegen ovan och ditt ljud fortfarande inte fungerar, finns det fler alternativ. Prova dessa korrigeringar för att få ditt ljud att fungera:
- Spela upp ljud i en annan webbläsare. Detta kommer att hjälpa till att fastställa orsaken till problemet.
- Uppdatera den aktuella Chrome-fliken spelar inte upp ljud.
- Starta om Chrome.
- Se till att sidan inte är tystad genom att högerklicka på dess flik. Om ljudet är avstängt ser du alternativet Aktivera ljudet för webbplatsen.
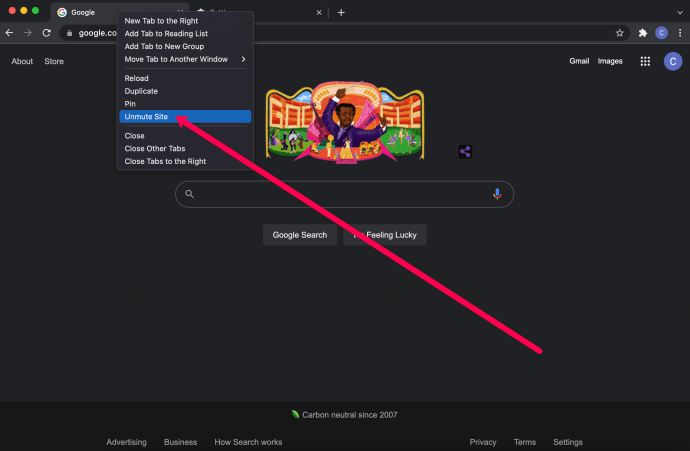
- Se till att den senaste versionen av Chrome körs. Om det finns en tillgänglig uppdatering visas meddelandet Uppdatera Chrome när du klickar på de tre vertikala prickarna i det övre högra hörnet på skärmen.
- Rensa cookies och cacheminnet i Chrome genom att klicka på de tre prickarna i det övre högra hörnet, sedan Fler verktyg > Rensa webbinformation och sedan Hela tiden > Rensa data.
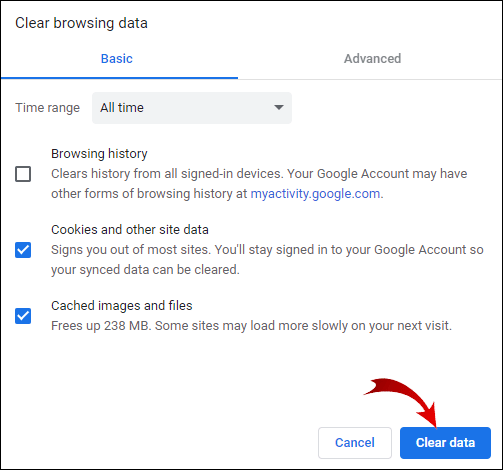
- Sök efter potentiell skadlig programvara. Öppna Inställningar i Chrome, gå till Avancerat, Rensa dator och sedan Hitta. Om det finns skadlig programvara väljer du Ta bort.
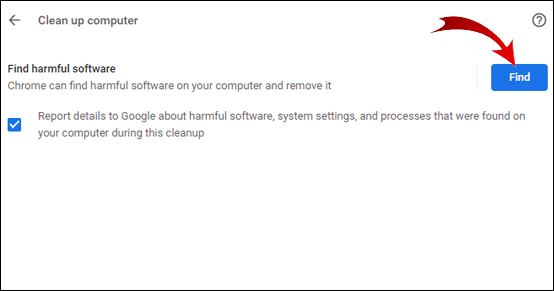
- Se till att Chrome inte är avstängt eller att volymen inte är för låg i volymmixern.
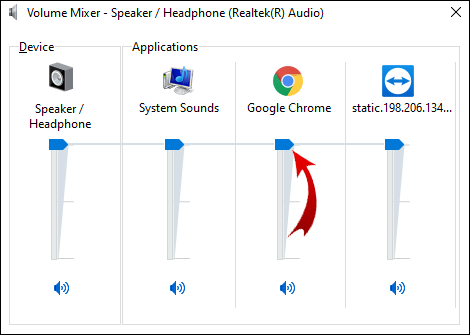
- Gå till ”chrome://extensions” och inaktivera Pepper Flash-tillägget om det finns där.
- Ta bort och installera om alla andra tillägg och kontrollera om det finns ljud efter att ha gått över var och en.
- Inuti Chrome, gå till Inställningar > Avancerat > Återställ, detta återställer dina Chrome-inställningar.
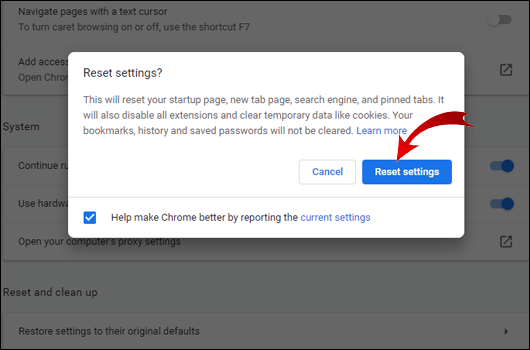
- Installera om Chrome genom att helt ta bort det från datorn (via Kontrollpanelen, sedan avinstallera ett program) och installera det igen. Eller från en Mac (gå till Finder och dra Chrome till papperskorgen).
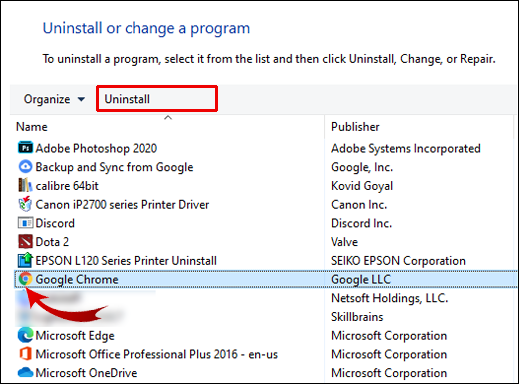
Naturligtvis bör du också kontrollera din ljudhårdvara och Bluetooth-inställningar också. Om andra webbläsare har ljud med samma webbplats, är det inte webbplatsen eller din dators hårdvara.
Hur fixar jag ljud som inte fungerar i Chrome på Ubuntu?
Om du inte kan höra ljud i Chrome på Ubuntu, se först till att ljudet inte är helt avstängt från din dator. Kontrollera detta i systemmenyn. Om det övergripande ljudet inte är avstängt kontrollerar du om en specifik app (Chrome) är avstängd:
Om detta inte hjälper, fortsätt med följande lösningar:
Hur fixar jag ljud som inte spelas i Chromecast?
Om ljudet inte spelas upp när du castar till Chromecast från din webbläsare kan du prova dessa lösningar:
Ytterligare vanliga frågor
Här är fler frågor som hjälper dig att förstå och åtgärda problem med att ljudet inte fungerar i Chrome.
Varför kommer inte ljud i Chrome?
Det finns några anledningar till varför ljud kanske inte kommer i Chrome. Problemet kan vara så enkelt som att PC-ljudet stängs av eller mer komplicerat som allvarliga hårdvaruproblem. Om ljud kommer från andra webbläsare (Edge, Safari, etc.), kommer problemet från Chrome.
Hur slår jag på ljudet för Google Chrome?
Om det inte kommer något ljud från en specifik Chrome-flik är chansen stor att problemet är ganska enkelt – den fliken kan vara tystad. Lyckligtvis är det enkelt att stänga av en Chrome-flik. Tillämpa dessa två enkla steg:
1. Högerklicka på den flik som du vill stänga av.
2. Klicka på alternativet Unmute site i rullgardinsmenyn.
Kromfliken ska nu vara avstängd.
Hur fixar jag att Chrome inte svarar?
Olika problem kan göra att Google Chrome slutar svara. Beroende på orsaken kan lösningarna variera. Här är några saker att kontrollera eller göra för att lösa det här problemet:
1. Använd den senaste versionen av Chrome. Gå över till Google Chrome Inställningar > Hjälp och sedan Om Chrome. Om det finns en nyare version kommer Chrome att söka efter den och uppdatera automatiskt.
2. Starta om Chrome.
3. Starta om datorn.
4. Rensa Chromes cacheminne eller historik.
5. Inaktivera tillägg. Om det finns ett tillägg som nyligen lagts till, börja med att inaktivera det först.
6. Återställ Chrome-inställningarna till standardinställningarna eller installera om appen.
Varför finns det inget ljud på min livestream?
Om det inte finns något ljud på din livestream, testa att följa dessa steg:
1. Se till att din OS-volymmixer inte stänger av webbläsaren eller plattformen som används för livestreamen.
2. Gå till sändarens inställningar och välj rätt enheter där. Alternativt kan du lägga till en lämplig enhet som källa.
3. Kontrollera under sändarens ytterligare ljudinställningar. Aktivera en lämplig ljudenhet för kanalen som skickas för att streama.
4. Testa att streama till en annan tjänst.
Åtgärda ljudproblem i Chrome
Det är aldrig en trevlig upplevelse att inte ha tillgång till ljud i Chrome eller någon annan app för den delen. Lyckligtvis är detta problem relativt lätt att lösa. Det är därför vi har tillhandahållit detaljerade steg för att fixa eller kringgå ljudproblemen för olika operativsystem.
Till sist: gå alltid med den mest enkla lösningen först och gå gradvis över till de andra. Om alla tillgängliga lösningar har prövats och problemet kvarstår, överväg att kontakta en datorteknisk tjänst eftersom du kanske har problem med maskinvaran.
Vilken lösning fungerade bäst när det gäller problemet med att ljudet inte fungerar i Chrome? Finns det några andra sätt som kan hjälpa till med detta problem? Dela dina erfarenheter i kommentarsfältet nedan.

