Med dagens höga efterfrågan på internetbandbredd är det viktigt att veta om din nätverksanslutning fungerar som den ska eller inte. Om du någonsin har problem med din anslutning är det säkraste sättet att testa det att använda kommandot ”ping”.

När du har problem med att komma åt vissa webbplatser kan du snabbt ta reda på om det är från deras sida eller om du har några anslutningsproblem. Till exempel kanske du inte kan streama en Netflix-film ordentligt, men du kan logga in och surfa bra. Det är exakt det scenariot när en ping kan vara användbar, så att du kan fastställa källan till problemet.
Innehållsförteckning
Hur man pingar en IP-adress i Windows
Att göra ett pingtest i Windows är relativt enkelt, oavsett version. Allt du behöver göra är att öppna kommandotolken eller Windows PowerShell och skriva in rätt kommando. Så här görs det:
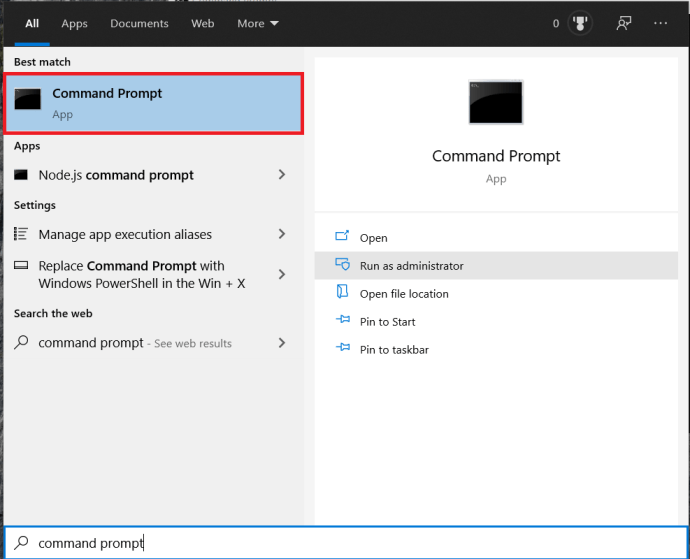
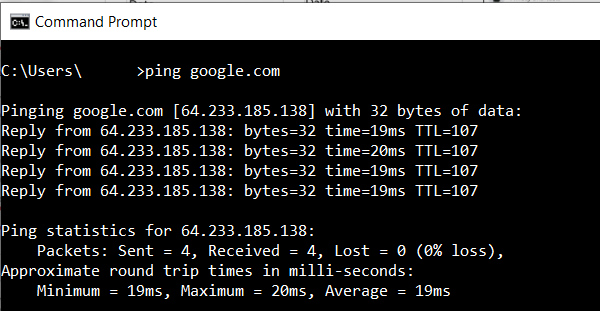
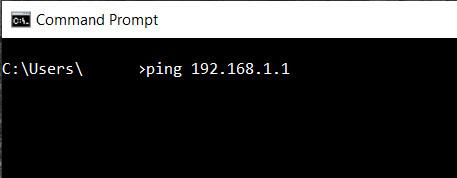
När du initierar pingningen kommer din dator att skicka ett testdatapaket till den önskade värden och väntar på ett svar. För att se till att testet är relevant skickar datorn fyra ping. När svaret kommer kommer du att se resultatet av testet i kommandotolksfönstret.
- Precis under ditt pingkommando kommer du att se svaret från servern du har pingat. Detta visar hur många byte varje paket hade och hur snabbt svaret var i millisekunder.
- Under det avsnittet ser du testets statistik. Dessa visar hur många paket din dator hade skickat, hur många den fick tillbaka och antalet paket som gick förlorade på grund av dålig anslutning. Det bra testet kommer att ha fyra paket både skickade och mottagna, med noll förlorade paket.
- Längst ner visar avsnittet med tidsstatistik hur snabbt datan gick fram och tillbaka, även i millisekunder. Du kommer att få den lägsta och högsta tiden för tur och retur samt den genomsnittliga tiden.
Hur man pingar en IP-adress från en Mac
I likhet med Windows använder Mac sin Terminal-app för att bearbeta textkommandon.
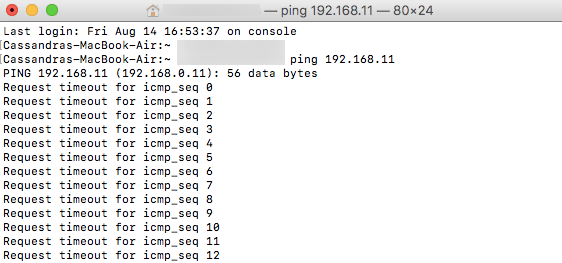
Istället för en IP-adress kan du också skriva in domännamnet, som ”instagram.com”, ”google.com” eller någon annan giltig domän. Om du vill använda en extern IP-adress för att testa din anslutning kan du använda en av Googles DNS-servrar såsom 8.8.8.8.
När testet är klart kommer du att se resultatet. Dessa visar hur många paket din dator skickade och hur lång tid det tog att få ett svar från servern du har pingat. Under dessa kommer du att se pingstatistiken som visar dig hur många paket du har skickat, hur många du tagit emot och om några paket försvann på vägen tillbaka. En bra anslutning kommer inte att ha några förlorade paket.
Hur man pingar en IP-adress från en Chromebook
På Chrome OS kommer du inte att hitta en dedikerad app för ett pingtest och inte heller kan du hitta en sådan tjänst i någon av menyerna. Oavsett vilket bör du veta att Chromebooks kommer med en inbyggd pingtjänst. Följ bara stegen nedan för att initiera den:
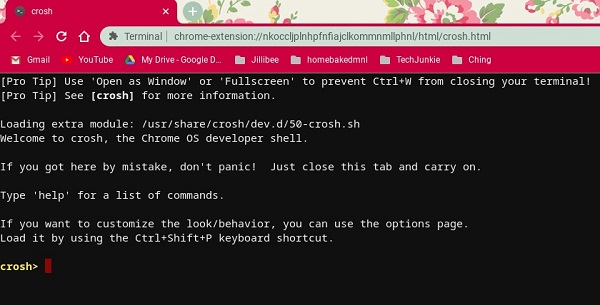
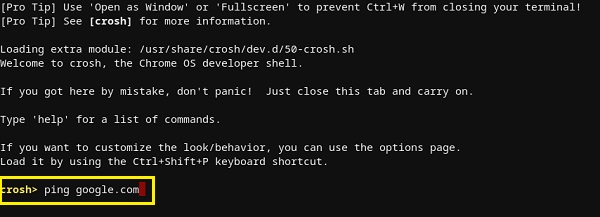
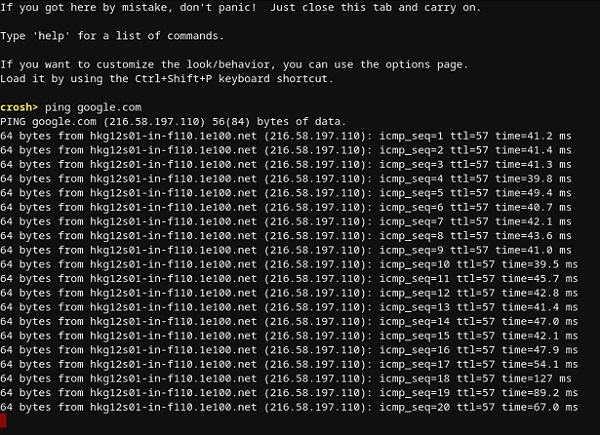
Precis som med Windows 10 och Mac kommer du att få resultaten som visar dig om anslutningen fungerar korrekt eller inte. Om du tappar bort några paket, försök igen. Om den fortfarande har några förlorade paket kan det vara något fel med din anslutning. I så fall är det bäst att ringa din internetleverantörs kundtjänstsektion. Om du arbetar på ett affärsnätverk bör du kontakta din nätverks- eller systemadministratör.
Hur man pingar en IP-adress från en iPhone
Tyvärr har iOS ingen inbyggd app som låter dig göra ett pingtest. Istället måste du installera en app som är dedikerad till att testa nätverksanslutningar. Några av de mest populära sådana apparna är ”Ping – nätverksverktyg”, ”Pingify” och ”Network Ping Lite.”
Naturligtvis, om du har problem med din Wi-Fi-anslutning är det bäst att koppla från och använda ditt mobildatanätverk för att installera en av apparna. Detta gäller även problem med din mobila anslutning. I så fall bör du hitta ett Wi-Fi-nätverk som fungerar för att komma åt App Store.
Hur man pingar en IP-adress från en Android-enhet
Ungefär som iOS kommer Android-operativsystemet inte med ett sätt att pinga andra routrar eller servrar som standard. Lyckligtvis finns det många appar tillgängliga på Google Play Butik som låter dig göra detta. Några av apparna du kan använda inkluderar ”Ping”, ”Ping & Net” och ”PingTools Network Utilities.”
Medan ”Ping” och ”Ping & Net” ger ett grundläggande ping-alternativ, är ”PingTools Network Utilities” en mycket mer avancerad app. Den levereras med många användbara nätverksdiagnostikverktyg som kan ge detaljerad information om anslutningen du använder. Du kan också kontrollera nätverksanvändningen för varje app på din telefon, skanna nätverksportar, kontrollera domänägarna och mer.
Hur man pingar en IP-adress med hjälp av en webbtjänst online
Om du inte vill använda en app för att göra en testping finns det många webbplatser som låter dig göra det. Observera att dessa tjänster endast tillåter dig att pinga offentliga servrar, och du kommer inte att kunna pinga din hemnätverksrouter. Inte om den inte har en statisk IP-adress.
Några av onlinetjänsterna du kan prova inkluderar ”Site24x7”, ”IPAddressGuide”, ”Ping.EU”, ”Network Tools” och ”Wormly.” Alla dessa är helt gratis att använda.
Testar din anslutning
Förhoppningsvis har du lärt dig hur du använder kommandot ”ping” på din enhet. Att veta hur du testar din anslutning är en ganska användbar sak, särskilt när du får långsam internettrafik på din dator. Och om du inte vill installera en annan app på din mobila enhet kan du använda en av onlinepingtjänsterna.
Har du lyckats använda kommandot ping? Fick du ”noll paket förlorade” eller inte? Dela dina tankar i kommentarsfältet nedan.
