Systemet kan inte hitta den angivna filen är ett felmeddelande som kan uppstå i Windows 10 när man försöker öppna eller ta bort en fil, starta ett program, uppdatera OS, säkerhetskopiera data eller utföra andra filoperationer.
I svårare scenarier dyker felet upp när du försöker starta ditt operativsystem och visar istället en orange skärm. Det finns dock flera sätt på vilka du kan reparera det här problemet, beroende på var du stöter på det.

Innehållsförteckning
Så här fixar du Systemet kan inte hitta det filspecifika felet i Windows 10
Kolla in följande korrigeringar. Om möjligt, se till att skapa en systemåterställningspunkt så att du kan återställa Windows 10 om du behöver starta lösningarna från början.
1. Starta om datorn
Windows kanske visar. Systemet kan inte hitta det filspecifika felet på grund av en hängningsprocess eller en tjänst som inte svarar. Så det är en bra idé att börja med något så grundläggande som att starta om datorn. En ännu bättre idé är att hårdstarta om din dator. Efter avstängning, koppla ur strömkällan och håll strömknappen intryckt i 20-30 sekunder för att rensa datorns cache. Starta sedan ditt operativsystem och kontrollera om ditt problem nu är löst.
2. Uppdatera Windows 10
Att lägga till de senaste uppdateringarna till ditt operativsystem är avgörande för din dators underhåll, vilket möjliggörs av Windows Update. Den här tjänsten bör automatiskt köras i bakgrunden, kontinuerligt söka efter uppdateringar och uppmana dig när ytterligare åtgärder krävs.
Ta en titt i meddelandecentret eller menyn för energialternativ efter röda prickar som indikerar en väntande omstart, särskilt om du inte har stängt av din dator på länge. Annars kan du manuellt söka efter uppdateringar:
Klicka på Start-knappen, skriv sök efter uppdateringar och tryck på Retur
Klicka på Sök efter uppdateringar och vänta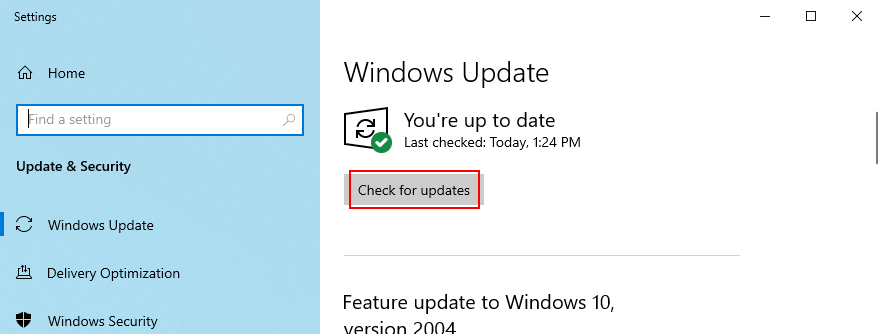
Om det finns något väntande klickar du på Ladda ned
Stäng inte av eller starta om datorn under denna tid. När uppdateringarna har laddats ner och installerats, utför en omstart av datorn för att slutföra uppgiften
3. Kör Windows Update-felsökaren
Många användare kan inte köra Windows Update på grund av felet Systemet kan inte hitta den angivna filen. I så fall bör du använda Windows Update-felsökaren för att hitta och åtgärda vanliga problem som hindrar den här appen från att köras:
Klicka på Start-knappen, skriv Felsökningsinställningar och tryck på Retur
Klicka på Ytterligare felsökare
Välj Windows Update och klicka på Kör felsökaren
Tillämpa eventuella korrigeringar som identifierats av felsökaren
Starta om din dator och försök köra Windows Update nu
4. Kontrollera Windows Update-tjänsterna
Vissa användare inaktiverar Windows Update-tjänsten eftersom den avbryter deras aktiviteter och tar en evighet att stänga av, starta eller starta om sin dator under brådskande uppgifter. Men om den förblir inaktiverad kommer tjänsten inte att kunna hämta viktiga uppdateringar, vilket resulterar i olika datorproblem.
Så här startar du om Windows Update-tjänsterna:
Tryck på Win-tangenten + R, skriv services.msc och tryck på Enter för att öppna appen Services
Hitta och dubbelklicka på Windows Update för att se dess egenskaper
Ställ in starttyp på Automatisk (fördröjd start)
Klicka på Start-knappen för att starta tjänsten direkt
Klicka på Använd och återgå till huvudfönstret
Hitta Background Intelligent Transfer Service och App Readiness-tjänsterna för att ändra samma inställningar som ovan
Det är också en bra idé att stänga av Network List Service, som ibland är i konflikt med Windows Update-tjänsten:
Leta upp och dubbelklicka på Network List Service för att komma åt dess egenskaper
Ställ in Starttyp till Inaktiverad
Klicka på Stopp för att avsluta tjänsten
Klicka på Verkställ och avsluta till skrivbordet
Försök att köra Windows Update nu
5. Starta Windows 10 i felsäkert läge
Om systemet inte kan hitta den angivna filen utlöses av en felaktig drivrutin eller tjänst från tredje part, kan du köra Windows 10 i felsäkert läge för att automatiskt stänga av alla drivrutiner och tjänster som inte tillhör ditt operativsystem. Här är vad du behöver göra:
Högerklicka på Start-knappen och gå till Inställningar
Välj Uppdatera och säkerhet
Gå till Återställning
Vid avancerad start klickar du på Starta om nu
Gå till Felsökning > Avancerade alternativ > Startinställningar
Klicka på Starta om
Om du inte behöver tillgång till internet, tryck på F4. Annars, tryck på F5 för att aktivera felsäkert läge med nätverk
6. Inaktivera startappar
Om felsäkert läge inte hjälpte till att åtgärda felet Systemet kan inte hitta det angivna filfelet, försök att inaktivera startprogram. Du kan till exempel ha en säkerhetsapplikation som är schemalagd att köras automatiskt varje gång du slår på din dator, vilket kommer i konflikt med kritiska systemprocesser. Det kan vara svårt att identifiera den skyldige, så det är bättre att stänga av allt.
Så här inaktiverar du startprogram:
Högerklicka på aktivitetsfältet i Windows 10 och välj Aktivitetshanteraren
Gå till avsnittet Startup
För varje applikation med statusen Aktiverad, välj dess post och klicka på Inaktivera
Starta om din dator
7. Rengör start av operativsystemet
Att utföra en ren start på Windows 10 liknar något felsäkert läge. Skillnaden är att ren start inaktiverar inte bara icke-nödvändiga enheter och tjänster utan även startobjekt. Så här konfigurerar du det:
Tryck på Win-tangenten + R, skriv msconfig och tryck på Enter för att öppna appen Systemkonfiguration
Stanna på fliken Allmänt
Välj Selektiv start
Avmarkera Ladda systemtjänster och Ladda startobjekt
Klicka på Använd
Växla till fliken Startup
Klicka på Öppna Aktivitetshanteraren
Inaktivera alla startappar med statusen Aktiverad
Starta om din dator
Om du senare behöver återställa startinställningarna till standard, öppna appen Systemkonfiguration och välj Normal start.
8. Avinstallera tredjepartsprogram
Att hämta felet Systemet kan inte hitta den angivna filen efter att ha startat programmet kan signalera en programvarukonflikt. Kanske krockar ditt program med ett annat, till exempel två antivirusprogram med separata realtidsmotorer. Det finns inget att göra förutom att ta bort det andra programmet från din dator.
Högerklicka på Start-knappen och välj Appar och funktioner
Leta upp och välj ett program från listan
Klicka på Avinstallera och sedan igen för att bekräfta
Fortsätt med guiden
Starta om din dator
Men om programmet har ändrat registerinställningar hjälper Windows standardavinstallationsprogram inte att återställa dem. Istället bör du använda ett avinstallationsprogram som raderar inte bara ett program utan även alla överblivna filer och registerposter.
9. Koppla bort externa enheter
Konflikter april också orsakas av kringutrustning som inte stöds som nyligen anslutits till din dator. Om du nyligen har köpt eller fått en ny maskinvara i present, som en Wi-Fi-adapter, nya hörlurar, en webbkamera eller ett USB-minne, ta omedelbart bort det från din PC och starta om för att kontrollera om detta löste problemet. systemet kan inte hitta det filspecifika felet.
Det kanske inte är enhetens fel utan din ports. Prova att byta USB-portar om du har flera tillgängliga alternativ. Annars ansluter du en USB-hubb med flera portar till datorn och sedan din enhet till hubben istället för direkt till din PC. Det fungerar ibland.
10. Kör CHKDSK
CHKDSK (Check Disk) är ett internt Windows-verktyg som du kan styra från kommandoradsmiljön. Det hjälper till att reparera problem med hårddiskkorruption och dåliga sektorer som april hindra din dator från att köras korrekt och orsaka att systemet inte kan hitta den angivna filen som ett resultat.
Så här använder du CHKDSK:
Klicka på Start-knappen, skriv Kommandotolken, välj den här appen och klicka på Kör som administratör
Om Windows är installerat på standardenheten C: skriver du chkdsk c: /f /r. Annars, se till att ersätta c: med OS-partitionsbokstaven
När du blir ombedd att schemalägga CHKDSK vid nästa omstart av systemet, skriv y och tryck på Enter
Starta om din dator och vänta tills CHKDSK gör sitt jobb
11. Kör SFC
Om du fortfarande får felet Systemet kan inte hitta den angivna filen efter att ha kört CHKDSK-verktyget, kanske du bör rikta uppmärksamheten mot systemet eftersom det kan ha korrupta eller saknade filer. SFC (System File Checker) kan hjälpa dig i detta avseende.
Så här använder du SFC:
Starta Windows 10 i felsäkert läge
Tryck på Win-tangenten + R och tryck på Enter, kör kommandotolken
Skriv sfc /scannow och tryck på Enter
När SFC är klart, starta om din dator
12. Kör DISM
DISM (Deployment Image Servicing and Management) är ett mer avancerat verktyg än SFC eftersom det kan kontrollera integriteten för komponentlagret i Windows-avbildningsfilen.
Så här använder du DISM:
Starta Windows 10 i felsäkert läge
Öppna kommandotolken
Skriv DISM /online /cleanup-image /scanhealth och tryck på Enter
Om det identifierar några fel, kör DISM /online /cleanup-image /restorehealth för att bli av med dem
När det är klart, starta om Windows 10 i felsäkert läge
Öppna kommandotolken och kör SFC (sfc /scannow)
Starta om din dator normalt
13. Se systemloggen
Du kan ta reda på den exakta drivrutinen som orsakar felet. Systemet kan inte hitta det angivna filen genom att konsultera systemloggfilen. Här är vad du behöver göra:
Tryck på Win-tangenten + E för att öppna Utforskaren
Gå till följande adress:
%SystemRoot%INF
Hitta och öppna filen setupapi.dev eller setupapi.dev.log i Anteckningar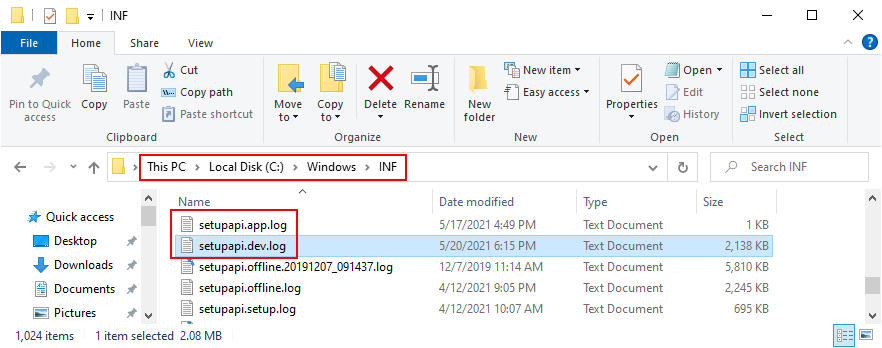
Tryck på Ctrl + F, skriv system kan inte hitta filen och tryck på Enter
På FilePath kopierar du namnet på drivrutinen
Öppna en webbläsare och ange drivrutinsfilnamnet för att ta reda på enheten den tillhör
När du har identifierat den skyldiga enheten kan du vidta ytterligare åtgärder i Enhetshanteraren (fortsätt med följande lösningar).
14. Installera snabbt om enheter
Genom att ta hänsyn till drivrutinen och enheten som finns i systemloggen, bör du gå över till Enhetshanteraren för att installera om enheten. Om det inte var korrekt installerat på din Windows 10-dator bör den här metoden fixa det. Här är vad du behöver göra:
Högerklicka på Start-knappen och välj Enhetshanteraren
Hitta enheten och dubbelklicka på den
Växla till fliken Drivrutin och klicka på Drivrutinsinformation
Här kan du dubbelkolla att drivrutinsfilen stämmer överens med informationen du hittade i systemloggen
Återgå till huvudfönstret i Enhetshanteraren
Högerklicka på enheten och välj Avinstallera enhet
Markera Ta bort drivrutinen för den här enheten och klicka på Avinstallera för att bekräfta
Öppna åtgärdsmenyn och välj Sök efter maskinvaruändringar
Om enheten inte visas igen i Enhetshanteraren, starta om din dator eftersom Windows automatiskt installerar om den saknade adaptern
15. Uppdatera drivrutiner
Det är möjligt att enheten är korrekt installerad på din dator men dess drivrutin är föråldrad. Lösningen här är att uppdatera de föråldrade drivrutinerna:
Tryck på Win-tangenten + R, skriv devmgmt.msc och tryck på Enter
Högerklicka på enheten och välj Uppdatera drivrutin
Klicka på Sök automatiskt efter drivrutiner och följ instruktionerna på skärmen
Om onlinesökningen inte ger några resultat klickar du på Sök efter uppdaterade drivrutiner på Windows Update. Men om du redan har sökt efter systemuppdateringar eller om den dedikerade tjänsten inte fungerar måste du ladda ner och installera drivrutiner manuellt.
Men om du inte vill riskera att installera en drivrutin som inte stöds, är det bättre att använda ett drivrutinsuppdateringsverktyg. Dessutom kan du använda den för att uppdatera alla dina föråldrade drivrutiner samtidigt, utan att riskera kompatibilitetsproblem.
16. Rulla tillbaka förare
Om du redan har laddat ner en drivrutin som inte stöds måste du återställa den till den tidigare versionen innan du utför uppdateringen. Här är vad du behöver göra:
Klicka på Start-knappen, sök efter Enhetshanteraren och tryck på Enter
Högerklicka på en enhet och gå till Egenskaper
Välj avsnittet Driver
Klicka på Återställ drivrutin och följ instruktionerna. Om knappen är nedtonad kan du hoppa över detta steg eftersom du inte kan utföra återställningen
17. Installera om program
Vissa program bör återställas, repareras eller installeras om, beroende på tillgängliga funktioner. Det gäller förvisso i det scenario där felet Systemet inte kan hitta den angivna filen började visas på din skärm efter en nyligen ändrad programvara.
Du har flera alternativ när det gäller Microsoft Store-appar. Klicka på Start-knappen, sök efter ett program och gå till Appinställningar. Från det avsnittet kan du reparera eller återställa appen med ett klick. Och om dessa två alternativ misslyckas bör du avinstallera appen och installera om den från Microsoft Store.
Det är enklare med vanliga program eftersom reparationsalternativet sällan fungerar. Istället kan du avinstallera applikationen från Appar och funktioner, sedan ladda ner den igen från dess officiella webbplats och fortsätta med installationen.
18. Kontrollera registerinställningarna
Om du inte kan öppna filer eller starta applikationer på grund av felet Systemet kan inte hitta det angivna filen, bör du inspektera registerinställningarna för att se till att allt är i sin ordning. Det är ganska lätt. Här är vad du behöver göra:
Klicka på Start-knappen, sök efter Registereditorn och tryck på Enter för att öppna den här appen
Öppna Arkiv-menyn och klicka på Exportera
Skapa en registersäkerhetskopia genom att ange ett filnamn, välja en destination och klicka på Spara. Om du behöver återställa den ursprungliga registerkonfigurationen senare, dubbelklickar du bara på .reg-filen
Besök följande adress:
ComputerHKEY_LOCAL_MACHINESOFTWAREMicrosoftWindowsCurrentVersion
Leta efter RunOnce-nyckeln (ser ut som en mapp i trädet till vänster)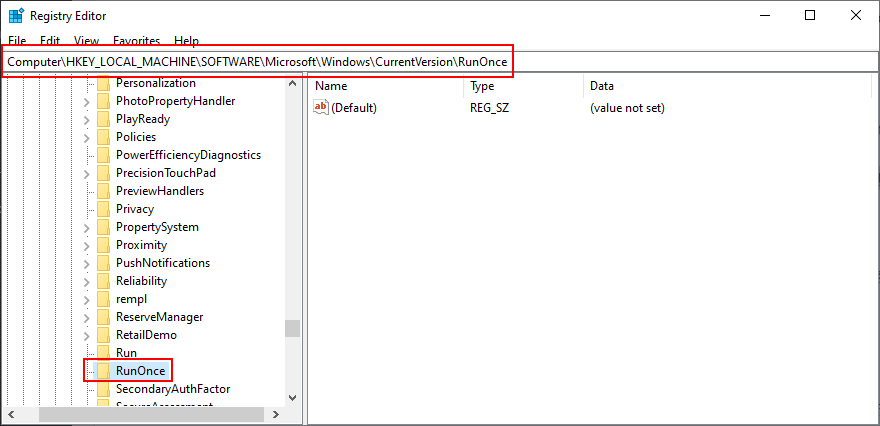
Om nyckeln inte finns högerklickar du på CurrentVersion-nyckeln och väljer Ny > Nyckel
Ställ in nyckelnamnet till RunOnce
Gå nu till denna plats:
ComputerHKEY_CURRENT_USERSOFTWAREMicrosoftWindowsCurrentVersion
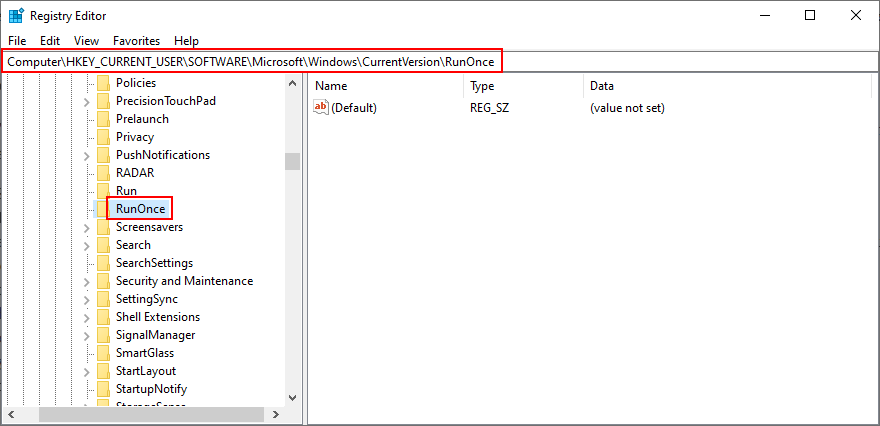
Ta samma steg: om RunOnce-nyckeln inte finns, skapa den
Avsluta Registereditorn
19. Återställ de ursprungliga registerinställningarna
Om systemregistret genomgick fler ändringar som du inte kan identifiera, är det lättare att återställa dess konfiguration till fabriksvärden, vilket är mer effektivt än att använda en registerrensare. Så här får du det att hända.
Klicka på Start-knappen, sök efter Registereditorn och starta det här verktyget
Skapa en registersäkerhetskopiering:
Öppna Arkiv-menyn och klicka på Exportera
Ställ in ett filnamn och destination
Klicka på Spara för att skapa en säkerhetskopia av de aktuella registerinställningarna
Tryck på Windows-tangenten och klicka på strömknappen för att visa energialternativ
Medan du håller ned Skift-tangenten klickar du på Starta om för att starta om Windows i felsökningsläge
Välj Felsökning > Avancerade alternativ > Kommandotolk
Välj ditt PC-konto och ange ditt lösenord för att fortsätta
Skriv följande kommandon och tryck på Enter efter varje:
cd %SystemRoot%System32config
ren %SystemRoot%System32configDEFAULT DEFAULT.old
ren %SystemRoot%System32configSAM SAM.old
ren %SystemRoot%System32configSECURITY SECURITY.old
ren %SystemRoot%System32configSOFTWARE SOFTWARE.old
ren %SystemRoot%System32configSYSTEM SYSTEM.old
copy %SystemRoot%System32configRegBackDEFAULT %SystemRoot%System32config
copy %SystemRoot%System32configRegBackDEFAULT %SystemRoot%System32config
copy %SystemRoot%System32configRegBackSAM %SystemRoot%System32config
copy %SystemRoot%System32configRegBackSECURITY %SystemRoot%System32config
copy %SystemRoot%System32configRegBackSYSTEM %SystemRoot%System32config
copy %SystemRoot%System32configRegBackSOFTWARE %SystemRoot%System32config
Starta om din dator
20. Avinstallera systemuppdateringar
Vissa Windows-uppdateringar skadar din dator och orsakar olika problem, inklusive felet Systemet kan inte hitta den angivna filen. I det här fallet är det bästa sättet att ta bort den senaste systemuppdateringen. Här är hur:
Tryck på Win-tangenten + R, skriv appwiz.cpl och tryck på Enter
Klicka på Visa installerade uppdateringar
För att sortera uppdateringarna efter installationstid, klicka på kolumnen Installerad på
Sök efter kategorin Microsoft Windows
Dubbelklicka på den första uppdateringen i den gruppen
När du ombeds bekräfta avinstallationen klickar du på Ja
Starta om din dator
Om du inte kan starta Windows på grund av att systemet inte kan hitta den fil som anges kan du avbryta startsekvensen tre gånger i rad för att starta Windows felsökningsläge. Gå sedan till Felsökning > Avancerade alternativ > Avinstallera uppdateringar.
21. Kontrollera din dator för skadlig programvara
En agent för skadlig programvara kan ha infekterat systemfiler, vilket hindrar dig från att öppna några filer eller starta program. För att åtgärda det här problemet kan du använda Windows Defender:
Tryck på Win-tangenten, sök efter Windows Security och öppna den här appen
Välj Virus- och hotskydd
Klicka på Scan alternativ
Välj Snabbskanning och klicka på Skanna nu
Om den inte hittar några hot, välj Windows Defender Offline scan och klicka på Skanna nu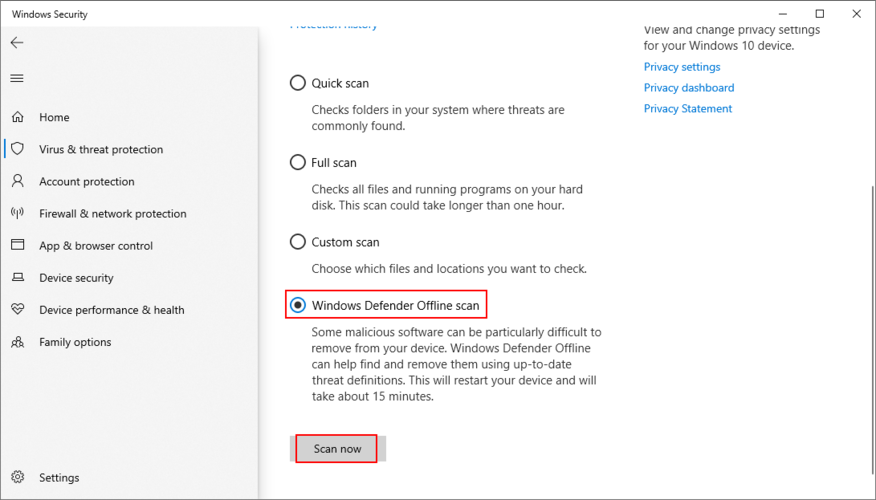
Tillåt Windows att sätta i karantän eller ta bort misstänkta filer. Om du tror att några av dessa filer är säkra, se till att lägga till dem i vitlistan för att utesluta dem från eventuella kommande skanningar
Om du har en säkerhetslösning från tredje part som du litar på, se till att justera stegen ovan.
22. Använd en Linux live-distro
Du kanske tror att dina data kommer att gå förlorade för alltid på grund av detta allvarliga fel. Och det kan vara omöjligt att ens utföra en disksäkerhetskopiering eftersom Windows inte känner igen de valda filerna. Om det finns ett stort problem med ditt operativsystem som kräver systemåterställning kan du spara dina filer med hjälp av en Linux live-distro.
Enkelt uttryckt kommer du att skapa ett USB-minne som startar ett Linux-baserat operativsystem (t.ex. Ubuntu), för att få tillgång till dina filer och kopiera dem någonstans säkert. Eftersom det inte är Windows, bör du inte få felet. Systemet kan inte hitta det filspecifika felet längre. Sedan kan du säkert fortsätta med farligare scenarier som involverar dataförlust, som diskformatering.
Hur man skapar en Linux live-distro med Rufus:
Ladda ner en Linux-distro. Om du inte kan bestämma vilken, föreslår vi Ubuntu eftersom det är intuitivt
Anslut ett USB-minne till din PC. Se till att den inte innehåller några filer du kan behöva senare eftersom disken kommer att formateras
Ladda ner Rufus från officiell hemsida
Installera och kör Rufus
Välj pennenheten och ställ in Boot-sektionen till Disk eller ISO-avbildning
Klicka på VÄLJ och lägg till Ubuntu ISO
Ställ in partitionsschemat till MBR
Välj FAT32 i filsystem
Klicka på OK och vänta på att Rufus ska skapa din Linux live distro-enhet
Så här startar du Linux från USB-minnet:
Håll flashenheten ansluten till din PC
Starta om Windows
Direkt efter att din skärm slås på och innan Windows startar, tryck på knappen som visas på skärmen för att öppna startmenyn (t.ex. F12)
Välj USB-lagringsenheten och tryck på Enter
När Ubuntu har laddats, skapa en säkerhetskopia av dina filer
23. Ändra enhetsbokstäver
Du kanske upplever filåtkomstfel på grund av din hårddisk eller SSD. Till exempel, om den inte har en partitionsbokstav tilldelad, eller om den delar bokstaven med en annan enhet, bör du omedelbart åtgärda det här problemet. Det enklaste sättet att göra detta är att använda Diskhantering.
Så här tilldelar du enhetsbokstäver med Diskhantering:
Tryck på Win-tangenten + R, skriv diskmgmt.msc och tryck på Enter
I Diskhantering väljer du den enhet som ger dig problem
Högerklicka på enheten och välj Ändra enhetsbokstäver och sökvägar
Om enheten redan har en bokstav
Klicka på Ändra
Ställ in en ny enhetsbeteckning
Klicka på OK
Om enheten inte har en bokstav
Klicka på Lägg till
Vid Montera i följande tomma NTFS-mapp, klicka på Bläddra
Ställ in den nya enhetssökvägen genom att välja en tom NTFS-mapp och klicka på OK
Klicka sedan på OK för att bekräfta
Avsluta till skrivbordet
Men om du inte kan komma åt Diskhantering eller om den inte identifierar din enhet kan du vända dig till konsolmiljön.
Så här tilldelar du enhetsbokstäver med kommandotolken:
Tryck på Windows-tangenten + R, skriv cmd och tryck sedan på Ctrl + Shift + Enter för att starta kommandotolken med förhöjda rättigheter
Skriv diskpart och tryck på Enter för att använda partitionshanteraren inbyggd i Windows
Kör listvolym för att se alla aktuella enheter
Kolla in numret som tilldelats din disk eller partition. Kör välj volym # och använd det numret (t.ex. välj volym 4)
Skriv tilldela bokstav= och lägg till den nya enhetsbeteckningen (t.ex. tilldela bokstav=e). Tryck på Enter
Avsluta till skrivbordet
24. Formatera partitionen
Om ändringen av enhetsbeteckningen inte hjälpte att bli av med felet Systemet kan inte hitta den fil som anges, är det dags att formatera partitionen. Tänk på att det innebär att förlora allt som sparats där.
Så du bör göra en säkerhetskopia innan du fortsätter med den här lösningen. Om du inte kan utföra säkerhetskopieringen i Windows, kolla in den tidigare lösningen om hur du skapar en säkerhetskopia från en Linux-distro.
Så här formaterar du en partition med Windows Explorer:
Tryck på Win-tangenten + E för att öppna File Explorer på Windows 10
Välj enheten, högerklicka på den och välj Formatera
Välj NTFS i Filsystem
Lämna snabbformatering aktiverat
Klicka på Start
Så här formaterar du en partition med Diskhantering:
Högerklicka på Start-knappen och starta Diskhantering
Välj partitionen, högerklicka på den och välj Formatera
Ställ in filsystemet på NTFS
Lämna Utför ett snabbt format aktiverat
Klicka på OK
Så här formaterar du en partition med kommandotolken:
Tryck på Win-tangenten, sök efter kommandotolken och klicka på Kör som administratör. Klicka på Ja om du uppmanas av användarkontokontroll
Skriv diskpart och tryck på Enter
Kör listvolym för att se alla volymer
Identifiera numret på din partition och använd det när du anger välj volym # (t.ex. välj volym 5)
Kör formatet fs=ntfs för att formatera partitionen som NTFS
25. Rulla tillbaka operativsystemet
Du kan rulla tillbaka Windows 10 till en återställningspunkt som spelades in innan du började uppleva det. Systemet kan inte hitta det filspecifika felet, tack vare Systemåterställning. Det innebär att ångra alla programvaruändringar som gjorts på din dator som du inte kan upptäcka och som på något sätt ledde till filåtkomst och problem med programstart. Det betyder dock automatiskt att alla program du installerade efter att återställningspunkten spelades in inte längre kommer att existera, så du måste installera dem igen.
Så här använder du systemåterställning:
Logga in på Windows 10 med ett administratörskonto
Klicka på Start-knappen, hitta Kontrollpanelen och öppna den här appen
Välj Återställning
Klicka på Öppna systemåterställning
Välj en återställningspunkt eller klicka på Visa fler återställningspunkter för att få fler alternativ. Klicka på Sök efter berörda program för att upptäcka de exakta programmen du måste installera om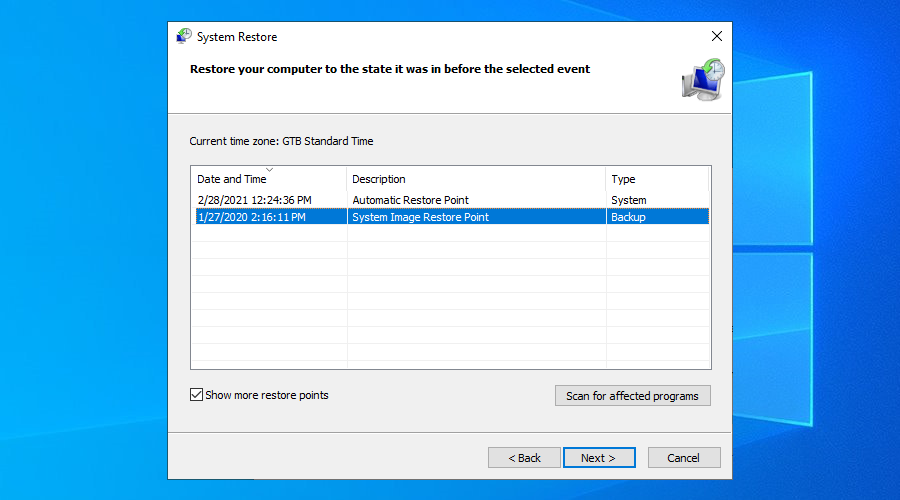
När du har gjort ett val klickar du på Nästa och följer de återstående stegen
Om du inte kan starta Windows 10, avbryt uppstarten tre gånger i rad för att komma åt systemets felsökningsläge. Gå sedan till Felsökning > Avancerade alternativ > Systemåterställning.
26. Återställ Windows 10
Om du fortfarande inte kan skaka av dig felet Systemet kan inte hitta det angivna filen eller om systemåterställningen inte fungerade, finns det inget kvar att göra förutom att återställa Windows 10 till fabriksinställningarna. Det innebär att du avinstallerar alla dina applikationer och återställer systemkonfigurationen till standardinställningarna. Men du kan behålla dina personliga filer, så det är inte nödvändigt att göra en säkerhetskopia.
Så här återställer du Windows 10:
Högerklicka på Start-knappen och välj Inställningar
Klicka på Uppdatera och säkerhet och välj Återställning
Vid Återställ den här datorn klickar du på Kom igång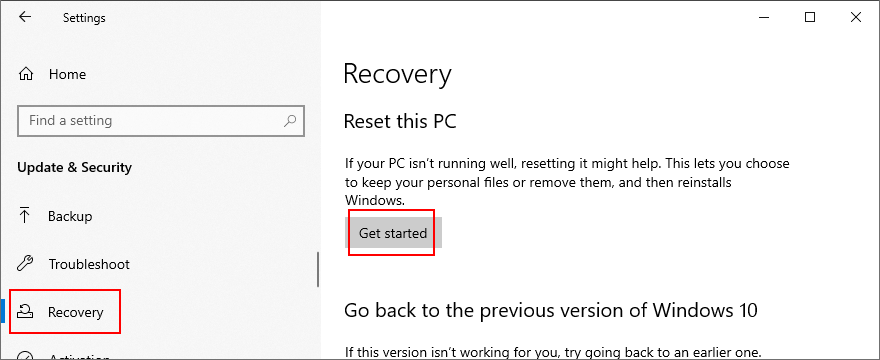
Välj Behåll mina filer och följ de återstående instruktionerna
Du kan också slå på och stänga av din dator tre gånger för att starta Advanced Startup-läge innan Windows startar. Där kan du gå till Felsökning > Återställ din dator.
Om du lyckades få tag på dina filer genom att använda Linux live-distro, föreslår vi att du utför en ren återställning genom att välja alternativet Ta bort allt istället för Behåll mina filer.
Fel Systemet kan inte hitta den angivna filen kan åtgärdas
För att granska kan du försöka fixa felet Systemet kan inte hitta det angivna filen genom att starta om din dator, uppdatera Windows 10, köra Windows Update-felsökaren, kontrollera Windows Update-tjänsterna, starta operativsystemet i felsäkert läge, inaktivera startappar, köra en ren uppstart och avinstallation av tredjepartsprogram.
Det är också en bra idé att koppla bort externa enheter, köra CHKDSK, SFC och DISM, undersöka systemloggen, installera om enheter, uppdatera eller återställa drivrutiner, installera om program, kontrollera registerinställningar eller återställa registret till standard, avinstallera systemuppdateringar, köra en skanning av skadlig programvara, använd en Linux live-distro, ändra enhetsbokstäver, formatera partitioner, använd systemåterställning och återställ Windows 10.
Hur reparerade du detta fel? Låt oss veta i kommentarerna nedan.

