Om du är ny på Chromebook, oroa dig inte. Vi sammanställer alla grundläggande resurser om hur man navigerar i Chrome OS och drar fördel av många dolda funktioner. I den här artikeln förklarar vi hur du zoomar ut på din Chromebook på fem olika sätt. Oavsett om det är ett PDF-dokument eller en bild, kan du följa vår guide och lära dig att justera zoomnivån. Förutom det kan du ändra skärmstorleken på din Chromebook och göra hela gränssnittet stort eller litet, beroende på dina behov. Som sagt, följ den här guiden för att lära dig hur du zoomar ut på en Chromebook.
Innehållsförteckning
Zooma in och ut på din Chromebook (2023)
I den här självstudien har vi lagt till fem olika sätt att zooma in och ut på din Chromebook. Du kan använda kortkommandon och gester för att snabbt justera zoomnivån i Chrome OS. Expandera tabellen nedan och flytta till valfri sektion du vill ha.
Zooma ut på en Chromebook med kortkommandon
1. Tryck först bara på tangenterna ”Ctrl” och ”-” (minus) samtidigt för att zooma ut på en Chromebook. Detta kommer omedelbart att zooma ut innehållet på skärmen.
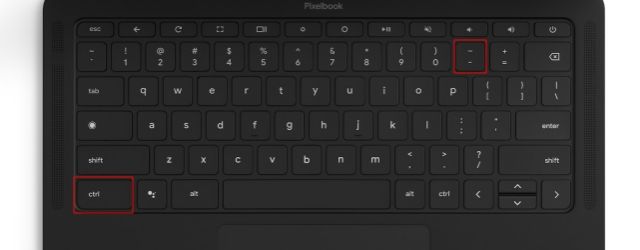
2. För att återställa zoomen till standardnivån, tryck på ”Ctrl” och ”0” (noll) samtidigt. Det kommer att spara dig från att manuellt välja standardskala för sidan.
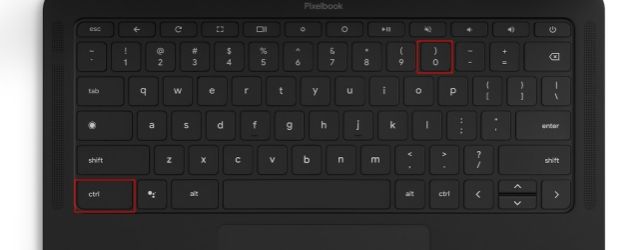
3. Och om du vill zooma in på webbsidan eller något innehåll, kan du trycka på tangenterna ”Ctrl” och ”+” (plus) samtidigt. Det är allt.
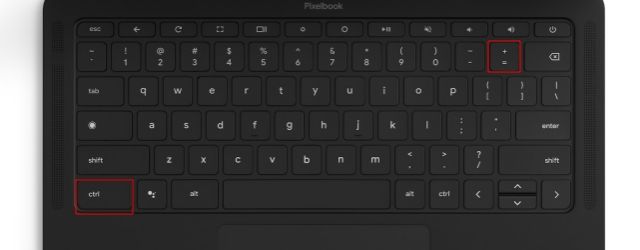
Zooma ut på en Chromebook med hjälp av styrplattan
1. Du kan också använda din Chromebooks styrplatta för att zooma ut på en webbsida, bild, PDF-fil med mera. Nu kan du zooma ut genom att nypa ihop två fingrar.
2. Du kan också använda styrplattans gest för att zooma in. Sätt bara dina två fingrar på styrplattan och flytta dem långsamt isär. Detta ökar zoomen omedelbart. Både styrplattans gester och kortkommandon för att zooma in/ut liknar Windows.
Förutom kortkommandon och styrplattagester kan du zooma ut på en Chromebook från Chrome-webbläsarens meny också. Så här fungerar det:
1. Klicka på menyn med tre punkter i det övre högra hörnet, så hittar du Zoom-inställningen här. Klicka på knappen ”-” för att zooma ut sidan på din Chromebook.
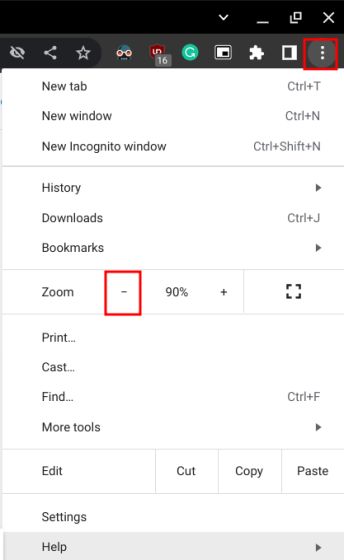
2. På samma sätt klickar du på ”+”-knappen för att zooma in på webbsidan. Förresten, 100 % är standardskalningen för alla webbsidor.
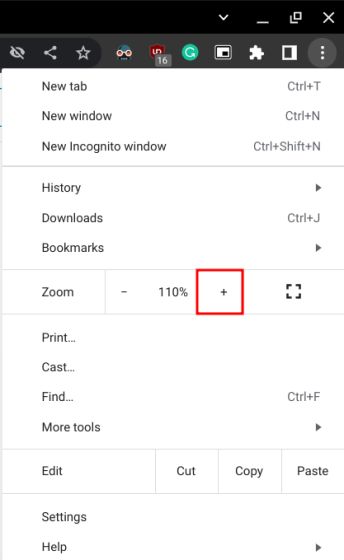
Zooma in/ut skrivbordet på din Chromebook
Om du vill zooma ut skrivbordsskärmen och minska den systemomfattande gränssnittsskalningen på din Chromebook kan du göra det med en tangentbordskombination. Låt oss titta på hur det fungerar:
1. Tryck på tangenterna ”Ctrl + Skift” och ”-” (minus) samtidigt för att zooma ut Chromebooks skrivbordsskärm.
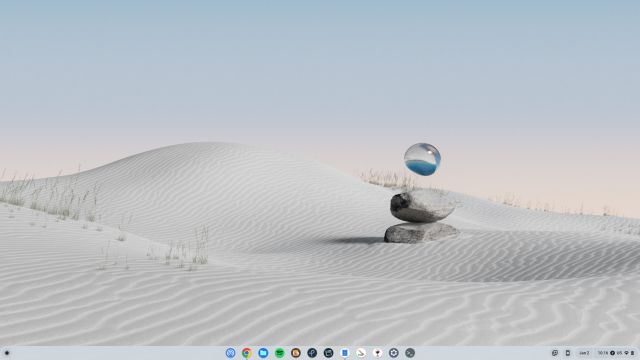
2. Och tryck på ”Ctrl + Skift” och ”+” (plus) samtidigt för att zooma in på din Chromebook-skrivbord. På så sätt kan du välja att göra Chromebook-gränssnittet större och lättare att klicka på.
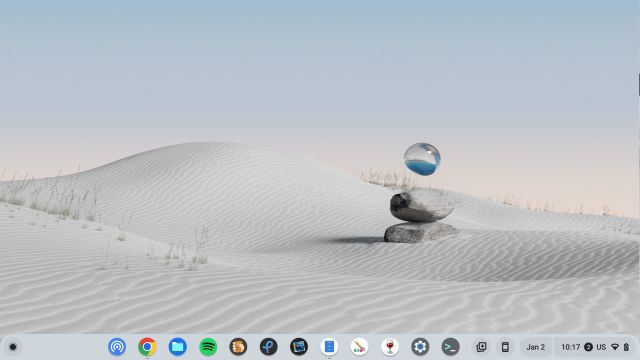
3. Tryck slutligen på ”Ctrl + Skift” och ”0” (noll) på tangentbordet för att återställa standardzoomnivån för din Chromebooks gränssnitt.
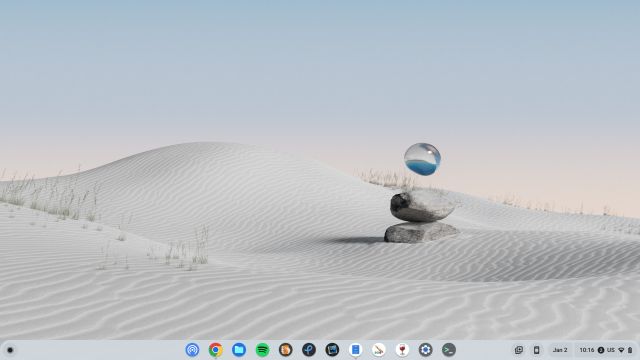
4. Du kan förresten ändra skärmstorleken från Inställningar också. Sök helt enkelt ”Display” från App Launcher och öppna inställningsfönstret.
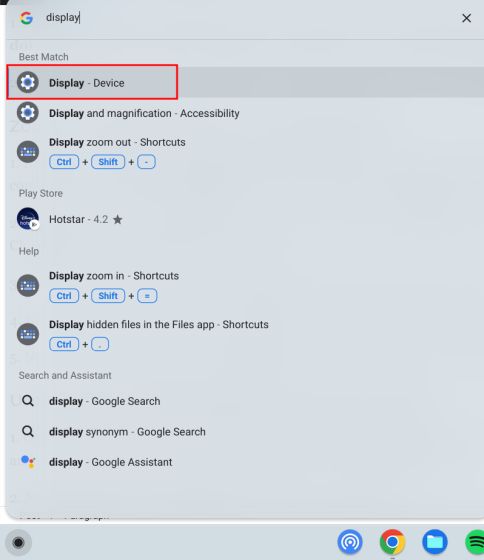
5. Använd sedan skjutreglaget bredvid ”Visningsstorlek” för att justera skärmstorleken och zooma in och ut ur innehållet med lätthet.
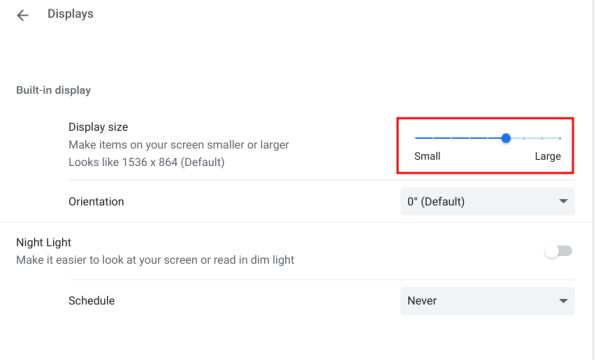
Använd Chrome OS-förstoringsglaset för att zooma in och ut
Chrome OS kommer med ett fantastiskt förstoringsverktyg för tillgänglighet för att zooma in och ut på skärmen. Så här kommer du åt det:
1. Använd kortkommandot ”Ctrl + Sök + M”, så visas ett popup-fönster på skärmen. Klicka på ”Fortsätt” för att använda helskärmsförstoringsverktyget.
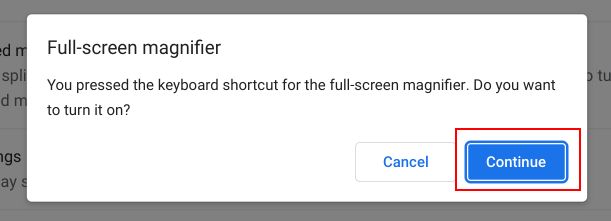
2. Nu kommer skärmen att zoomas in på din Chromebook.
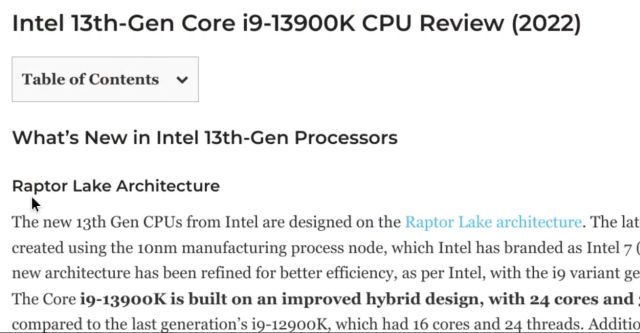
3. Om du vill zooma ut och inaktivera förstoringsglaset på Chromebook trycker du på ”Ctrl + Sök + M” igen.
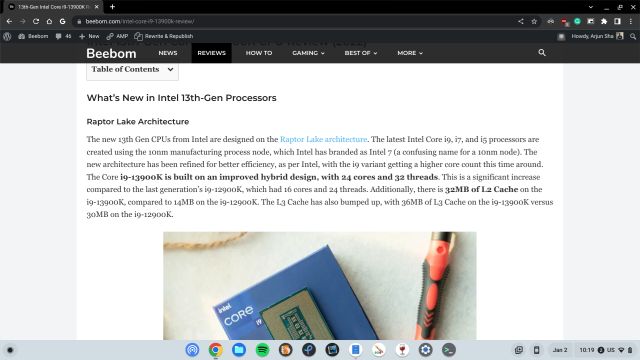
Ändra snabbt zoomnivån på Chrome OS
Så det här är de fem metoderna för att ändra zoomnivån och UI-skalningen på Chrome OS. Om du hanterar bilder, webbsidor och PDF-filer kommer kortkommandot och pekplattans gest att fungera utmärkt. Men om du behöver öka storleken på hela användargränssnittet för äldre användare kan du göra det med kortkommandot som nämns ovan. Om du dessutom vill lära dig hur du aktiverar Live Caption på din Chromebook – en annan utmärkt tillgänglighetsfunktion, följ vår länkade guide. Och för att inaktivera pekskärmen på en Chromebook har vi en snygg handledning för dig. Slutligen, om du har några frågor, låt oss veta i kommentarsektionen nedan.

