En sak jag älskar med Windows är att det finns en tredjepartsapp för nästan allt du vill göra. Det finns till och med alternativa tredjepartsappar för standardfunktioner i Windows.
Oavsett om den enorma Start-menyn stör dig eller att flytta data mellan flera mappar i filutforskaren ger dig huvudvärk, det finns appar för att lösa alla dessa problem. Microsoft kanske slår dövörat till våra funktionsförfrågningar, men tredjepartsutvecklare är där för att erbjuda alternativa appar med de funktioner vi behöver.
Nedan har jag sammanställt en lista över alternativa appar som är mycket bättre än standardfunktionerna i Windows 11.
Innehållsförteckning
Process Hacker: Alternativet Task Manager
Process Hacker kanske inte har ett elegant gränssnitt som Windows Task Manager, men det är mycket kraftfullare. Den använder färgkoder för att göra det enklare att identifiera processer som system, tredje part, tjänster etc. Du kan också snabbt se nyöppnade/stängda processer enkelt med gröna och röda färger.
Den har också en dedikerad flik för diskanvändning där du kan se fullständig läs-/skrivhistorik och till och med ändra processprioriteringar för snabbare hastighet. Även om prestanda den ger liknar Windows Task Manager, är graferna färgkodade, så det är lättare att läsa data.
Det finns också ett sökalternativ för att hitta alla handtag och DLL:er associerade med processer, vilket kan vara till hjälp för att stänga envisa processer. Tillsammans med att erbjuda mer information är Process Hacker mycket anpassningsbar, så att du kan konfigurera hur du ska se informationen.
Alternativt kan du också prova Process Explorer, som erbjuder liknande information och kommer med VirusTotal-integration för att söka efter virus.
Varför är det bättre?
- Färgkodad information.
- Avancerad diskanvändningsinformation.
- Hitta handtag och DLL:er.
- Anpassningsbart gränssnitt.
- Spara aktuella processer i en textfil.
- Konfigurerbar information om fackikon.
Microsoft har en sak för att helt ändra Start-menyn med sina versionsuppgraderingar, så det är givet att det kommer att finnas Start-menyalternativ tillgängliga för personer som ogillar ändringarna. Jag rekommenderar StartAllBack för detta, eftersom det är en av få appar som uppdaterades för att fungera smidigt med Windows 11.
Den ersätter Start-menyn med en klassisk Start-meny i Windows 7-stil med fästade appar, viktiga mappar/inställningar och ett sökfält längst ner. Startmenyn är helt anpassningsbar, du kan ändra dess stil, storlek och innehåll som du vill se.
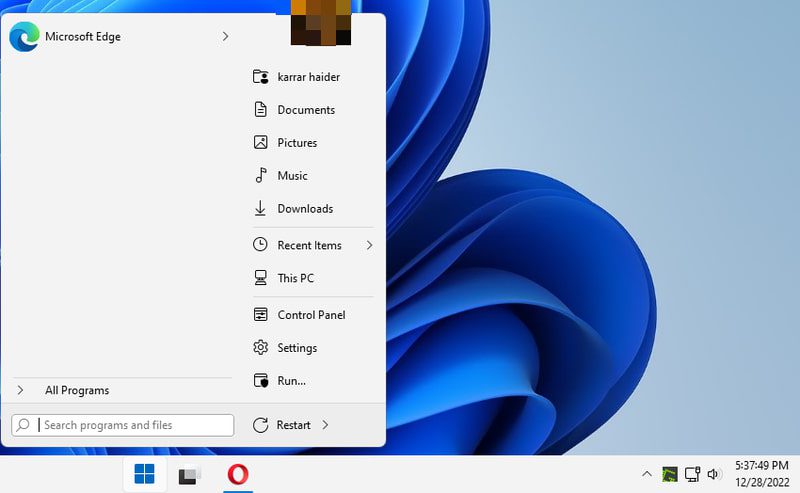
Det ersätter också aktivitetsfältet och tar bort många funktioner i Windows 11, som möjligheten att ändra plats, ikonstorlek, ikonposition och aktivitetsfältsstil. Du kan också inaktivera ändringarna i Aktivitetsfältet om du bara vill ersätta Start-menyn.
Varför är det bättre?
- Enkel.
- Öppna Windows 7 snabbåtkomstmapp/inställningar.
- Anpassa startmenyns stil.
- Mycket anpassningsbar.
- Förbättrar Aktivitetsfältet.
Lista: Windows sökalternativ
När du söker i Listary visar den appar, mappar, dokument och alla typer av filer i ett poängbart gränssnitt. Detta gör det mycket enkelt att komma åt alla typer av innehåll på ett ställe relaterat till ditt sökord. Du kan tillämpa åtgärder direkt från sökresultaten, såsom kopiera, ta bort, egenskaper, etc.
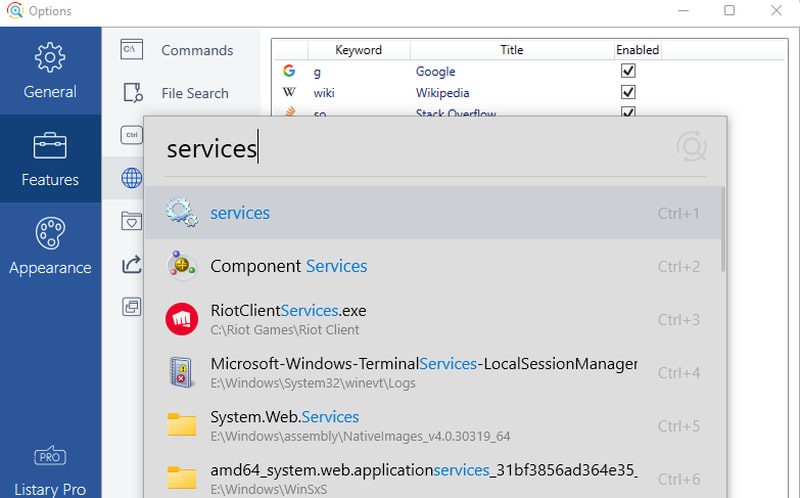
Till skillnad från Windows Search är du inte heller bunden till Bing och Microsoft Edge för webbsökning. Du kan använda en snabbtangent eller nyckelord för att söka direkt på din favoritwebbplats och öppna den i standardwebbläsaren. Detta gör att du kan söka i Google Sök, Wikipedia, YouTube, Amazon, Facebook och många fler direkt från Listary-gränssnittet.
Som en långvarig användare tycker jag att det är mycket snabbare och lättare på resurser jämfört med Windows Search. Även om det fungerar tillsammans med Windows Search, kan du inaktivera Windows Search för att frigöra resurser.
Varför är det bättre?
- Snabbare och lättare.
- Öppnar alla typer av filer/mappar relaterade till nyckelord.
- Sök på webbplatser från Listary-gränssnittet.
- Skapa anpassade kommandon för att komma åt filer/appar.
- Tillämpa åtgärder i sökresultaten.
HWiNFO: Systeminformationsverktyg
Systeminformationsverktyget i Windows visar bara grundläggande information om din PC-hårdvara, som namn, kapacitet, modell, etc. HWiNFO är ett bra alternativ som visar tilläggsinformation i ett interaktivt gränssnitt.
Den visar information och ändringar i den i realtid, såsom aktuell CPU-hastighet eller spänning. Förutom hårdvaruspecifikationer visar den också alla funktioner som stöds och som inte stöds. Detta gör det lättare att kontrollera om din dator stöder en specifik funktion som ett program kan kräva, till exempel behovet av TPM för installation av Windows 11.
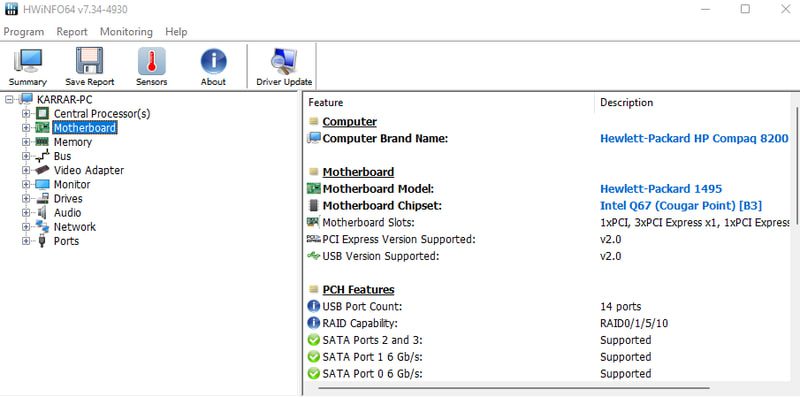
Jag gillar dess sensorfunktion som visar funktionen hos sensorer i din dator i realtid. Du kan se förändringar i realtid av komponenters temperatur, CPU/GPU-användning, minnesanvändning, läs-/skrivhastighet på disken och mycket mer.
Om du vill ha något enklare är CPU-Z ett bra alternativ. Den visar förändringar i realtid och har möjlighet att jämföra din dator.
Varför är det bättre?
- Erbjuder omfattande specifikationsinformation.
- Visa alla hårdvarufunktioner som stöds och inte stöds.
- Visa information från alla PC-sensorer.
- Spara rapporter i flera format.
Double Commander — Alternativ för filutforskare
Du kommer att hitta File Explorer mycket begränsad om du behöver hantera filer och mappar på olika platser ofta. Double Commander är en filhanterarapp som erbjuder en dubbelfönstervy med obegränsade flikar för att hantera data.
Den öppnar två fönster sida vid sida så att du snabbt kan flytta/kopiera data mellan två platser. Du kan också öppna obegränsade flikar i båda fönstren för att snabbt hantera data på flera platser. Jag gillar också hur den har kortkommandon för nästan alla åtgärder, vilket gör hanteringen av data enklare och snabbare.
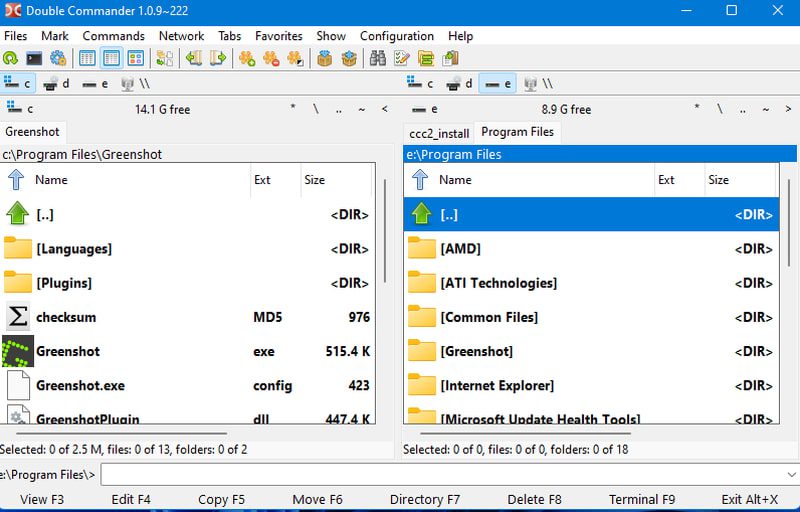
Förutom enkel åtkomst till data kan den göra många andra saker som att dela filer, skapa/extrahera arkiv, kombinera filer, byta namn i bulk, redigera metadata, jämföra filer och mycket mer. Det bästa av allt är att du kan spara dina sessioner för att fortsätta senare och fortsätta där du slutade om du stänger appen.
Varför är det bättre?
- Dubbelfönstervy.
- Öppna obegränsade flikar.
- Inbyggd filvisare.
- Extra filhanteringsverktyg.
- Autospara aktuell session.
Avast One: Windows Defender Alternative
Windows Defender gör ett bra jobb med att skydda mot skadlig programvara, men det räcker inte när integritet och säkerhet online är ett sådant problem. Avast One skyddar inte bara mot skadlig programvara utan skyddar också mot onlinehot.
Det kommer att skydda mot webbläsarkapning och nätfiskeattacker tillsammans med spårningsskydd. Dessutom kommer det att meddela dig om dina lösenord läcker vid ett dataintrång. Viktiga mappar i din PC är också skyddade från ransomware-attacker.
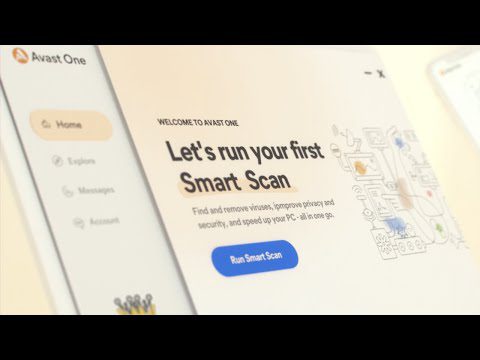
För maximal sekretess online är ett VPN ett måste, och Avast One gör detta enklare genom att erbjuda en inbyggd VPN. Du kan ansluta till 50+ platser med obegränsad data; även gratisversionen av Avast One erbjuder 5 GB VPN-data per vecka.
Varför är det bättre?
IObit Uninstaller: Bättre avinstallationsprogram
Oavsett om du avinstallerar appar från kontrollpanelen eller inställningarna, gör Windows 11 uninstaller ett slarvigt jobb att bli av med all data som är relaterade till en app. IObit Uninstaller raderar inte bara all data som är associerad med en app utan låter dig också radera appar i bulk.
Välj bara de appar du vill ta bort från listan och tryck på knappen Avinstallera högst upp. Efter bekräftelse kommer appen att avinstallera alla appar tillsammans med alla återstående data som registerposter och appdata. Det kommer också automatiskt att bli av med uppmaningar från appar, till exempel dialoger för undersökningar.
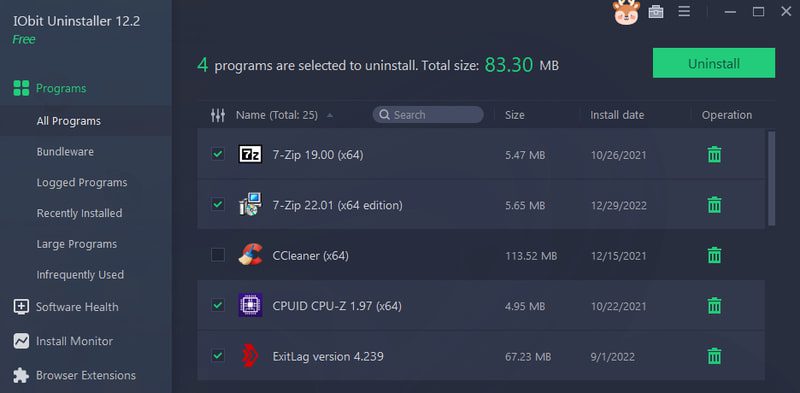
Förutom massavinstallation hjälper det också till att avinstallera bloatware och systemappar. Det finns dedikerade avsnitt för dessa appar, och det kan också avinstallera envisa appar.
Varför är det bättre?
- Massavinstallera appar.
- Ta bort restdata.
- Avinstallera bloatware och systemappar.
- Massavinstallera webbläsartillägg.
- Sortera appar efter storlek eller tid.
Greenshot: Snipping Tool Alternative
Med klippverktyget i Windows kan du ta en skärmdump med ett kortkommando, men det har mycket begränsade funktioner. Jag rekommenderar Greenshot eftersom det är ett lätt verktyg med alla nödvändiga funktioner för att enkelt ta och dela skärmdumpar.
Liksom Snipping Tool erbjuder det flera skärmdumpar, men det kommer med en linjal och kortkommandon för att enkelt ta skärmdumpar. Skärmbilderna kan sparas automatiskt på din föredragna plats eller delas online.
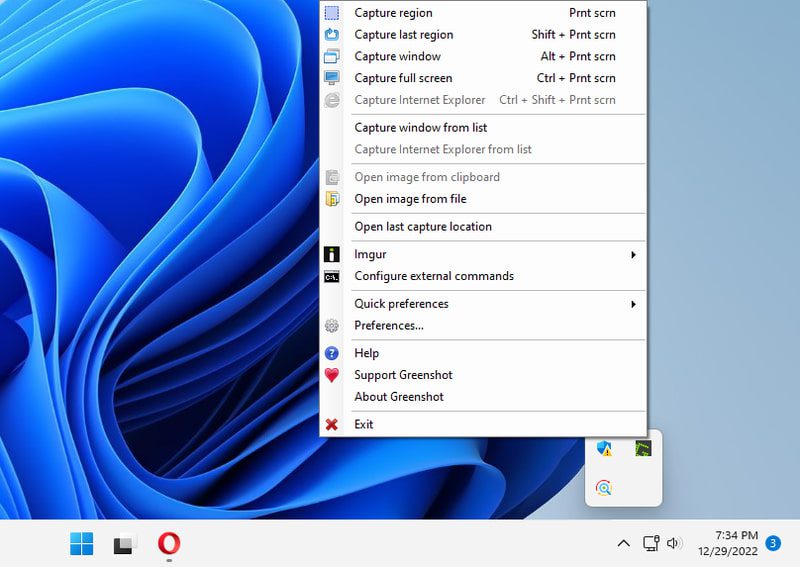
Verktyget har inget gränssnitt och fungerar direkt från systemfältet. Du behöver bara konfigurera utdataplatsen och kortkommandon för att börja använda verktyget.
Varför är det bättre?
- Spara skärmdumpar automatiskt till en önskad plats.
- Använd linjalen för att se storleken på skärmdumpen.
- Ladda upp skärmdumpar direkt till webbplatser.
- Konfigurera skärmdumpkvalitet.
Bonus 😎
Även om det inte är en ersättning för appen Windows 11 Settings, erbjuder ThisIsWin11 massor av automatiska anpassningsalternativ som avsevärt borde förbättra din Windows-upplevelse. Gå bara igenom listan över ändringar som den rekommenderar och avmarkera de som du inte vill tillämpa. Efteråt, tryck på Fix issues-knappen, och den kommer att tillämpa alla ändringar. Du kan till och med ta bort bloatware med den här appen.
Avslutar
Alla ovanstående appar är bättre än standardfunktionerna i Windows i de flesta fall. Men de kan också ha nackdelar, som att Avast One är mycket tyngre på systemresurser jämfört med Windows Defender. Så se till att du noggrant kontrollerar varje app för att säkerställa att den inte påverkar din upplevelse negativt.
Om du gillar dessa, är jag säker på att du kommer att hitta dessa måste-ha-appar för Windows 11 intressanta.
