Är du ny användare av en Chromebook? Inga problem! Vi har sammanställt en grundläggande guide som hjälper dig att navigera i Chrome OS och upptäcka dess många smarta funktioner. I den här artikeln kommer vi att visa dig fem olika sätt att zooma in och ut på din Chromebook. Oavsett om det gäller ett PDF-dokument eller en bild, kommer du med vår hjälp enkelt att kunna justera zoomnivån. Du kan också anpassa skärmstorleken för att göra hela gränssnittet större eller mindre, beroende på vad du föredrar. Läs vidare för att lära dig hur du zoomar på en Chromebook.
Zooma in och ut på din Chromebook (2023)
I den här guiden presenterar vi fem olika metoder för att zooma in och ut på din Chromebook. Du kan använda tangentbordskommandon och gester för att snabbt ändra zoomnivån i Chrome OS. Se tabellen nedan och hoppa direkt till det avsnitt som intresserar dig mest.
Zooma ut på en Chromebook med tangentbordskommandon
1. För att zooma ut, tryck samtidigt på tangenterna ”Ctrl” och ”-” (minus). Detta minskar direkt zoomnivån på skärmen.
2. Om du vill återställa zoomnivån till standard, tryck samtidigt på ”Ctrl” och ”0” (noll). Det sparar dig från att behöva ställa in zoomnivån manuellt.
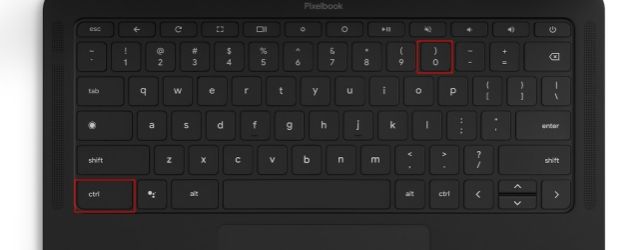
3. För att zooma in, tryck samtidigt på tangenterna ”Ctrl” och ”+” (plus). Så enkelt är det.
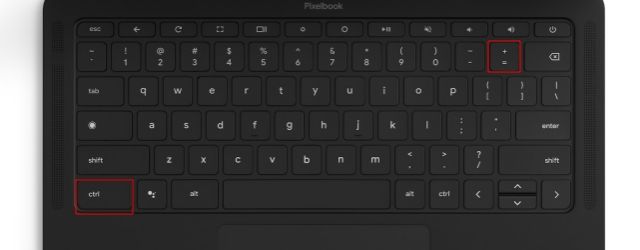
Zooma ut på en Chromebook med styrplattan
1. Du kan även använda styrplattan för att zooma in och ut på webbsidor, bilder, PDF-filer med mera. För att zooma ut, nyp ihop två fingrar på styrplattan.
2. För att zooma in, placera två fingrar på styrplattan och dra isär dem. Detta ökar zoomnivån direkt. Gester på styrplattan för in- och utzoomning fungerar likadant som på Windows.
Förutom tangentbordskommandon och styrplattegester kan du även zooma via webbläsarens meny. Så här gör du:
1. Klicka på menyn med de tre punkterna i det övre högra hörnet, där du hittar zoominställningarna. Klicka på knappen ”-” för att zooma ut på sidan.
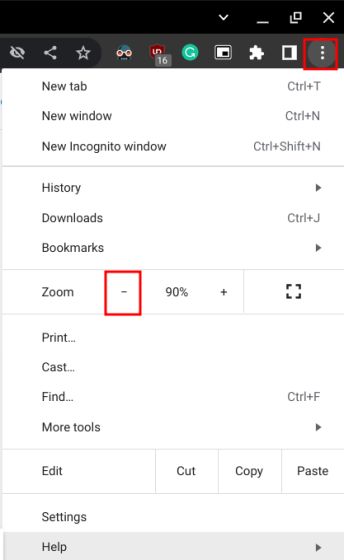
2. Klicka på knappen ”+” för att zooma in på webbsidan. Standardzoomnivån för alla webbsidor är 100 %.
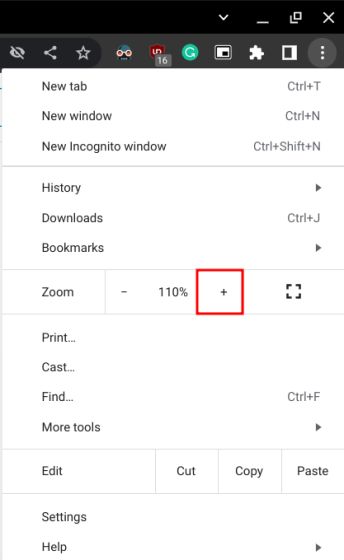
Zooma in/ut skrivbordet på din Chromebook
Om du vill ändra zoomnivån på hela skrivbordet och minska skärmens gränssnitt, kan du göra det med en tangentbordskombination. Låt oss visa hur det fungerar:
1. Tryck samtidigt på tangenterna ”Ctrl + Skift” och ”-” (minus) för att minska zoomnivån på din Chromebooks skrivbord.
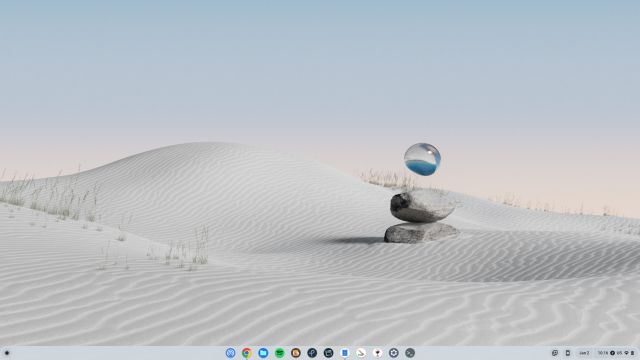
2. Tryck samtidigt på ”Ctrl + Skift” och ”+” (plus) för att zooma in på din Chromebooks skrivbord. På det här sättet kan du göra gränssnittet större och lättare att klicka på.
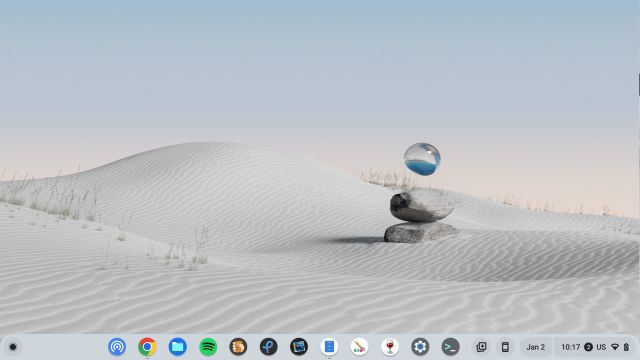
3. Slutligen, tryck på ”Ctrl + Skift” och ”0” (noll) på tangentbordet för att återställa standardzoomnivån för Chromebooks gränssnitt.
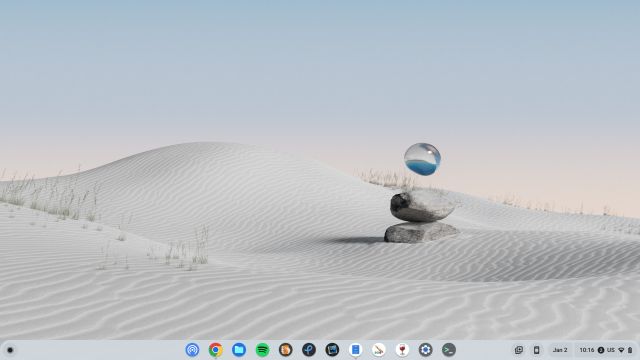
4. Du kan även ändra skärmstorleken via Inställningar. Sök bara på ”Display” i App Launcher och öppna inställningsfönstret.
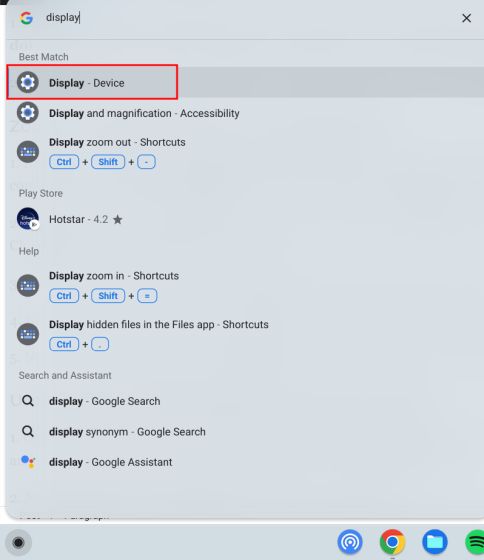
5. Använd sedan reglaget bredvid ”Visningsstorlek” för att justera skärmstorleken och zooma in och ut på innehållet.
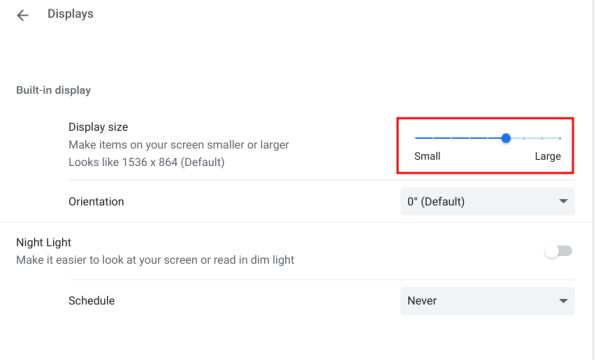
Använd Chrome OS förstoringsverktyg för att zooma in och ut
Chrome OS har ett inbyggt förstoringsverktyg som är användbart för att zooma in och ut på skärmen. Så här använder du det:
1. Använd tangentbordskommandot ”Ctrl + Sök + M”. Ett popup-fönster visas. Klicka på ”Fortsätt” för att aktivera helskärmsförstoringsverktyget.
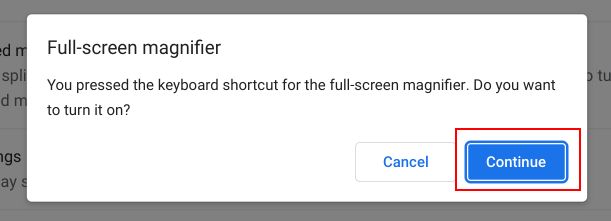
2. Skärmen kommer nu att vara inzoomad.
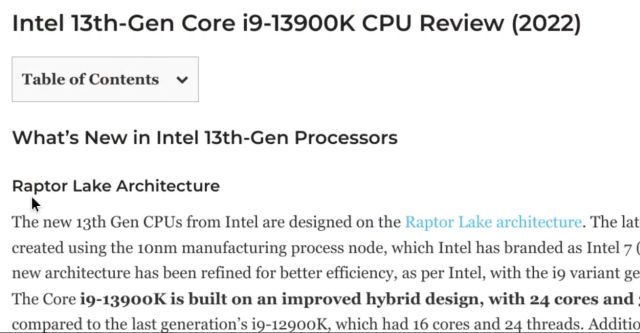
3. För att zooma ut och stänga av förstoringsverktyget, tryck på ”Ctrl + Sök + M” igen.
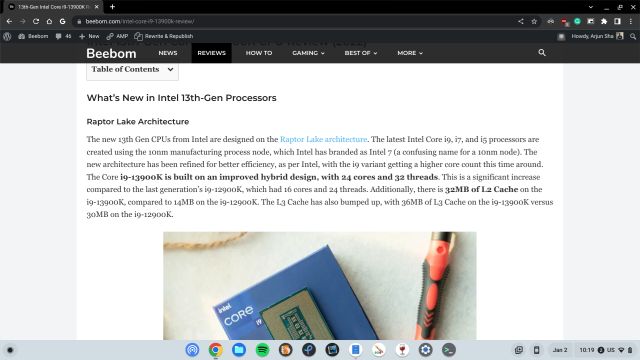
Ändra snabbt zoomnivån på Chrome OS
Det var de fem metoderna för att ändra zoomnivå och gränssnittsskalning i Chrome OS. Om du hanterar bilder, webbsidor och PDF-filer är tangentbordskommandon och styrplattegester utmärkta verktyg. Men om du behöver öka storleken på hela användargränssnittet, till exempel för äldre användare, kan du göra det med tangentbordskommandot som beskrivs ovan. Vill du lära dig mer om hur man aktiverar Live Caption på din Chromebook? Den funktionen är ett annat utmärkt tillgänglighetsverktyg. Följ vår länkade guide. Vi har även en handledning för hur du stänger av pekskärmen på en Chromebook. Om du har några frågor, lämna dem i kommentarsfältet nedan.