Snapchat Stories låter dig berätta historien om din dag, lägga till foton och 10 sekunders videor som är offentliga för dina Snapchat-följare i 24 timmar innan de försvinner för alltid. Funktionen var så bra att Facebook kopierade idén till varenda nätverk och app de äger (Facebook, Instagram och WhatsApp).
Tyvärr finns det ett ganska stort fel i Snapchats strategi: deras app är helt enkelt inte så lätt att lära sig eller använda. Det kan ta tid att vänja sig vid, med en brant inlärningskurva som kan förvirra nyare användare till plattformen. Även något så enkelt som att se din egen berättelse kan vara en förvirrande röra om du inte är van vid hur plattformen fungerar.
Tack och lov är vi här på TechJunkie ganska mycket Snapchat-experter, med kunskap om varje tips och trick i Snapchat-boken. Om du är nyfiken på hur du kan se din egen berättelse på Snapchat, har du kommit till rätt plats. Låt oss ta en titt på den här guiden.
Innehållsförteckning
Visa din berättelse
Du har skapat en Snapchat-berättelse och nu vill du se den eller visa någon annan. Det är faktiskt ganska enkelt att se din berättelse, men det tar några steg.
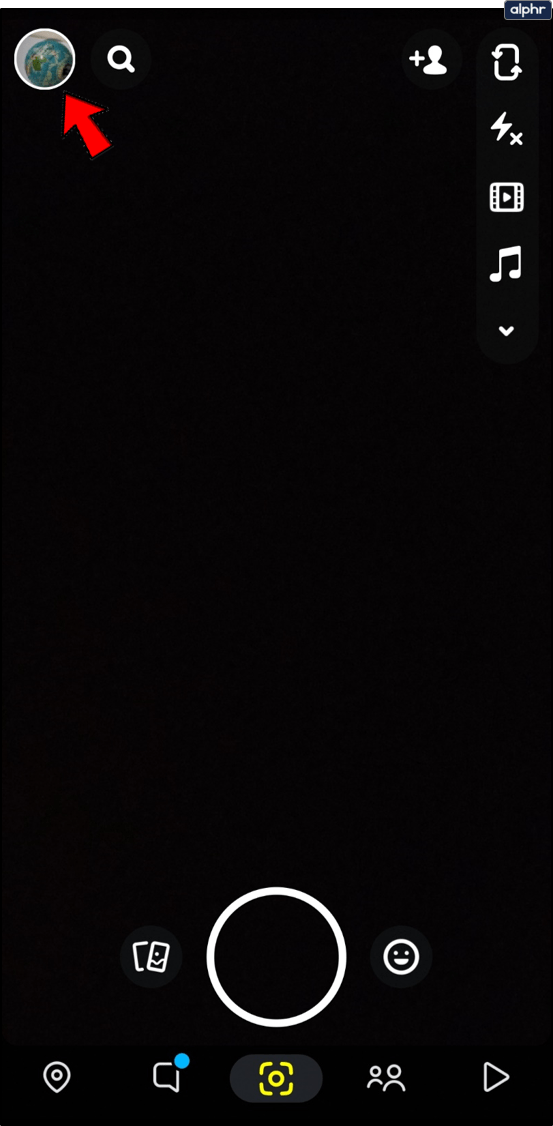
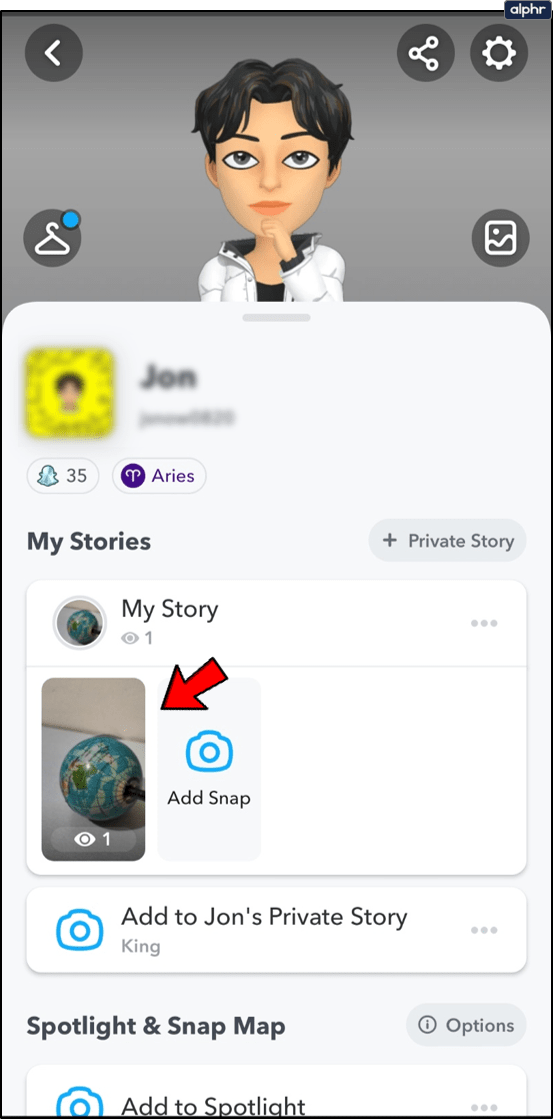
Du kan nu titta på din berättelse så många gånger du vill. Oavsett om du bara njuter av ditt eget innehåll, visar upp det för omgivningen eller om du försöker se hur framgångsrik din Story är, har Snapchats Stories mycket att erbjuda.
Vem mer har sett din berättelse
När du laddar sidan för att se din berättelse kanske du märker en ögonikon. Detta kommer faktiskt att berätta för dig hur många visningar (och vem som exakt såg) din berättelse. Nej, det kommer inte att berätta om samma person har sett din berättelse mer än en gång. Den visar bara vem som såg den.
Allt du behöver göra för att se vem som såg din berättelse är att öppna den och svepa uppåt från botten. En lista över tittare visas.
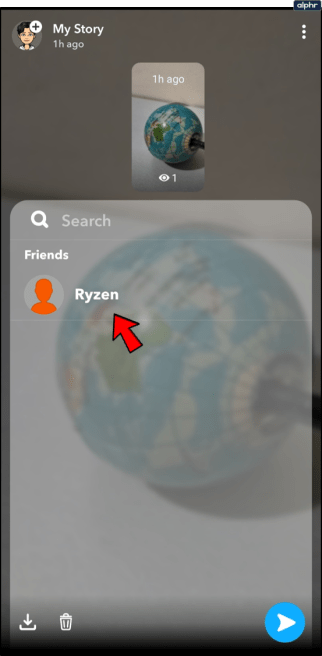
Snapchat Story Timer
Som du kanske redan vet är din Snapchat Story endast tillgänglig för visning i 24 timmar. Långt tillbaka 2017 erbjöd Snapchat en användbar timer för att visa dig hur mycket tid det var kvar innan din berättelse gick ut. 2020 är den här timern inte tillgänglig.
Men om du tittar på din Story kan du fortfarande se hur länge den har varit aktiv. Från sekunder till timmar, öppna din berättelse och titta i det övre vänstra hörnet.
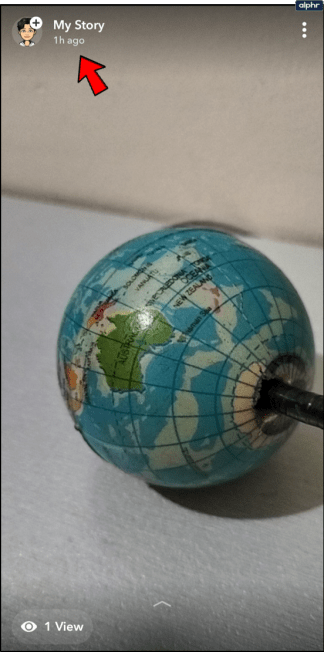
Så här ser du dina utgångna berättelser
Nu kanske du är orolig för att när din berättelse går ut kommer du inte att kunna se den. Lyckligtvis har Snapchat en minnesfunktion som sparar din berättelse så att du (och bara du) kan se den senare. Så här fungerar det:
Snapchat kommer att spara dina berättelser som standard (i de flesta fall) så det finns verkligen inga steg som du behöver ta för att spara dem. Du kan komma åt dina minnen från hemskärmen (inspelningsskärmen) i Snapchat.
Allt du behöver göra är att hitta dubbelkortsikonen till vänster om inspelningsknappen.
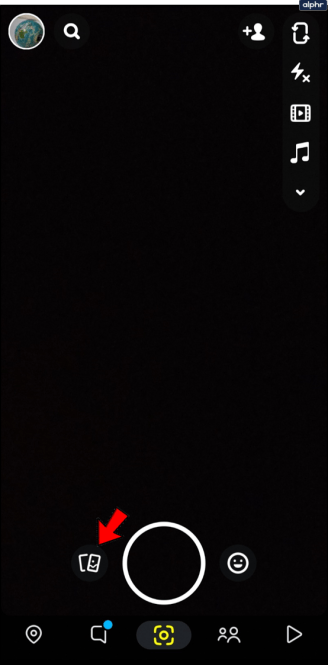
En ny skärm visas. Välj ”Berättelser” och sedan ”Min berättelse”. Dina gamla Snapchat-berättelser visas högst upp.
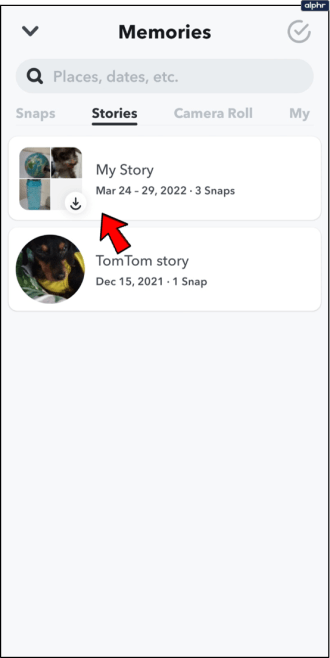
Genom att använda Minnesfunktionen kan du titta på utgångna Snaps igen, göra ändringar och skicka dem till kontakter. Låt oss granska några saker du kan göra med Snapchat Memories.
Ta bort Snapchat-minnen
Det kanske är något du postat som du verkligen inte bryr dig om längre. Allt du behöver göra är att följa stegen ovan för att hitta den Snap du vill ta bort och trycka på den.
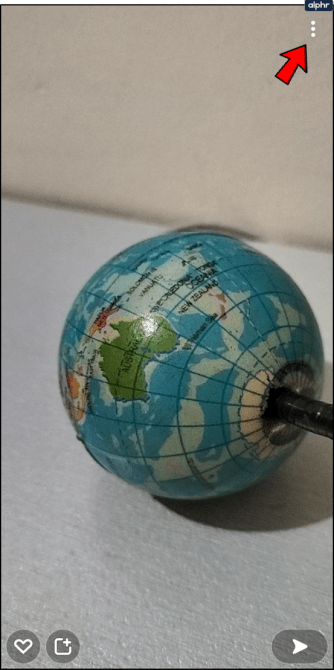
I det övre högra hörnet, tryck på de tre vertikala prickarna och klicka på ”Ta bort snap.” Bekräfta när du uppmanas och din berättelse kommer inte längre att visas i dina minnen.
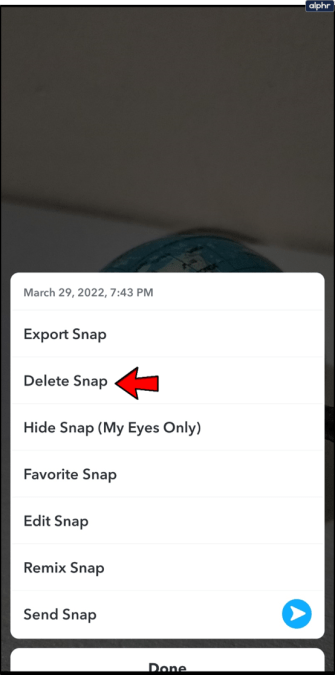
Om du är osäker på om du vill behålla historien eller inte, kan du trycka på alternativet för att lägga till den i en speciell mapp som du behöver en pin för att komma åt. Mappen ’Endast mina ögon’ är tillgänglig på samma sida som dina minnen. Tryck bara på mappen i det övre högra hörnet och ange din pinkod.
Redigera dina minnen och återpublicera dem
Om din ursprungliga Story inte fick tillräckligt med engagemang, eller om det är något du vill publicera igen, låter Memories dig göra ändringar och lägga upp det igen. Allt du behöver göra är att klicka på dubbelkortikonen bredvid inspelningsknappen och trycka på berättelsen du vill redigera.
När den är öppen trycker du på de tre vertikala prickarna i det övre högra hörnet och väljer ”Redigera snap”.
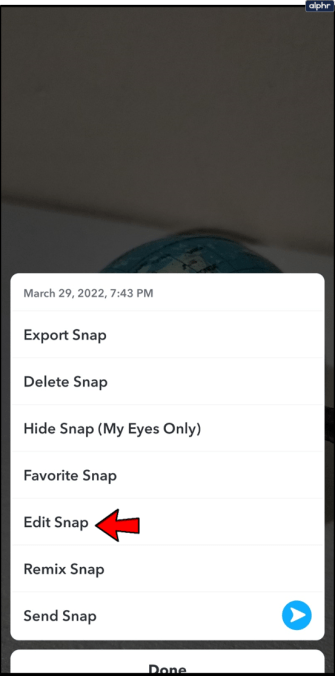
Härifrån kan du lägga till text, beskära din berättelse, lägga till klistermärken och mer. När dina redigeringar är klara trycker du bara på pilikonen i det nedre högra hörnet och postar om din berättelse eller skickar den till en vän.
Stäng av Auto-Spara
Du kanske inte vill att alla Snap Story ska sparas i dina minnen. Du kanske vill ha möjligheten att välja vilka som ska sparas eller till och med spara dem i mappen ”Endast Mina ögon”.
Lyckligtvis ger Snapchat dig denna frihet.
Allt du behöver göra är att gå till Inställningar i appen. Du kommer åt detta genom att trycka på cirkelikonen i det övre vänstra hörnet och trycka på kugghjulet Inställningar i det övre högra hörnet.
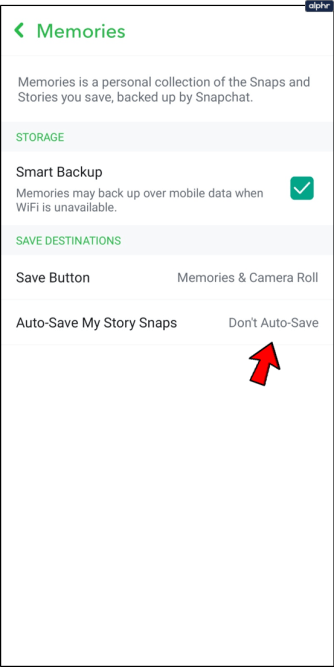
När menyn visas trycker du på ”Minnen” och slår på och av dina alternativ som du vill.
Spara din Snap Story
Som nämnts ovan kommer Snapchat vanligtvis att spara din berättelse till minnen automatiskt. Men om den inte gör det kan du spara din berättelse manuellt medan den är aktiv.
Allt du behöver göra är att gå tillbaka till din profilsida och trycka på din berättelse. Tryck på de tre vertikala prickarna i det övre högra hörnet och välj ”Spara”.
Gå tillbaka till dina minnen och din berättelse kommer att dyka upp.
Lägger till i din berättelse
De flesta användare kommer att lägga till snaps till sina berättelser direkt från deras kameragränssnitt när de har fångat en snap, men då och då glömmer du att lägga till en snap till din story när du har skickat den till andra. Om du vill kringgå detta, finns det ett sätt att lägga till en snap direkt till din berättelse när du har fångat den. För att börja, gå till fliken Berättelser inuti Snapchat och tryck på den mittersta gråa ikonen som vi inte har diskuterat ännu. Detta kommer att omdirigera dig till ditt Snapchat-kameragränssnitt, men istället för de traditionella ikonerna längst ner på skärmen ser du helt enkelt en bakåtpil längst ner till höger.
Fånga innehållet, fotot eller videon du vill lägga till i din berättelse, så kommer du direkt till en traditionell redigeringsskärm inuti Snapchat. Skillnaden här är dock stor – längst ner på skärmen kommer du att märka att ”My Story” redan är vald som mottagare av din snap, vilket innebär att så fort du trycker på Skicka kommer din Snap att läggas till din story . Det betyder att du inte kommer att kunna lägga till vänner till din snap genom att trycka på skickapilen, så om du vill lägga till personer för att ta emot din snap, tryck på skärmen där det står ”Knacka för att lägga till vänner!” Du kan sedan skicka din snap, som läggs till i din berättelse och skickas till alla vänner du har valt.
Skapa en anpassad berättelse
Den sista Stories-funktionen värd att täcka är ett av de senaste tilläggen. Den senaste våren lade Snapchat till anpassade berättelser till din app, så att du kan skapa specifika berättelser för händelser som du vill dela med en specifik grupp eller ett urval av människor. I grund och botten kan du använda detta för att se till att bara en viss grupp människor ser din berättelse. Om du till exempel är på ett evenemang som du bara vill dela med specifika vänner eller kollegor, kan du välja vissa kontakter från din vängrupp och begränsa resten av dina kontakter från att se den berättelsen.
Alternativt kan du använda ett geoinhägnat område för att dela din berättelse med vem som helst, oavsett om du är vän med dem eller inte, så länge de är i ditt inhägnade område. I grund och botten innebär detta att dina berättelser blir offentliga attraktioner för alla på ditt evenemang att titta på. Om du till exempel är på någons födelsedagsfest eller examensfest kan du fira med alla där, oavsett om du har knutit kontakter med människorna runt omkring dig eller inte. Detta tillåter också vänners vänner att bidra, så att närliggande grannar inte lägger upp slumpmässiga berättelser om de inte känner till någon på ditt evenemang.
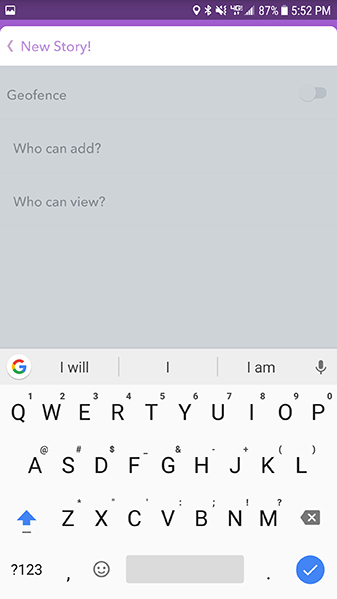
För att starta dessa anpassade berättelser, gå till fliken Berättelser inuti Snapchat och titta på den översta lila bannern. Längst upp till höger på skärmen ser du en plusikon. Genom att trycka på den här ikonen uppmanas du att namnge din berättelse (”Jennas födelsedagsfest!”, ”Gregs examen”, etc.). När du har namngett ditt evenemang har du möjlighet att ställa in dina parametrar för säkerheten och integriteten för ditt evenemang. Detta inkluderar ett alternativ geofence (avstängt som standard) som, när det är aktiverat, visar dig en karta över din plats, tillsammans med en uppskattning av din nuvarande adress (du kan redigera namnet på ditt geofence, som som standard är din adress, i för att dölja din adress för andra). Geofence-områden kan inte justeras eller flyttas – det är centrerat kring din nuvarande plats.
När du har bestämt dig för om du vill ha ett geofence eller inte, kan du bestämma vem som kan lägga till och se berättelsen. Om du är villig att alla på ditt evenemang ska lägga till och se, är det bästa sättet att ställa in båda på ”Vänners vänner”. Det betyder att dina kontakter, plus alla dina kontakters kontakter kan bidra och titta på din berättelse på en gång. Om du vill hålla saker lite mer privata kan du begränsa allt till bara din vänkrets när du både lägger till och tittar på berättelser. Du kan också fortsätta titta för dina vänners vänner samtidigt som du ställer in bidrag till bara dina vänner om du vill ha ett lyckligt medium mellan de två inställningarna.
Berättelsen kommer att visas som en utvald berättelse under din egen berättelse men ovanför dina vänners inlägg. För att titta på din anpassade berättelse, tryck på menyn precis som du skulle göra med någon annans inlägg.

