Att dela länkar har gjort det möjligt för oss att hitta relevant information snabbare än någonsin, men det är utmanande att göra det med textrika webbsidor. Att hitta användbar data kräver att man skannar hela texten, vilket är tråkigt och tidskrävande. Men genom att använda din webbläsare för att skapa förprogrammerade länkar som leder till markerad text kan du dela relevant information med andra.
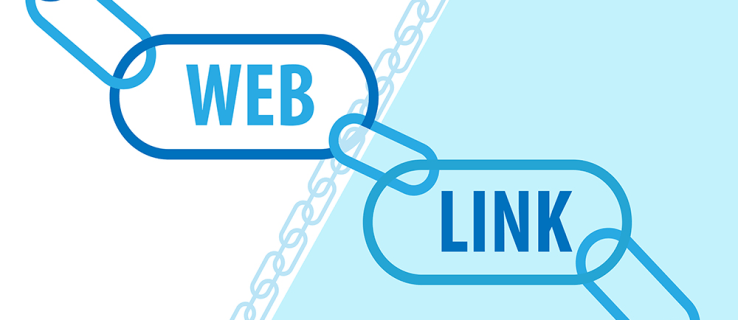
Den här guiden kommer att diskutera att skapa en direkt scroll-till-text-länk på flera webbläsare med en PC eller Mac.
Innehållsförteckning
Länk till specifik text på en webbsida på en PC
Om du är en PC-användare kan du på två sätt skapa länkar som tar din mottagare till en specifik fras eller ett stycke på en webbsida. Du kan antingen skapa delbara bokmärken eller använda ett tillägg för din föredragna webbläsare.
Skapa bokmärken
Bokmärken packade med små delar av JavaScript-koder kallas bokmärken. När du klickar på en specifik bokmärkeslänk kommer den att utföra en fördefinierad åtgärd. Om den används för att ta användare till specifika webbsidesavsnitt kommer bokmärket att öppna webbplatsen och nollställa det markerade textområdet. Den här funktionen fungerar på Chrome-baserade webbläsare som Google Chrome och Microsoft Edge.
Att skapa ett klickbart bokmärke på Google Chrome är en relativt enkel process. Att göra så:
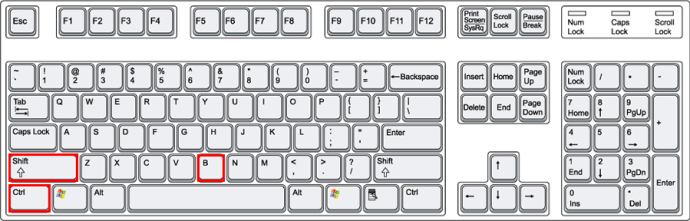
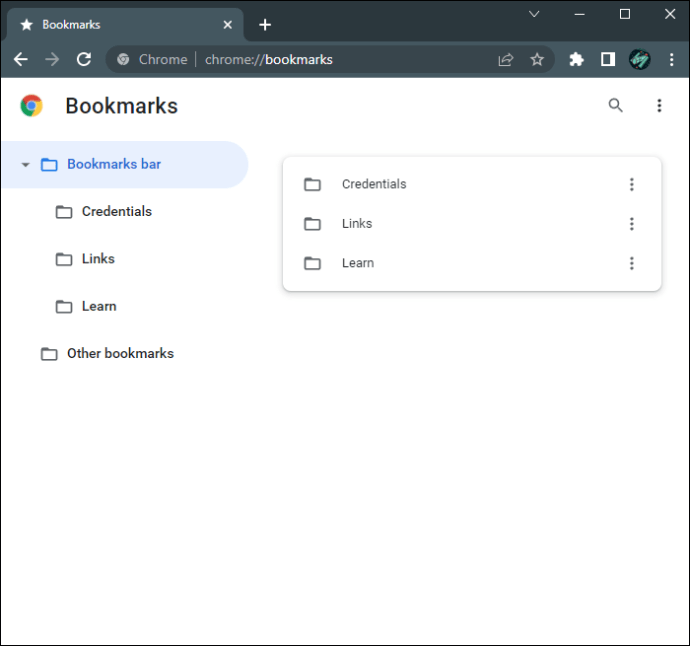
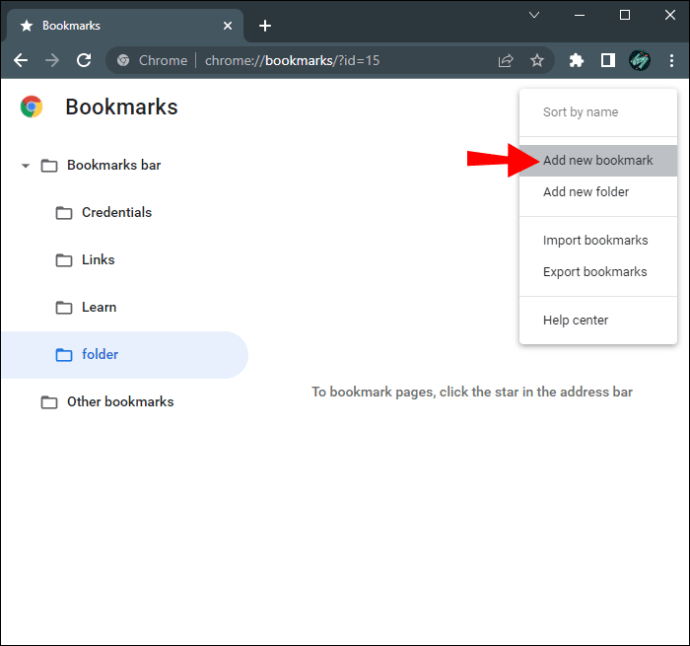
”javascript:(function(){const selectedText=getSelection().toString();const newUrl=ny URL(plats);newUrl.hash=`:~:text=${encodeURIComponent(selectedText)}`;window.open (newUrl);})();”
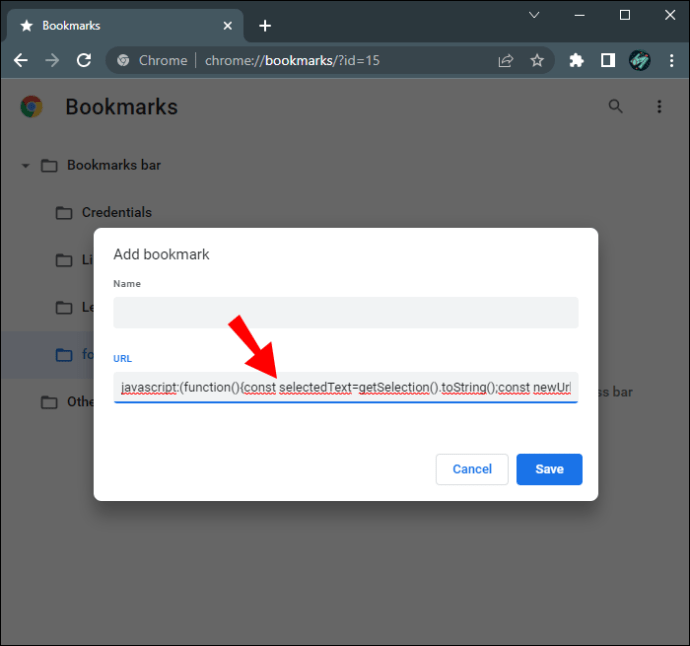
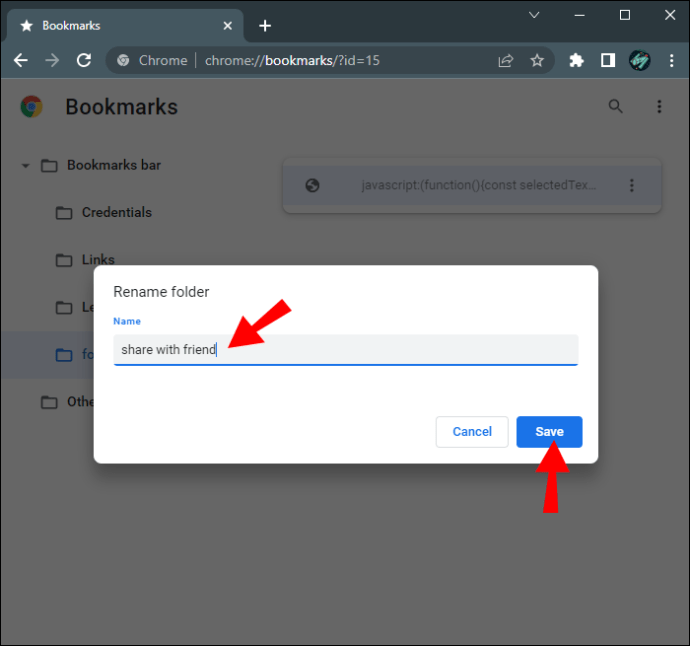
När du har skapat ditt bokmärke kan du använda det för att gå direkt till en specifik del av en webbplats. Så här fungerar det:
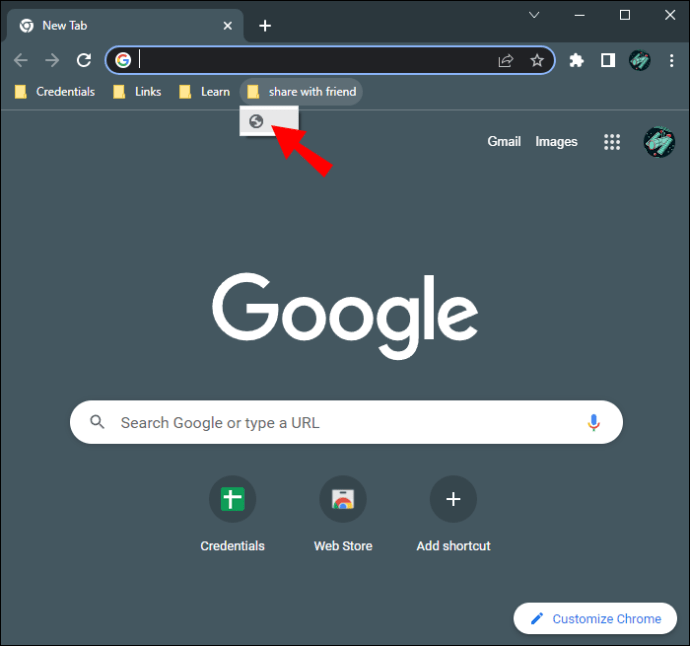
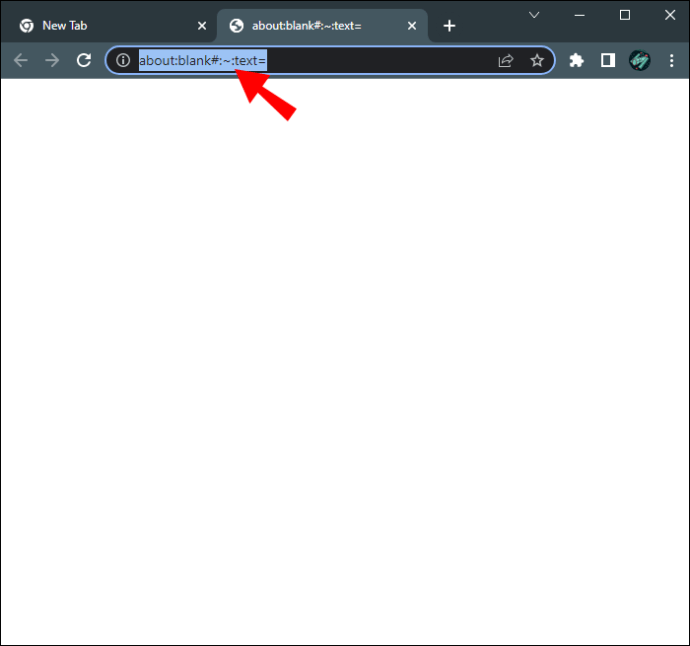
När någon klickar på den här anpassade länken rullar webbsidan automatiskt till avsnittet med markerad text. Endast användare som använder webbläsaren Google Chrome eller Microsoft Edge kommer att kunna klicka på din länk.
Det är också möjligt att skapa bokmärken i den senaste Microsoft Edge-versionen. Att göra så:
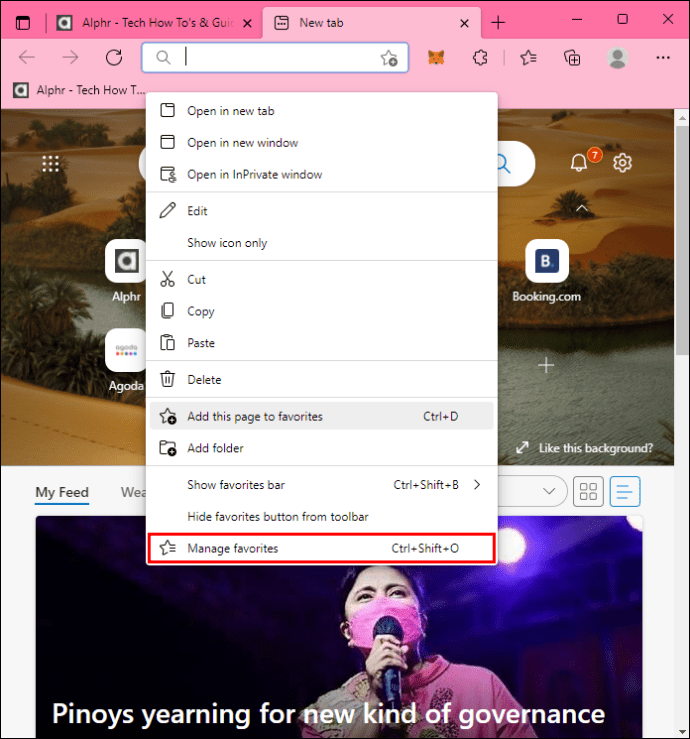
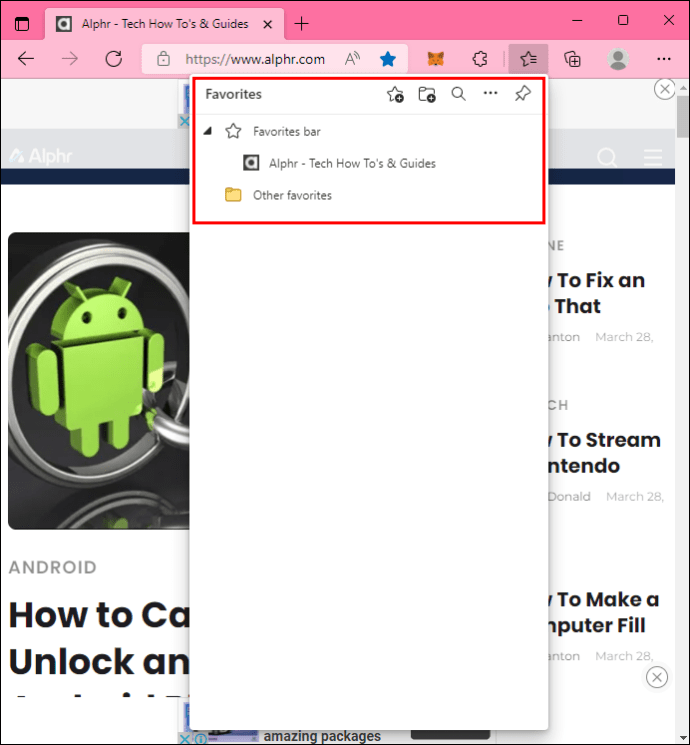
”javascript:(function(){const selectedText=getSelection().toString();const newUrl=ny URL(plats);newUrl.hash=`:~:text=${encodeURIComponent(selectedText)}`;window.open (newUrl);})();”
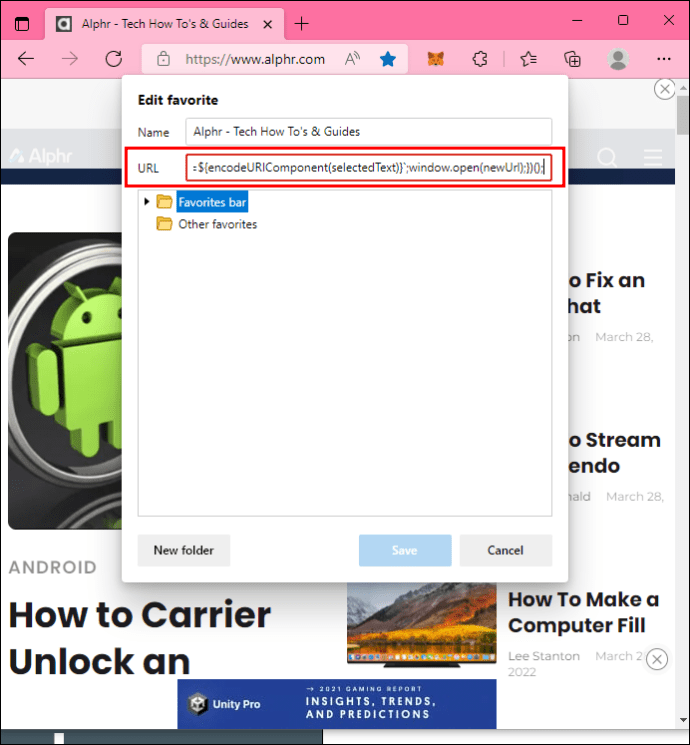
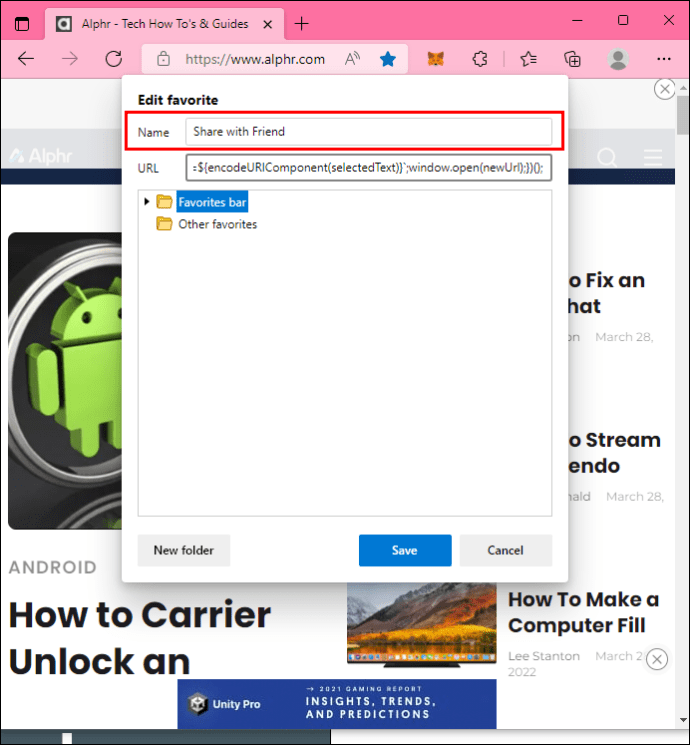
Så här använder du bookmarklet för att rulla till en specifik text i Microsoft Edge:
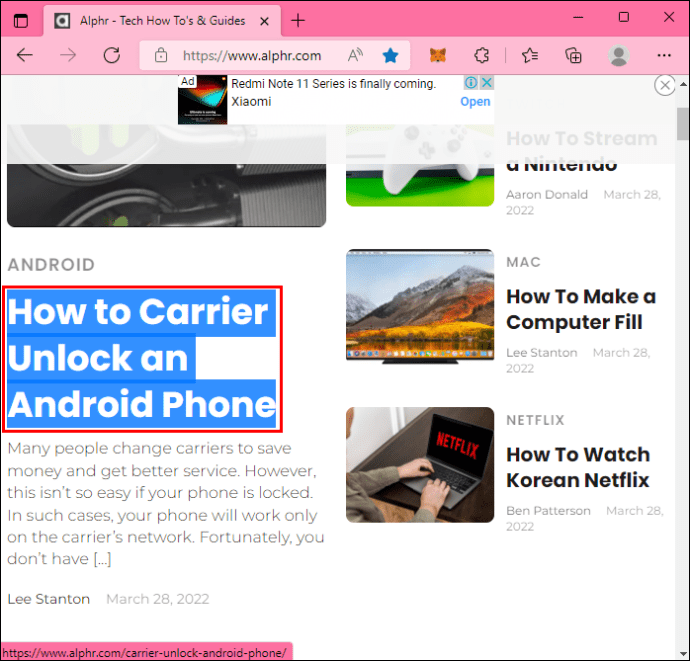
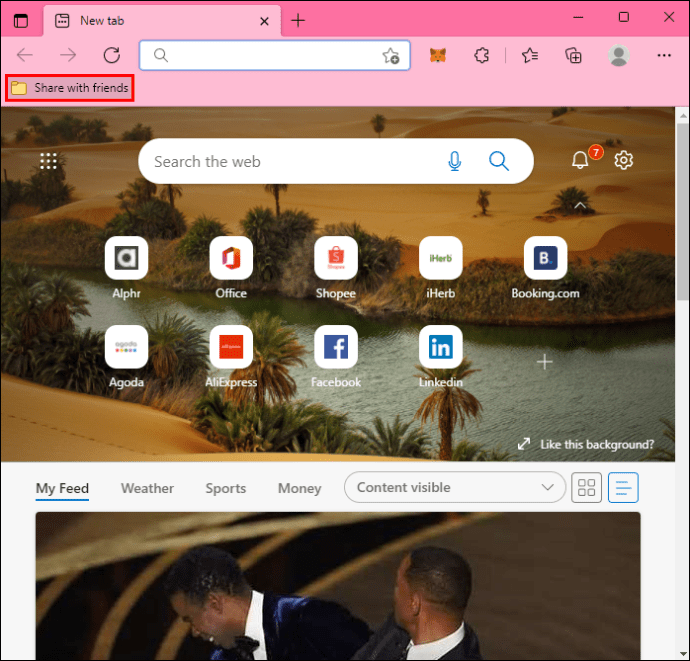
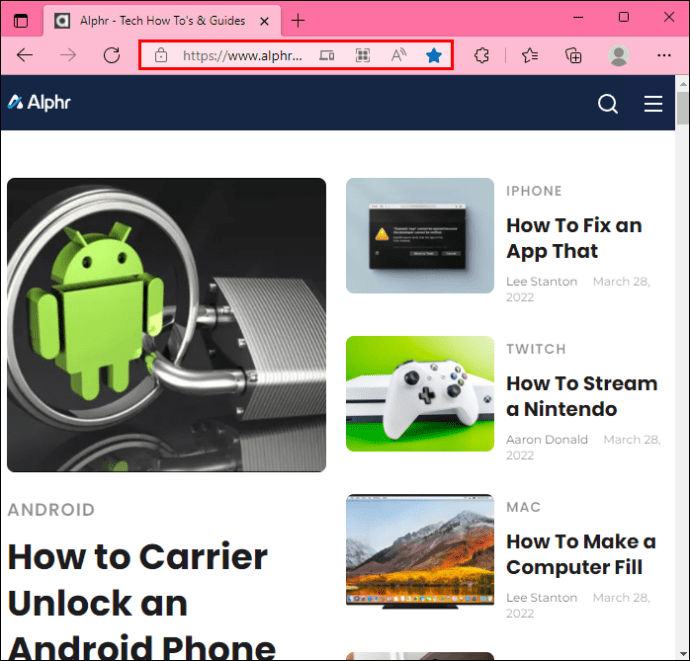
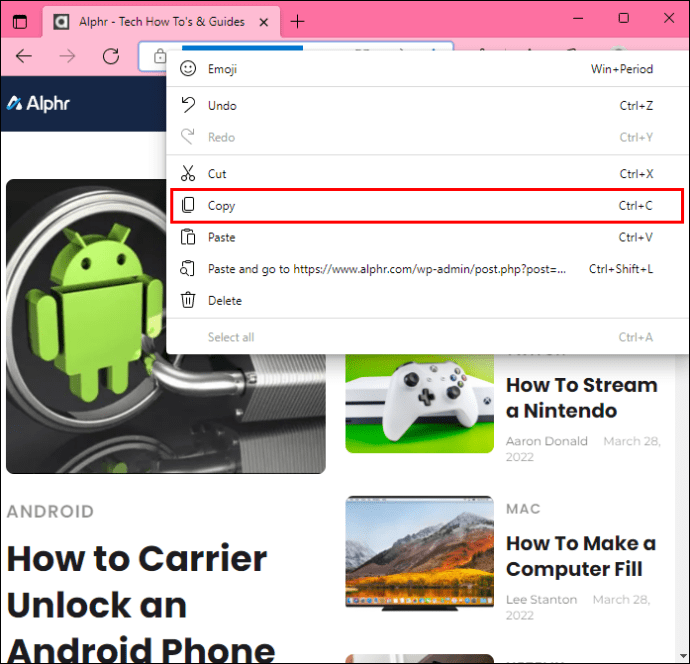
När du skickar länken till andra kommer de direkt till den del av webbsidan där den markerade texten finns. Endast Chrome- och Edge-användare kommer att kunna använda bokmärkeslänken.
Använda tillägget Länk till textfragment
Om du inte vill skapa länkar manuellt kan tillägg som Länk till textfragment är ett annat utmärkt alternativ. Den skapar en förprogrammerad hyperlänk som tar användare till en webbsidas valda ord, fraser och stycken.
Så här använder du tillägget i Google Chrome:






Den markerade texten blir gul, vilket indikerar att du har skapat och kopierat länken. Nästa gång du eller någon annan använder länken rullar webbsidan automatiskt till den markerade texten.
Funktionen Länk till textfragment fungerar också med webbläsaren Microsoft Edge. Så här använder du det:






När den markerade texten blir gul har PC:n kopierat hyperlänken. När någon trycker på din länk kommer det första de ser att markeras en del av webbsidan.
Länk till specifik text på en webbsida på en Mac
Safari är det inbyggda internetsurfningsalternativet för Mac-produkter och erbjuder ingen tillägg som tillåter användare att skapa fördefinierade textlänkar. Andra webbläsare som Mozilla Firefox och Opera tillhandahåller inga lösningar för att skapa länkar. Lyckligtvis fungerar Mac-enheter bra med Microsoft-program, så du kan markera text och skapa hyperlänkar i Google Chrome eller Microsoft Edge.
Tillägget Länk till textfragment gör det möjligt för dig att skapa en skroll-till-text-länk på din Mac. Så här gör du det i Google Chrome:





Alla som klickar på din länk kommer att se det markerade utdraget först.
Eftersom tillägget Länk till text fungerar på Microsoft Edge kan du använda den här webbläsaren på din Mac för att skapa specifika textlänkar. Att göra så:


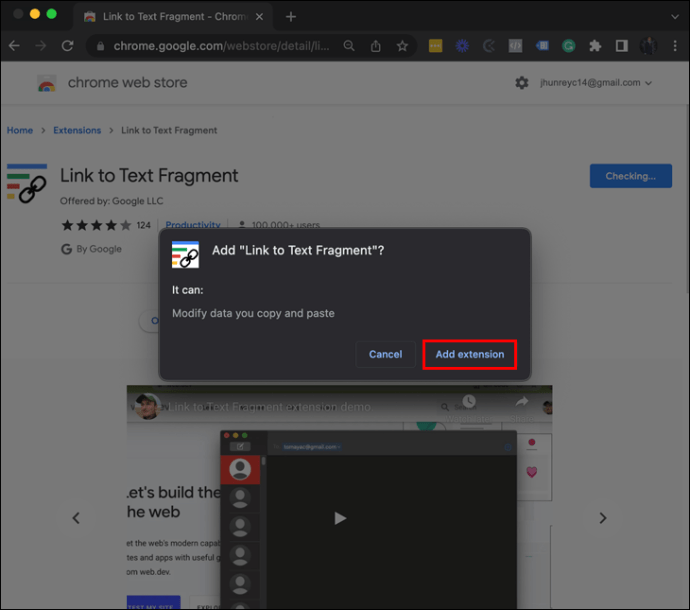



När någon använder länken som du har skapat rullar webbsidan till den markerade texten.
Endast Chrome- eller Edge-användare kan komma åt webbsidan via din länk och se den markerade texten. Om du har skickat länken till någon som använder en annan webbläsare kommer de att se sidan som den vanligtvis ser ut utan det markerade textområdet.
Dela information mer effektivt med direktlänkar
I en tid av ökande tillgång till information online är det viktigt att ha ett sätt att komma till viktiga texter mer effektivt. Använd webbläsaren Chrome eller Edge på din PC eller Mac för att skapa länkar som tar användare till texter du har valt. Du kan skapa rullnings-till-text-länkar med bokmärken eller tillägget Länk till text om du har en dator. Apple har fortfarande inte utvecklat något liknande tillägg, men tillägget fungerar även med Mac-enheter.
Hur ofta lyfter du fram texter för att dela med andra? Vilken av ovanstående metoder föredrar du för att skapa länkar? Låt oss veta i kommentarsfältet nedan.
