Windows kommer ihåg alla Wi-Fi-lösenord du någonsin har använt. Det är så den återansluter till de nätverken. Så här kan du se det sparade lösenordet för alla nätverk du någonsin har anslutit till på din Windows-dator.
Du kan se sparade lösenord med inbyggda kommandoradsverktyg i Windows, men vi rekommenderar NirSofts kostnadsfria program WirelessKeyView. Det är ett lättviktigt verktyg som du inte ens behöver installera för att använda – bara ladda ner det, öppna ZIP-filen och dubbelklicka sedan på den medföljande EXE-filen (om du har filtillägg dolda, öppna programfilen ”WirelessKeyView”). Du kommer då att se en lista över sparade nätverksnamn och deras lösenord lagrade i Windows.
Uppdatering: Vissa antivirusprogram kan säga att WirelessKeyView är skadlig programvara. Det är ett falskt positivt, om så är fallet—vi har aldrig haft problem med NirSofts gratisverktyg. Till skillnad från många moderna Windows-program innehåller de inte ens adware.
Kolumnen ”Nätverksnamn” visar namnet på Wi-Fi-nätverket – med andra ord dess SSID. För att hitta lösenordet som är kopplat till ett nätverk, titta under kolumnen ”Key (Ascii)” för det nätverksnamnet. Detta är lösenordet du skriver för att ansluta till det nätverket.
För att säkerhetskopiera denna information kan du välja Arkiv > Spara alla objekt. Du får en textfil som innehåller denna information, så att du kan ta den med dig till en ny dator eller lagra den för senare.

Använd kommandoraden
Windows 10:s standardkontrollpanel låter dig bara se lösenordet för det Wi-Fi-nätverk du för närvarande är ansluten till. Om du inte vill ladda ner programvara från tredje part måste du använda kommandoradsverktyg för att upptäcka denna information.
För att hitta ett lösenord på Windows utan programvara från tredje part, öppna ett kommandotolk- eller PowerShell-fönster. För att göra detta, högerklicka på Start-knappen eller tryck på Windows+X och klicka sedan på ”PowerShell.”
Kör följande kommando för att se listan över sparade nätverksprofiler på ditt system:
netsh wlan show profiles
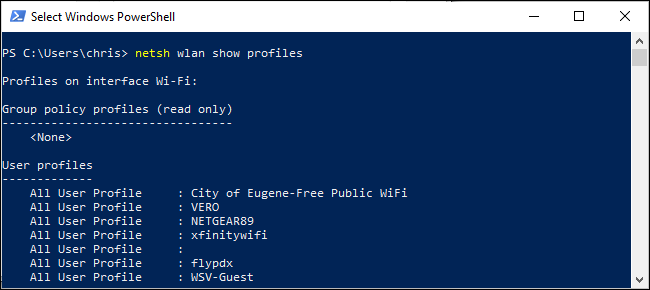
Leta efter namnet på nätverket du behöver lösenordet för och kör sedan följande kommando och ersätt ”NETWORK” med namnet på det nätverket:
netsh wlan show profile name="NETWORK" key=clear
Titta under ”Säkerhetsinställningar” i utgången. Fältet ”Nyckelinnehåll” visar lösenordet för Wi-Fi-nätverket i klartext.

Upprepa denna process för varje Wi-Fi-nätverk som du vill hitta lösenordet för.
Om du inte har det sparat i Windows finns det många andra sätt att hitta ett glömt Wi-Fi-lösenord, inklusive på en annan enhet (som en Mac), i en routers webbgränssnitt eller till och med tryckt på själva routern.

