Har du att göra med felkoden 0xc000021a på din Windows-maskin? Om ja, har du snubblat på rätt webbsida.
Blue Screen of Death, aka BSOD, fel anses vara den värsta typen av fel att hantera. Dessa fel uppstår främst på grund av en systemkrasch eller dödligt fel och kan orsaka allvarliga problem som systeminstabilitet, potentiell dataförlust och mer.
I de flesta förhållanden begränsar dessa BSOD-fel dig från att komma åt ditt Windows OS. Därför blir det mycket viktigt och lite utmanande att lösa dessa fel. Samma sak händer med stoppkoden 0xc000021a fel på Windows.
För att hjälpa dig att felsöka denna BSOD-felkod 0xc000021a har jag här tillhandahållit en detaljerad guide som täcker lösningar som du kan följa för att fixa det. Den här guiden täcker också information om detta fel, varför det uppstår och sätt att förhindra det.
Så, utan vidare, låt oss börja –
Innehållsförteckning
Vad är stoppkoden 0xc000021a-felet?
Stoppkod 0xc000021a är ett BSOD-fel. Enligt Microsoft representerar den här felkoden STATUS_SYSTEM_PROCESS_TERMINATED, vilket betyder att undersystemets systemprocess på din Windows har avbrutit och oväntat avslutat systemprocessen.
Den här felkoden utlöses i första hand när några kritiska systemtjänster, såsom WinLogon (winlogon.exe), Service Host (svchost.exe), Client-Server Run-time Subsystem (csrss.exe), etc., är skadad eller misslyckas med att ladda ordentligt.
I alla scenarier innebär detta fel att systemsäkerheten inte kan garanteras. Därför flyttar Windows OS dig till kärnläget och visar BSOD.
Eftersom de flesta har märkt detta fel nyligen efter att ha uppgraderat sitt Windows OS, tror de att det har inträffat på grund av Windows-uppgraderingen. Även om det kan vara fallet för dig, är denna uppfattning inte helt sann. Det här felet har funnits ganska länge och har påverkat flera andra Windows-versioner.
På Windows 10 och 11 uppstår detta fel med en BSOD under uppstart med ett felmeddelande som säger –
Din dator stötte på ett problem och måste startas om. Vi samlar bara in lite felinformation och sedan kan du starta om. (##% komplett) Om du vill veta mer kan du söka online senare efter detta fel: 0xC000021a.
Medan det här felet i andra Windows-versioner vanligtvis uppstår med vissa andra uttalanden som –
- STOPP 0xC000021A
- STATUS_SYSTEM_PROCESS_TERMINATED (Statussystemprocessen avslutad)
- HALT: c000021a {Dödligt systemfel}
- STOPP c000021a
Oavsett vilket felmeddelande du får, skulle lösningen på felet vara densamma. Och du måste följa samma tillvägagångssätt för att fixa det.
Vad orsakar felkoden 0xc000021a på Windows?

Denna felkod 0xc000021a och andra BSOD-fel kan uppstå på grund av flera specifika skäl som vi har delat nedan –
- Inkompatibla externa enheter – Ofta har det setts att externa enheter som USB-enheter är de skyldiga som orsakar dessa BSOD-fel. På grund av dåliga drivrutiner eller andra liknande skäl kan dessa enheter störa funktionen och orsaka hinder för kritiska systemprocesser.
- Skadade hårddisksektorer – Liksom alla andra filer på din dator, lagras även systemprocesser och appar på din hårddisk. Om dina hårddisksektorer är skadade eller har några problem, skulle ditt Windows-operativsystem inte kunna komma åt systemprocesser och filer. Som ett resultat kommer det att kasta upp fel som BSOD-stoppkod 0xc000021a.
- Skadade eller föråldrade drivrutiner – Korrupta och dåliga drivrutiner orsakar ofta flera Windows-relaterade fel, inklusive BSOD och kompatibilitetsrelaterade problem. Detsamma kan vara anledningen till att du står inför stoppkoden 0xc000021a-fel i Windows.
- Skadade/inkompatibla program och Windows-uppdateringar – I likhet med drivrutiner kan skadade program och Windows-uppdateringsfiler som antingen inte laddas ner korrekt eller är skadade också orsaka problem med systemprocesser. Som ett resultat kommer du att se detta BSOD-fel.
- Virus eller skadlig programvara – Det är en annan möjlig orsak som inte bara utlöser BSOD-fel utan också inbjuder till andra oönskade hot. Därför bör du överväga att skanna din dator regelbundet för att säkerställa att du är säker från alla virusrelaterade hot.
- Felkonfigurerade Windows-registerposter – Varje gång du gör en ändring på systemnivå ändras Windows-registerposterna. Tredjepartsprogram kan också använda registret för att lagra inställningar. Därför, oavsett anledning, om du har felkonfigurerade registerposter på ditt system, kan det vara anledningen till att du har att göra med detta BSOD-fel.
Dessa är de vanligaste orsakerna som utlöser denna BSOD-felkod 0xc000021a. Nu när du vet orsaken, låt oss diskutera de lösningar du kan följa för att åtgärda det här felet.
Saker som hjälper dig att fixa Windows Stop Code 0xc000021a
Ofta kommer du att vara fast i startslingan och inte kunna starta din dator om du har att göra med BSOD-felkod 0xc000021a. Du kan dock prova en hård omstart för att se om det hjälper dig att ladda ditt operativsystem.
Om den hårda omstarten hjälper kan du köra de lösningar som delas i det senare avsnittet av den här artikeln för att fixa detta BSOD-fel. Du kan starta om datorn genom att helt enkelt trycka på strömbrytaren tills datorn stängs av, och sedan starta om den.
Men om startslingan upprepas kommer den hårda omstarten inte att fungera. I det här scenariot kan du prova ett par saker –
#1. Kör Startup Repair
Startup Repair är en Window Recovery Environment (WinRE) som hjälper dig att felsöka de fel som hindrar ditt operativsystem från att starta upp ordentligt. Men att nå WinRE är lite utmanande om din dator inte startar upp. Det beror på att BSOD begränsar dig från att göra något på din dator.
För att nå WinRE måste du förlita dig på hårda omstarter. För detta måste du hårdstarta om din Windows-maskin tre till fyra gånger inom några minuter.
Så här kan du hårdstarta om din dator och ladda WinRE –
- Tryck och håll ned strömknappen för att stänga av datorn.
- Tryck nu på strömbrytaren igen för att starta datorn. Men när du ser ett Windows-starttecken, till exempel Windows-logotypen, trycker du på strömbrytaren igen tills datorn stängs av.
- Upprepa denna process några gånger inom ett par minuter.
Ett par misslyckade försök att starta upp tar dig till WinRE. Du kommer att se ”Förbereder automatisk reparation” på skärmen.
När den har laddats måste du klicka på knappen Avancerade alternativ. Efter det, följ dessa steg för att köra Startup Repair –
- Klicka på alternativet Felsökning.
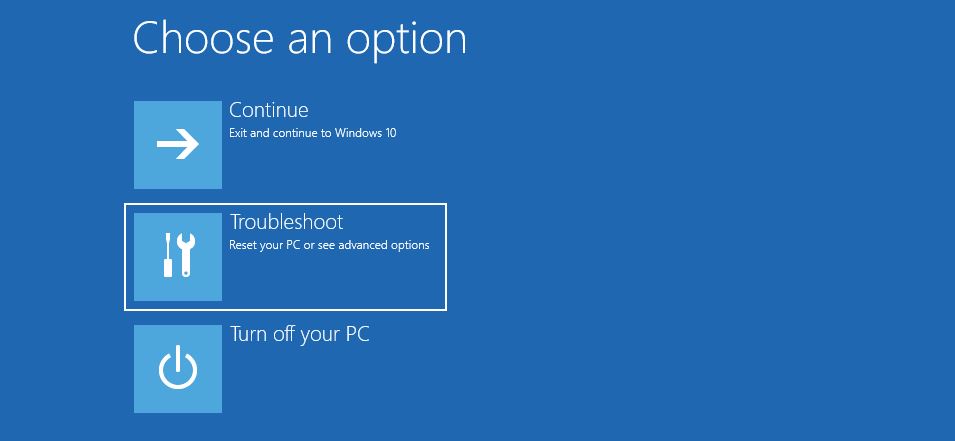
- Välj nu Avancerade alternativ.
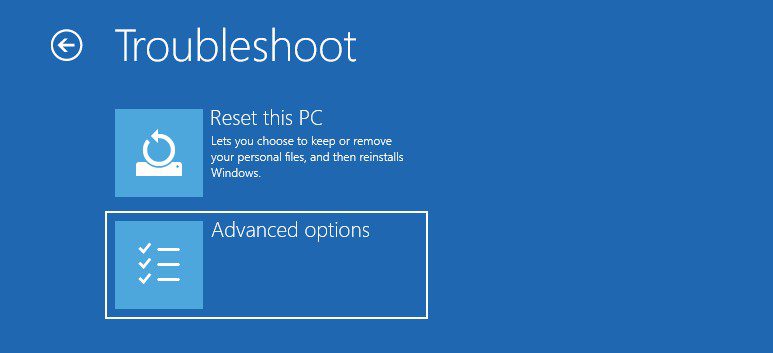
- Här kommer du att se ett gäng alternativ. Välj Startup Repair.
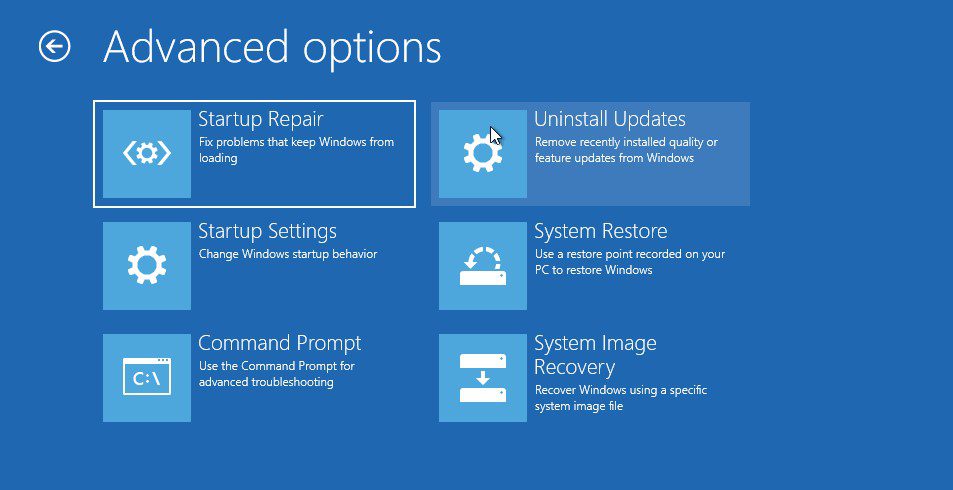
- Din dator startar om och ber dig välja ditt användarkonto och logga in på det med ditt lösenord för att köra Startup Repair. Följ bara uppmaningen.
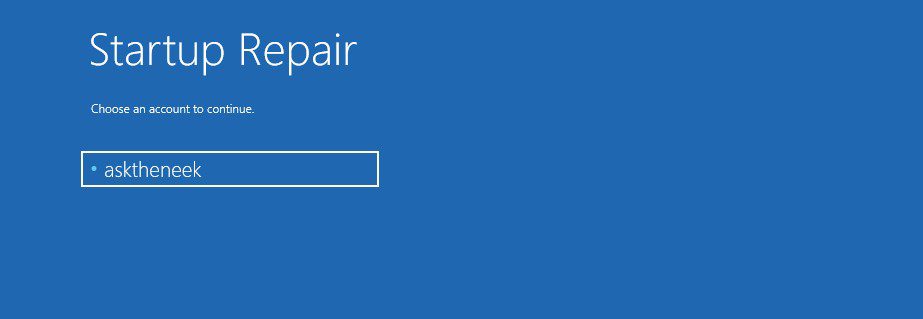
- När du har loggat in startar den startreparationen direkt och börjar diagnostisera din dator.
Du måste ha tålamod och vänta på att Startup Repair ska slutföra processen. Men om Startup Repair inte kan åtgärda ditt problem och inte låter dig starta, måste du starta i felsäkert läge. Först efter det kan du tillämpa korrigeringar.
#2. Aktivera felsäkert läge
Windows Säkert läge är ett diagnosläge som startar ditt operativsystem med endast viktiga drivrutiner och tjänster. Det här läget används främst för att felsöka problem som kraschat OS, oförmögen att starta ordentligt, instabilitet på grund av uppdateringar, drivrutiner och applikationer och andra fel.
Eftersom du har fastnat i startslingan kan du aktivera felsäkert läge med WinRE. För att ladda WinRE kan du följa ovannämnda steg.
Efter att WinRE har laddats kan du följa dessa steg för att aktivera felsäkert läge –
- Klicka på alternativet Felsökning.
- Klicka här på Avancerade alternativ.
- Det kommer att ge ett gäng alternativ. Du måste välja Startinställningar.
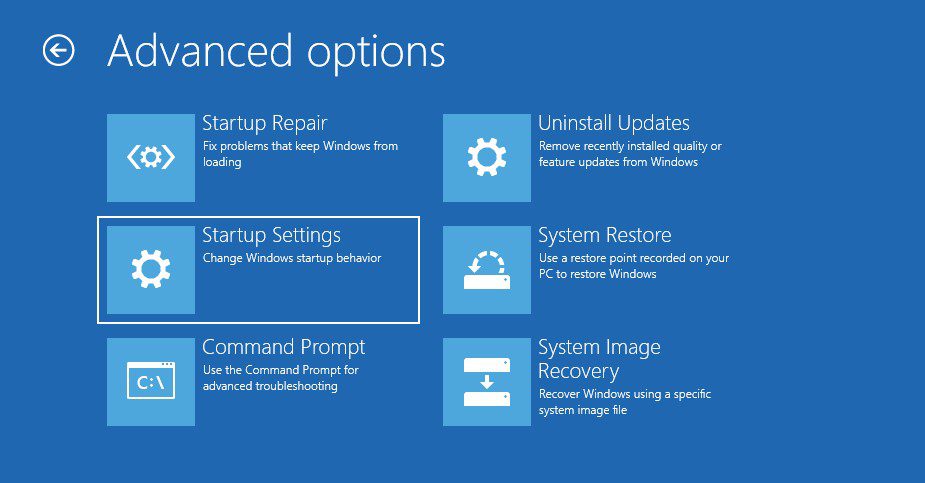
- Klicka nu på knappen Starta om.
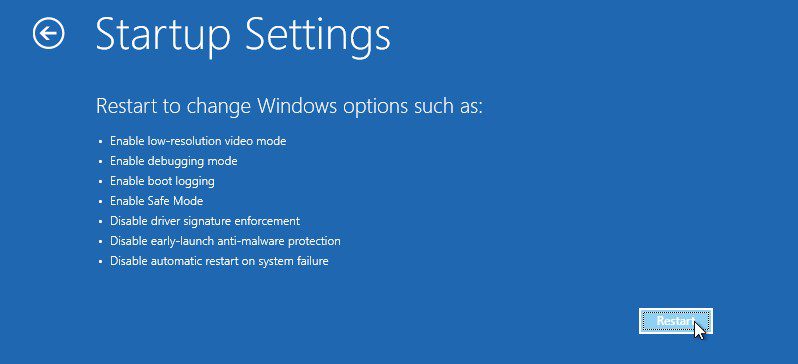
- När din dator har startat om trycker du på funktionstangenten som är tilldelad alternativet Aktivera felsäkert läge. På de flesta Windows-datorer kommer det att vara F4, men i vissa sällsynta scenarier kan det variera.

Det är allt. Detta kommer att starta upp dig i felsäkert läge. När du är i felsäkert läge kommer du att se en svart skärm med ”Säkert läge” som nämns i alla hörn. Du kan starta felsökningsprocessen härifrån för att lösa stoppkoden 0xc000021a-felet.
Så här åtgärdar du 0xc000021a-felkoden i Windows
Nu när du har startat upp i felsäkert läge är det dags att köra lösningarna för att fixa detta BSOD-fel –
#1. Koppla ur alla externa enheter
En av de vanligaste anledningarna till att människor hanterar detta fel är på grund av inkompatibla externa enheter som stör uppstartsprocessen. Att koppla ur dem från din PC bör därför vara den översta metoden för att se om det hjälper. Du behöver dock inte starta i felsäkert läge för den här metoden.
Koppla ur alla externa enheter som är anslutna till din dator och starta om den. Om felet åtgärdas, anslut varje enhet en efter en för att se vilken som är boven.
Men om felet fortfarande finns, följ nästa metod.
#2. Kör en SFC-skanning
Som nämnts uppstår detta fel ofta på grund av skadade hårddisksektorer. Att köra SFC-skanningen kan hjälpa dig att reparera de skadade filerna och hårddisksektorerna. Som ett resultat kommer detta BSOD-fel att fixas.
Det som är bra är att att köra en SFC-skanning är som en cakewalk.
Så här kan du köra en SFC-skanning –
- Först av allt, starta din dator i felsäkert läge.
- Tryck på Windows-tangenten på ditt tangentbord för att öppna Start-menyn.
- Här, skriv cmd för att hitta kommandotolken och klicka på alternativet Kör som administratör. Det kommer att starta kommandotolken med alla administratörsrättigheter.
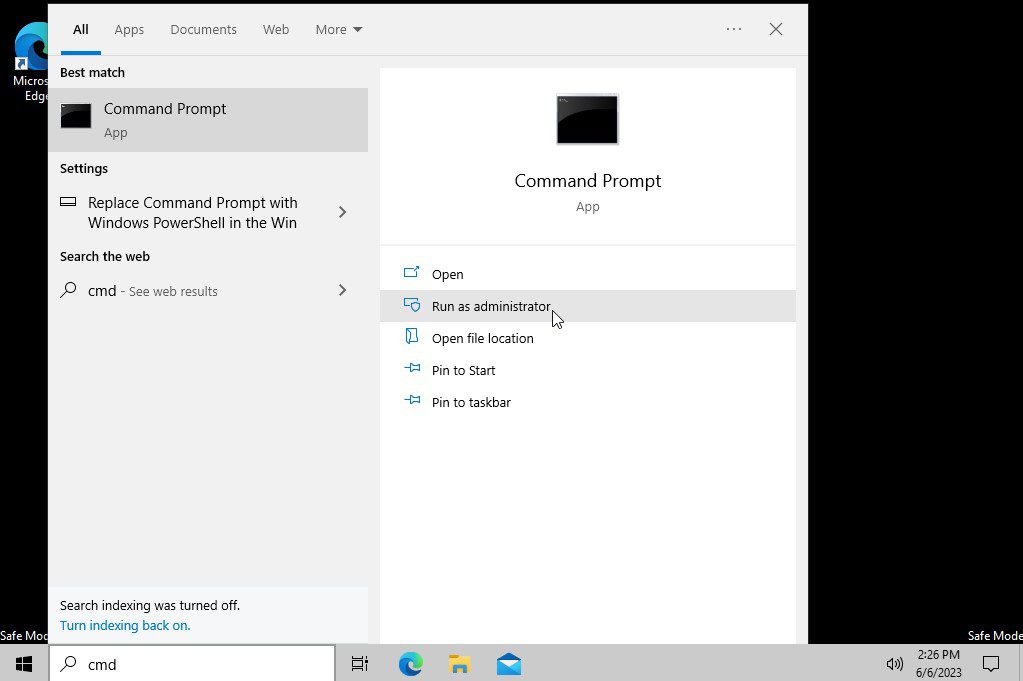
- Nu måste du skriva följande kommando och trycka på Enter.
DISM.exe /Online /Cleanup-image /RestoreHealth
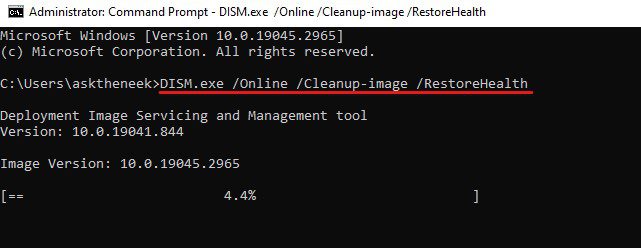
Detta kommer att köra Deployment Image Servicing and Management. Det är viktigt och rekommenderas att köra DISM innan du använder System File Checker. Detta kan ta ett tag eftersom det samlar ihop filerna som orsakar problemen och som måste åtgärdas.
- När det är klart, skriv följande kommando för att köra SFC-skanningen och tryck på Enter.
sfc /scannow
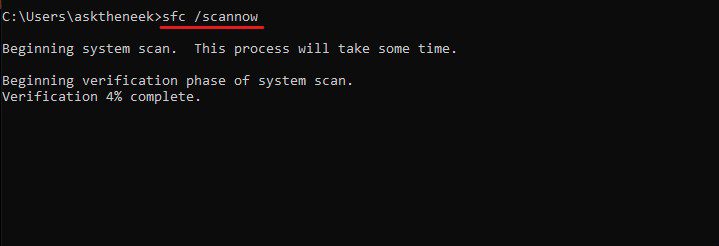
Detta startar verktyget System File Checker och bearbetar den automatiska reparationen. Genomsökningen kan ta ett tag, så ha tålamod och stäng inte kommandotolken.
- Efter att ha slutfört skanningen kommer SFC att producera en lista över filer som har åtgärdats. Om det inte kunde hitta några skadade filer, skulle du se ett meddelande om att Windows Resursskydd inte hittade några integritetsintrång. I båda situationerna skriver du exit-kommandot och trycker på Enter för att stänga kommandotolken.
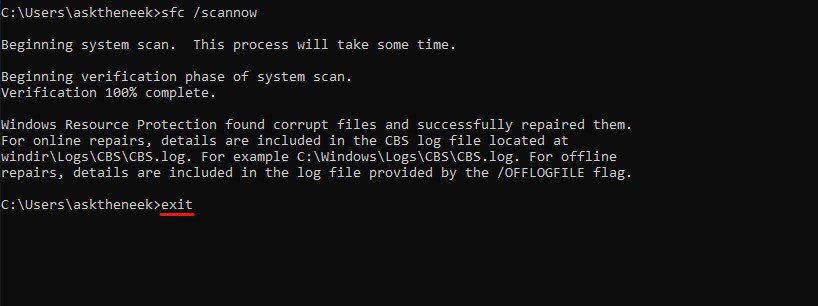
Starta nu om din dator och se om du fortfarande står inför 0xc000021a-felet i Windows. Om ja, prova nästa lösning.
#3. Återställ väntande åtgärder
Eftersom de flesta människor möter detta fel efter att ha uppdaterat sitt Windows-operativsystem, kan felaktiga installationer av uppdateringar och väntande åtgärder som drivrutinsuppdateringar, servicepack och andra vara en anledning till att du möter den här felkoden 0xc000021a. I ett sådant scenario kan återställning av väntande åtgärder vara en bra lösning för att åtgärda det här felet.
Att återställa väntande åtgärder skulle i princip stoppa och återställa den misslyckade och ofullständiga installationen och kan hjälpa dig att åtgärda det här felet.
För att återställa väntande åtgärder måste du starta upp i Windows Recovery Environment. Vi har redan täckt hur du kan nå WinRE ovan.
När du är i WinRE, följ dessa steg för att återställa väntande åtgärder –
- Klicka på alternativet Felsökning.
- Efter det väljer du Avancerade alternativ.
- Välj här kommandotolksalternativet.
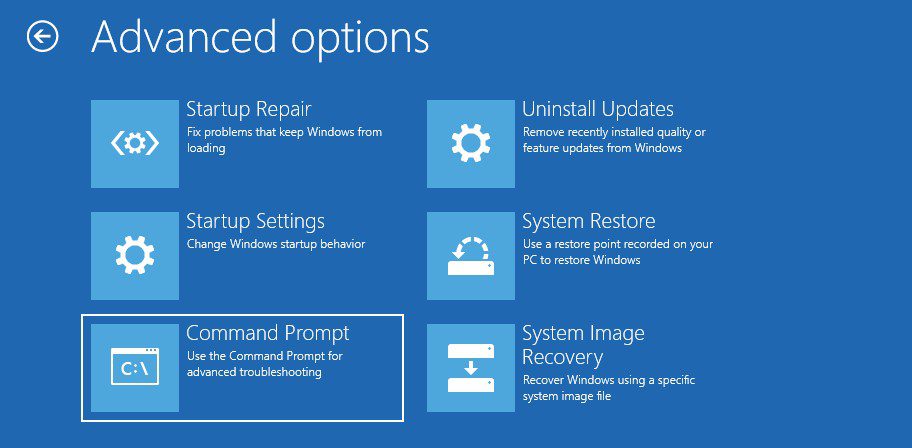
- Det kan be dig att välja ditt konto och logga in på det. Gör det.
- När kommandotolken har laddats, skriv in det delade kommandot nedan och tryck på Enter.
dism /image:C: /cleanup-image /revertpendingactions
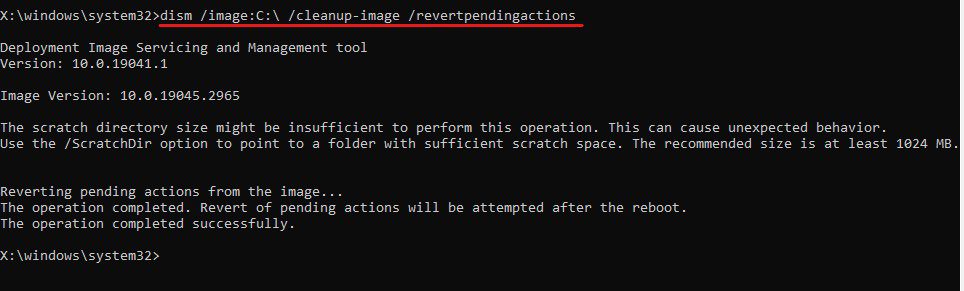
Eftersom jag har mitt Windows installerat på C-enheten har jag skrivit C i kommandot. Om du har ditt Windows installerat på någon annan enhet, ersätt C:et med den tilldelade bokstaven för den enheten.
Vänta tills kommandot körs framgångsrikt. Försök sedan att starta upp Windows normalt för att kontrollera om felet fortfarande kvarstår. Om det gör det, följ nästa lösning.
#4. Återställ systemet till det senaste arbetsläget
Återigen, eftersom de flesta användare står inför detta BSOD-stoppkod 0xc000021a-fel efter att ha uppgraderat sitt operativsystem, kan återgång till en tidigare fungerande återställningspunkt vara en bra lösning för att åtgärda detta fel. Detta är den bästa metoden för om du installerar en återställningspunkt kommer du inte att förlora någon data och få felet åtgärdat.
Efter det, om du vill, kan du installera uppdateringarna igen.
Denna metod, återigen, kan följas antingen från felsäkert läge eller WinRE. Så här kan du göra det från WinRE, eftersom det är ett lite bättre val och innehåller färre steg –
- Först av allt, kontakta WinRE. Du kan följa stegen som delas ovan för detsamma.
- Klicka på alternativet Felsökning.
- Välj här Avancerade alternativ.
- Här kommer du att se ett gäng alternativ. Välj alternativet Systemåterställning. Det kommer att starta upp din dator till systemåterställning.
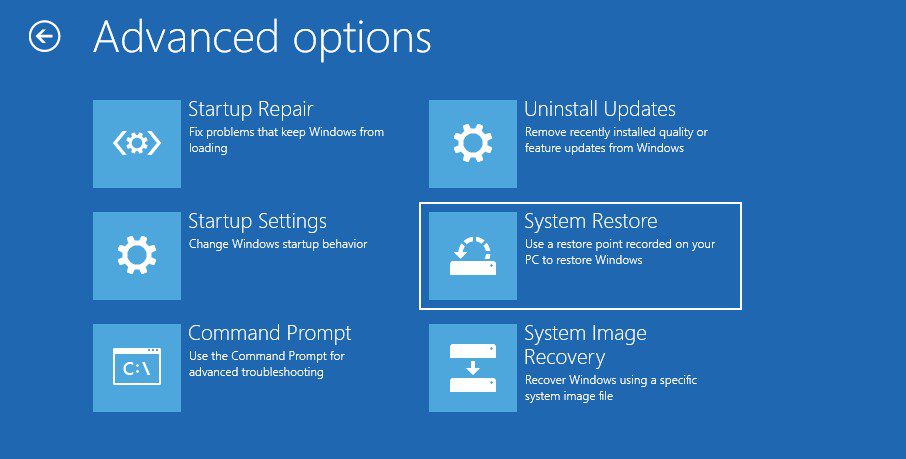
- Välj ditt användarkonto och logga in på det genom att ange ditt lösenord.
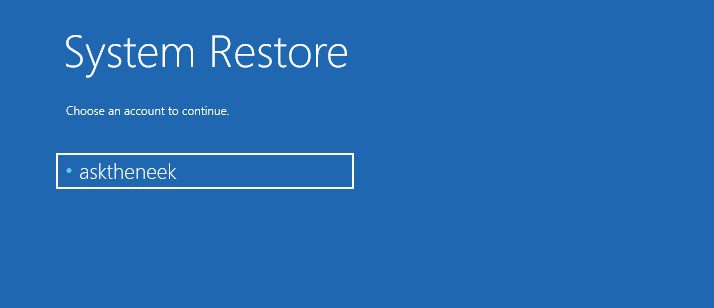
- Det kommer att visa dig en lista över systembilder skapade på din PC. Välj helt enkelt den återställningspunkt du skapade eller den senaste och klicka sedan på knappen Nästa.
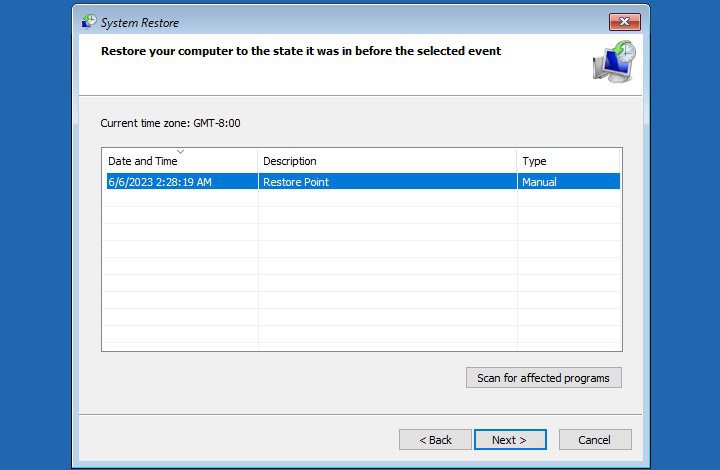
- Följ instruktionerna på skärmen för att återställa systembilden.
Hela bildåterställningsprocessen kan ta upp till ett par minuter.
Din PC kommer automatiskt att starta om efter att återställningsprocessen är klar. Om det inte gör det, starta om din dator på egen hand och kontrollera om felet har åtgärdats.
Observera att även om Systemåterställning är ett mycket bekvämt Windows-verktyg, är det inaktiverat som standard. Därför, om du inte kunde hitta en systemåterställningsbild, kan det bero på att det här verktyget var inaktiverat på din dator. I det scenariot kommer den här lösningen inte att fungera för dig.
#5. Bygg om startkonfigurationsdata
Boot Configuration Data, aka BCD, innehåller instruktionerna som behövs för att starta upp ditt Windows OS snabbt och säkert. Om BCD är skadad eller missar något, kommer din dator inte att starta korrekt, vilket utlöser fel som BSOD-stoppkod 0xc000021a.
Därför kan en ombyggnad av startkonfigurationsdata vara en bra lösning för att lösa 0xc000021a-felet.
För att återuppbygga BCD måste du följa dessa enkla steg –
- Starta din Windows-dator i WinRE.
- Klicka på alternativet Felsökning.
- Efter det väljer du Avancerade alternativ.
- Välj här kommandotolksalternativet.
- Skriv kommandot bootrec /rebuildbcd och tryck på Enter. Detta kommer att bygga om Boot Configuration Data. Om detta kommando inte hittar något, använd följande kommando och tryck på Enter.
bcdboot C:windows /s C:
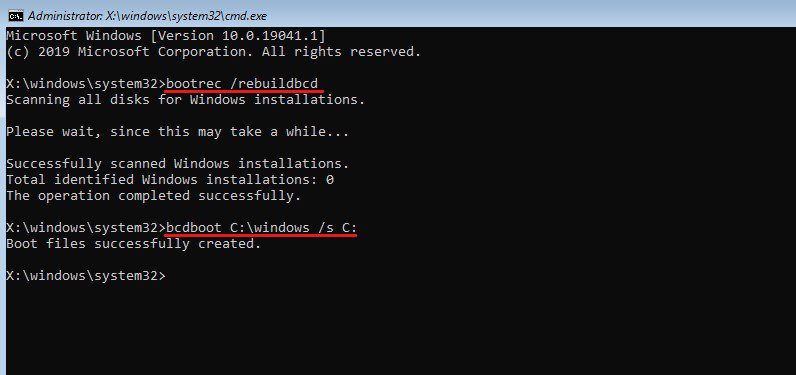
Förutom Boot Configuration Data bör du också överväga att fixa Master Boot Record.
- För att fixa MBR måste du skriva kommandot bootrec /fixmbr och trycka på Enter.
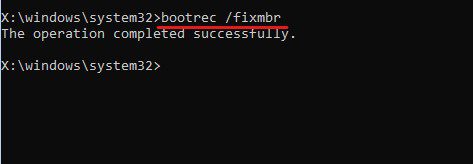
- Skriv nu exit-kommandot och tryck på Enter.
Efter det, starta om din dator för att se om felet har åtgärdats. Om du fortfarande ser felet, följ nästa lösning.
#6. Kör Windows Defender Antivirus
Som nämnts är det möjligt att din dator är infekterad med skadlig programvara och virus, vilket i slutändan kan orsaka detta stoppkod 0xc0021a BSOD-fel på din Windows-maskin. Därför bör du köra en grundlig virussökning.
Problemet är att även om du har ett antivirusprogram installerat kan du inte använda det eftersom du har fastnat i startslingan. I ett sådant scenario kan du använda Microsoft Windows inbyggda antivirusverktyg, Windows Defender.
Så här kan du köra Windows Defender antivirus för att fixa det här felet –
- Först av allt, starta din Windows-dator i felsäkert läge.
- Öppna nu Systeminställningar.
- Klicka på alternativet Uppdatera och säkerhet.
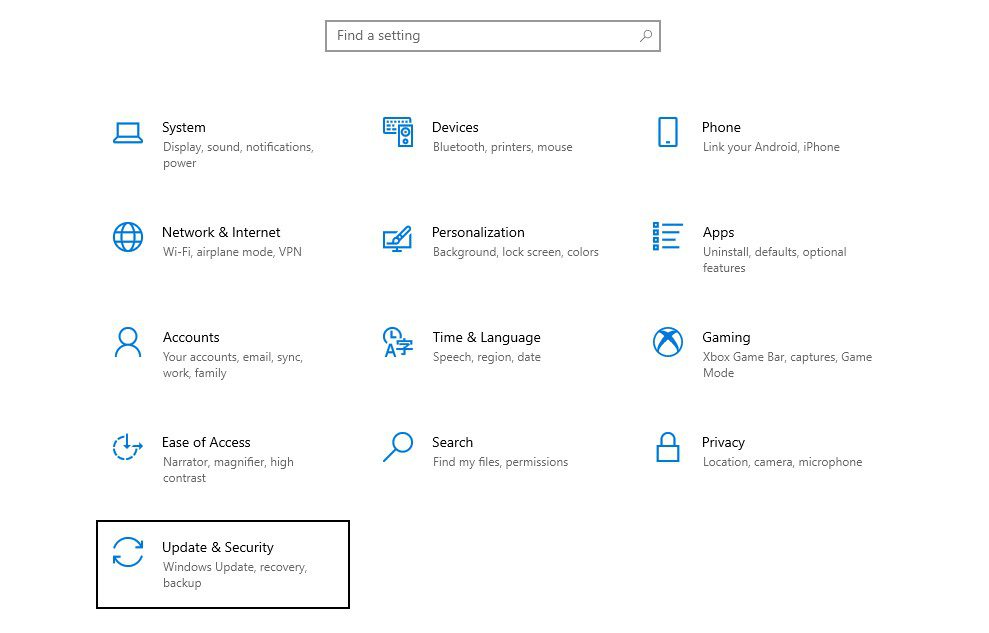
- Välj alternativet Windows Security från den vänstra rutan.
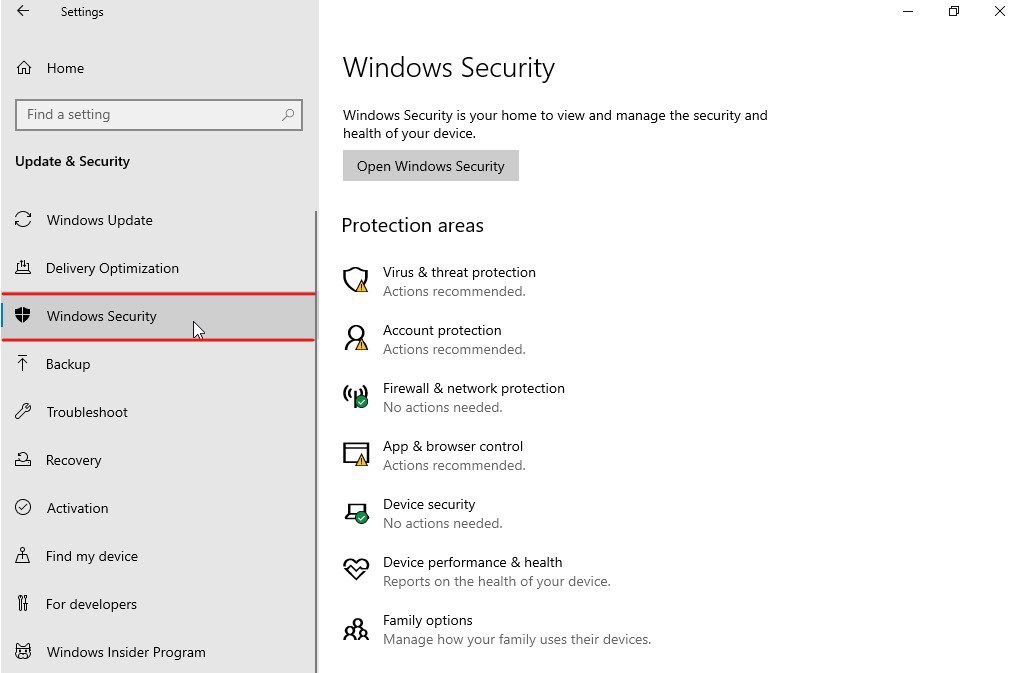
- Klicka på alternativet Virus- och hotskydd listat under skyddsområdena. Detta öppnar ett nytt fönster för dig.
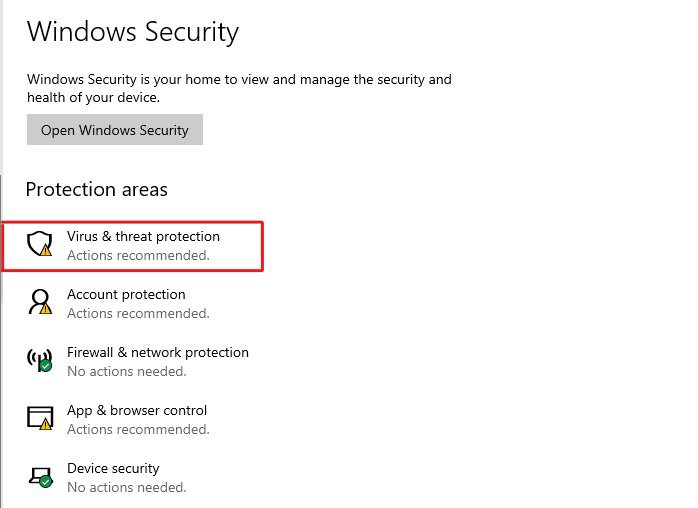
- Klicka på Scan Options under Current Threats.
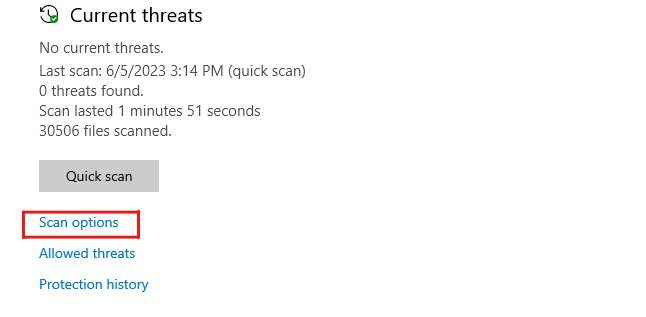
- Klicka nu på alternativet Fullständig genomsökning och klicka sedan på knappen Skanna nu.
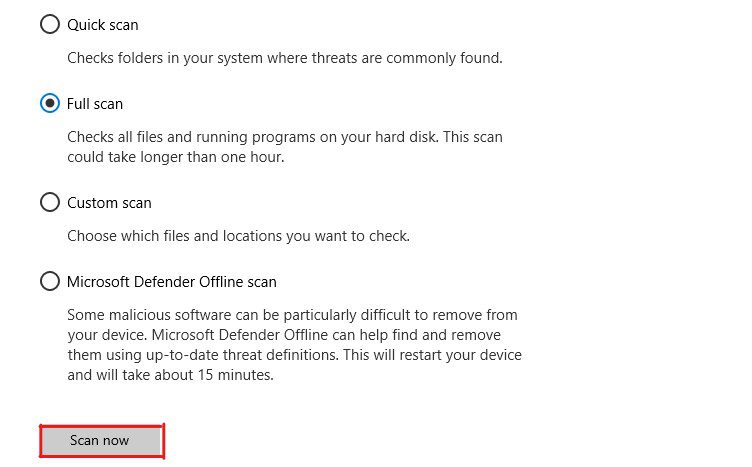
Det är allt. Windows Defender kommer att börja skanna dina enheter noggrant efter eventuella virus och skadlig programvara. Om Windows Defender hittar några hot på din dator kommer Defender att lägga upp det på en lista.
Windows Defender ger vidare instruktioner för att åtgärda dessa hot så att du kan ha din dator i driftläge igen. När alla hot har åtgärdats, starta om din dator för att kontrollera om felet fortfarande existerar.
#7. Avinstallera nyligen installerade program
Om felkoden 0xc000021a dök upp efter installation av något program, är programmet troligen orsaken till felet. Därför bör du avinstallera dessa program för att se om det hjälper dig att fixa detta BSOD-fel.
Så här kan du avinstallera nyligen installerade program –
- Först av allt, starta ditt Windows OS i felsäkert läge.
- Tryck nu på Windows-tangenten och skriv Kontrollpanelen och tryck på Enter.
- Välj alternativet Avinstallera ett program under Program.
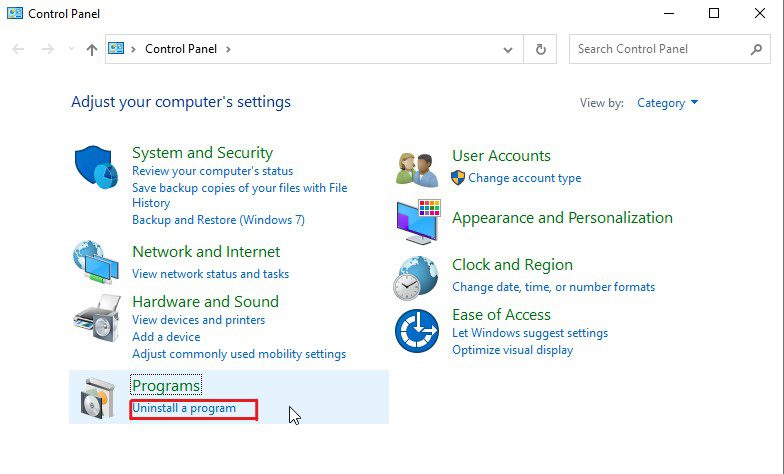
- Här ser du en lista över installerade program. Sortera listan efter installationsdatum och avinstallera program som du nyligen installerade.
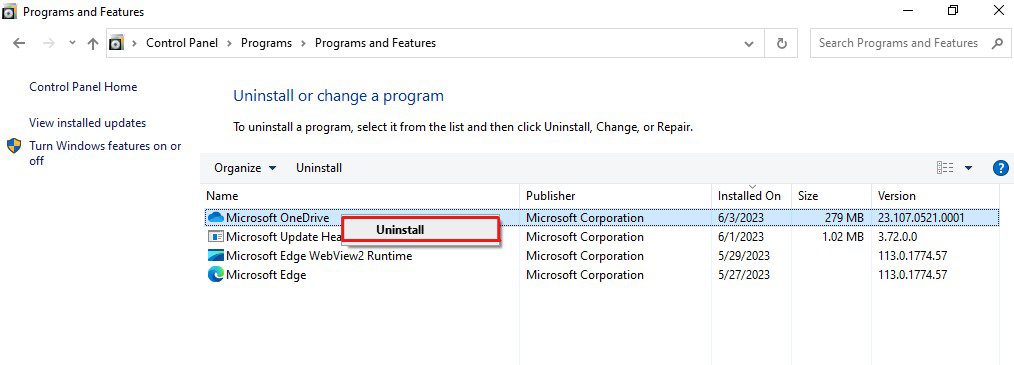
När dessa applikationer har avinstallerats, starta om ditt system och kontrollera om felet har åtgärdats. Om det inte är det, följ nästa lösning.
#8. Avinstallera problematisk Windows Update
Eftersom de flesta människor möter detta fel efter att ha uppgraderat sina Windows, kan avinstallation av de senaste Windows-uppdateringarna vara en lösning för att åtgärda felet.
Så här kan du avinstallera problematiska uppdateringar för att fixa felkoden 0xc000021a –
- Först av allt, starta din Windows-dator i felsäkert läge.
- Gå nu till Inställningar.
- Klicka på alternativet Uppdatera och säkerhet.
- Välj alternativet Windows Update från den vänstra rutan och klicka sedan på alternativet Visa uppdateringshistorik.
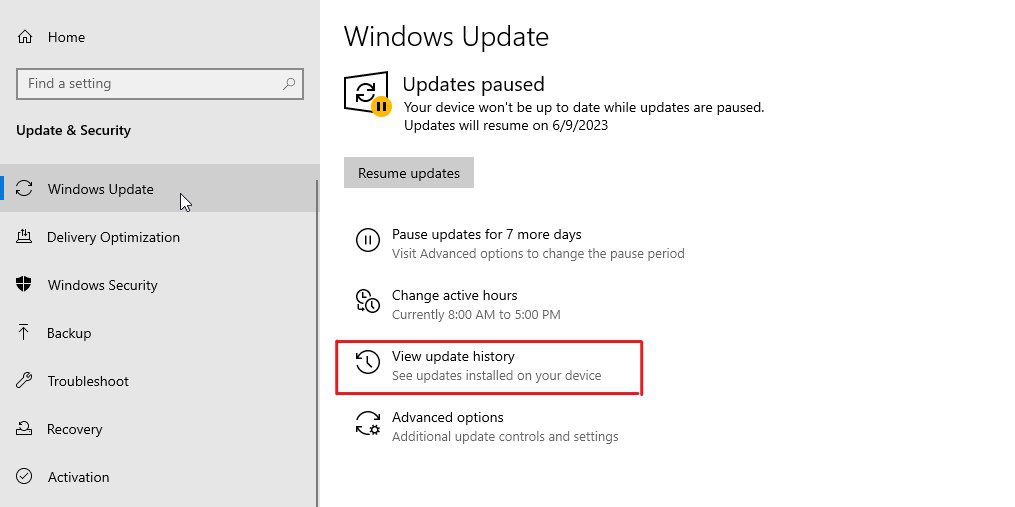
- Klicka nu på alternativet Avinstallera uppdateringar.
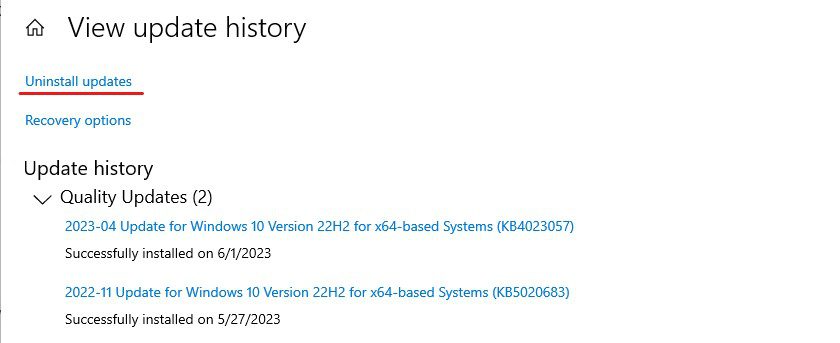
- Leta här efter de senaste uppdateringarna du installerade och som kan orsaka detta BSOD-fel. Högerklicka på dem och välj Avinstallera.
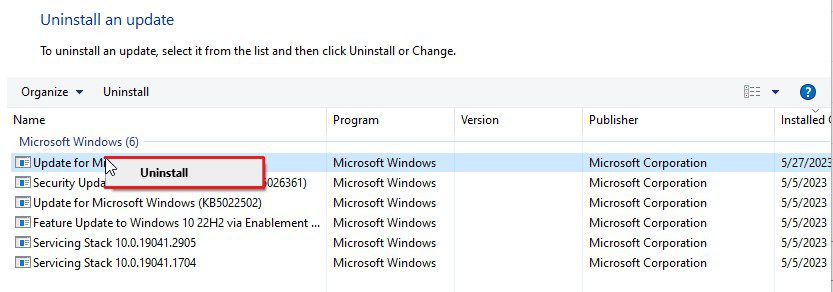
- Om det ber om några behörigheter, tillåt det och fortsätt vidare.
När du har avinstallerat de senaste uppdateringarna, starta om din dator och kontrollera om felet har lösts. Om du fortfarande ser BSOD-felkoden 0xc000021a, följ nästa lösning.
#9. Uppdatera enhetsdrivrutiner
Föråldrade och inkompatibla drivrutiner är bland de vanligaste anledningarna till att människor hanterar BSOD-fel. Eftersom felkoden 0xc000021a också är ett BSOD-fel, kan uppdatering av enhetsdrivrutiner eller ta bort problematiska vara en bra lösning för att åtgärda felet.
Så här kan du fixa drivrutinsrelaterade problem –
- Först av allt, starta ditt Windows i felsäkert läge.
- Högerklicka på Start-knappen och välj Enhetshanteraren från rullgardinsmenyn.
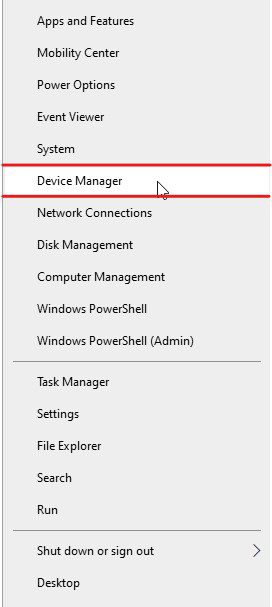
- Leta upp de problematiska drivrutinerna. Drivrutinerna som kan orsaka detta fel för dig skulle ha ett gult utropstecken.
- Högerklicka på den problematiska drivrutinen och välj alternativet Uppdatera drivrutin.
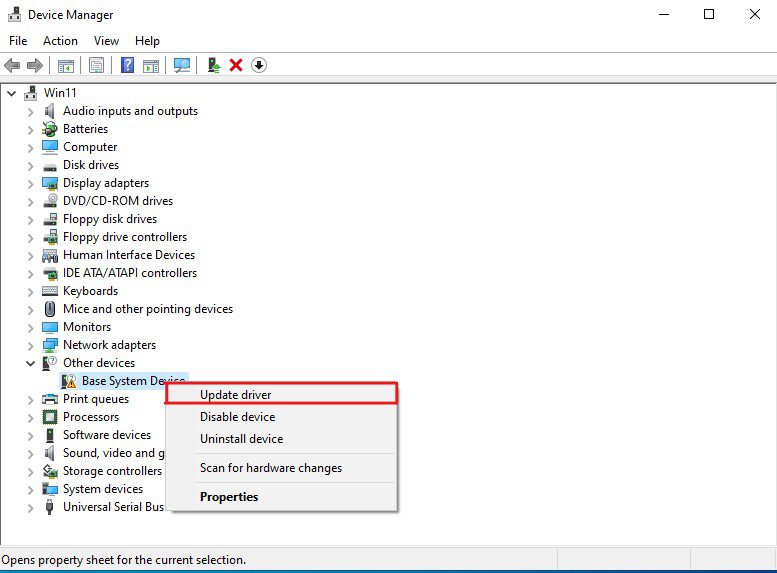
- Ett minifönster kommer att dyka upp. Välj här alternativet Sök automatiskt efter drivrutiner.
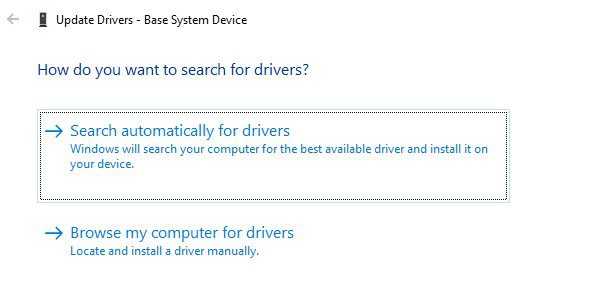
Om du gör det initieras drivrutinsuppdateringsprocessen automatiskt. Om drivrutinsuppdateringen inte kan hitta några relaterade drivrutiner kan du prova alternativet Inaktivera enhet eller Avinstallera enhet. Men om du inaktiverar/avinstallerar den enheten stoppas den omedelbart. Du måste installera drivrutinerna igen för att enheten ska fungera igen.
#10. Inaktivera drivrutinssignaturtillämpning
Om uppdatering eller avinstallation av drivrutiner inte kunde åtgärda felet kan du prova att inaktivera drivrutinssignaturenforcement.
Program som inte är digitalt signerade eller verifierade av Microsoft får som standard inte köras på Windows. Det finns chanser att Driver Signature Enforcement inaktiverades på din tidigare Windows-version, men när du uppgraderade din PC gick den till standardinställningarna.
Om så kan vara fallet, skulle inaktivering av drivrutinssignaturtillämpning säkert fixa felet åt dig.
Så här kan du göra det –
- Först och främst, nå Windows Recovery Environment.
- Klicka på alternativet Felsökning.
- Klicka nu på Avancerade alternativ.
- Här måste du klicka på alternativet Startinställningar följt av alternativet Starta om.
- Du kommer att se en lista med alternativ. Tryck på F7 för att inaktivera drivrutinssignaturtillämpningen.

Efter detta kommer ditt system att starta om automatiskt. Om det inte gör det, starta helt enkelt om din dator manuellt och kontrollera om problemet har lösts.
#11. Reparera systemregistret
Skadade systemregisterposter som är viktiga för uppstart är en annan vanlig orsak som orsakar BSOD-fel som felkod 0xc000021a. Att återställa systemregisterposter till standard kan därför vara en bra lösning för att fixa det här felet.
Så här kan du reparera dina systemregister för att fixa den här felkoden –
- Först av allt, starta din dator i Windows Recovery Environment.
- Klicka nu på alternativet Felsökning.
- Välj här de avancerade alternativen och välj sedan kommandotolken.
- Den kommer att be dig välja ditt användarkonto och logga in med ditt lösenord. Gör det.
- Skriv nu följande kommandon och tryck på Enter-tangenten efter att varje kommando har utförts.
cd /d C:windowsSystem32config xcopy *.* C:RegBack cd RegBack dir
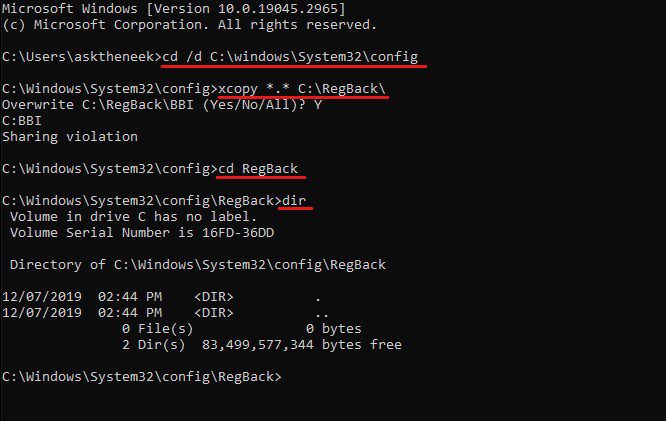
Dessa kommandon kommer att ta bort alla ändringar som har gjorts i ditt systems register av någon programvara, systemfiler eller SAM-filer. Om du hittar några ändringar som nyligen har gjorts som kan ha påverkat ditt system, följ nästa steg.
Annars, om de senaste ändringarna gjordes för ett tag sedan, gör inget annat än att starta om datorn och följa nästa metod.
- Skriv följande kommandon ett efter ett och tryck på Enter efter att varje kommando har utförts.
copy /y software .. copy /y System .. copy /y Sam ..
Tänk på att två punkter ingår i kommandona.
#12. Använd Event Viewer
Om ingen av de ovan nämnda lösningarna fungerar för dig kan du prova att använda Event Viewer, ett internt loggningsverktyg i Windows, för att identifiera den möjliga orsaken till att detta fel uppstår för dig.
Så här kan du använda Event Viewer –
- Först av allt, starta Windows i felsäkert läge.
- Tryck på Windows-tangenten, skriv Event Viewer och starta det här verktyget.
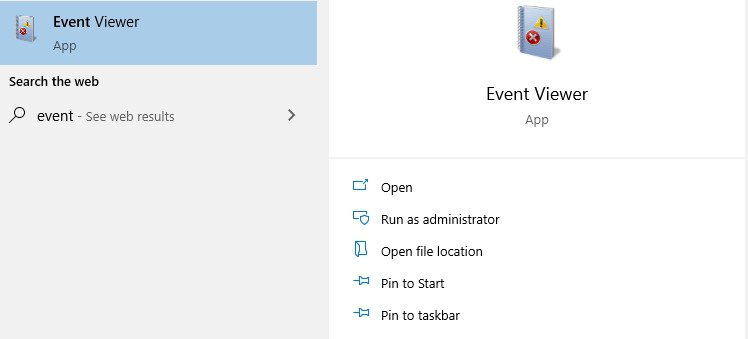
- Från den vänstra rutan väljer du Windows-loggarna och från rullgardinsmenyn väljer du System.
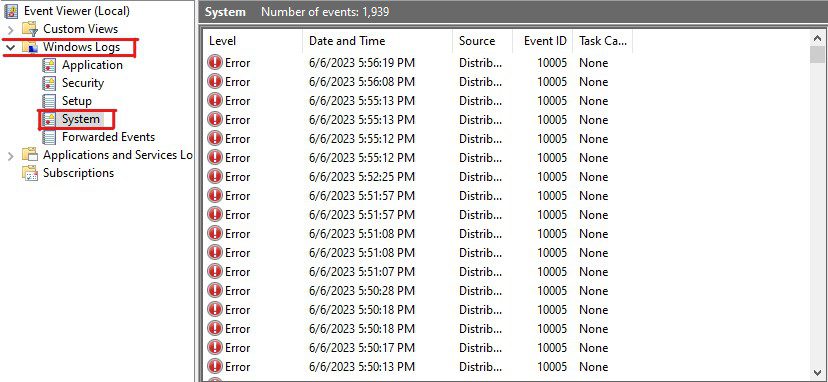
- Om det finns någon ny post som säger Error, klicka på den.
- Här letar du efter informationen på fliken Allmänt och detaljer. Du kan använda den här informationen för att hitta andra relevanta lösningar som du kan följa för att fixa detta BSOD-fel.
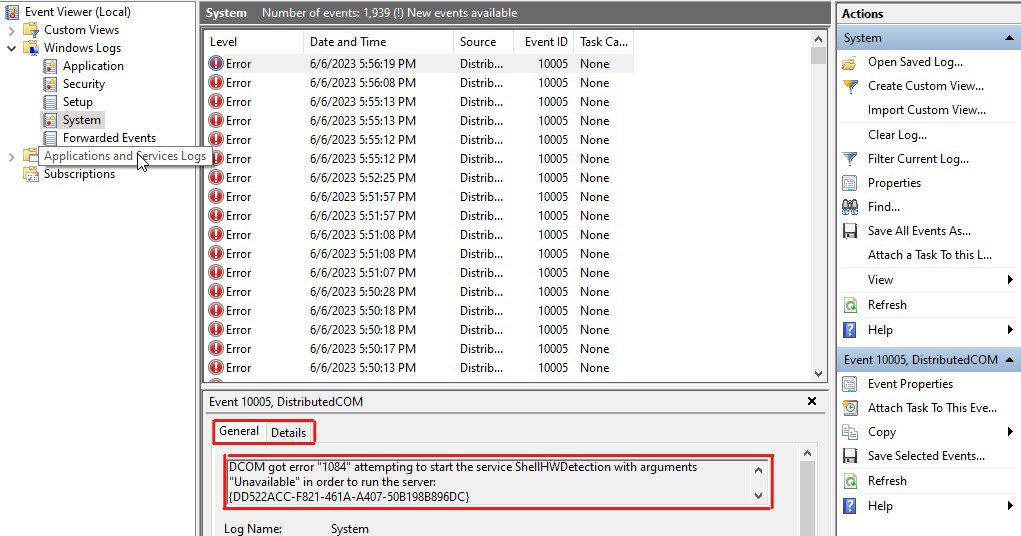
#13. Återställ ditt Windows
Om inget fungerar för dig är det enda alternativet som återstår att återställa Windows.
Kom dock ihåg att Windows-återställning skulle radera alla installerade program och inställningar. Windows-återställning skulle i princip återställa allt till fabriksinställningarna. Windows ger dig dock ett alternativ om du vill behålla dina personliga filer.
Om du väljer det här alternativet kommer bara din Windows-systemenhet att återställas till standard, medan den inte kommer att ändra några filer på andra enheter.
Eftersom du skulle förlora din data i alla scenarier bör Windows-återställning vara det sista vapnet i din arsenal.
Så här kan du återställa din Windows –
- Först av allt, starta din Windows-dator i WinRE.
- Välj alternativet Felsökning.
- Klicka på alternativet Återställ denna PC.
- Här kommer du att se två alternativ – Behåll mina filer och Ta bort allt. Som nämnts kommer alternativet Behåll mina filer bara att återställa systemenheten, medan alternativet Ta bort allt kommer att radera data från alla enheter. Jag rekommenderar att du väljer alternativet Behåll mina filer.
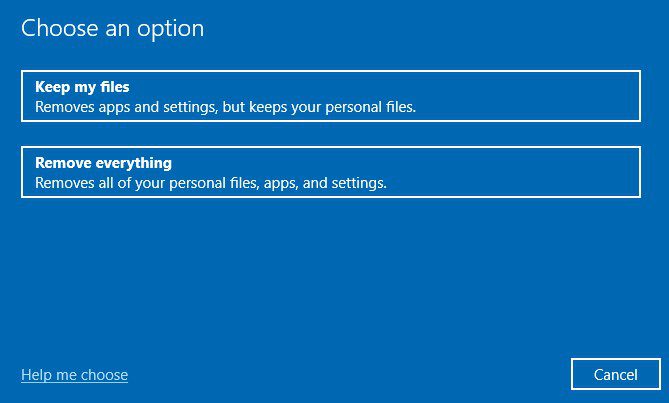
- Du kommer att bli ombedd att välja ditt konto och logga in på det med ditt lösenord. Gör det.
Det är allt. Detta kommer att initiera återställningsprocessen, och beroende på vilka alternativ du väljer kan det ta ett par minuter till upp till några timmar.
Att återställa din dator är den säkra lösningen för att fixa denna felkod 0xc000021a. Detta kommer dock att radera alla appinstallationer, data och inställningar.
Hur man förhindrar BSOD-fel som felkod 0xc000021a
Nedan har jag delat några av de bästa tipsen som du kan följa för att förhindra BSOD-fel –
- Håll dina Windows och drivrutiner uppdaterade – Eftersom BSOD-fel främst uppstår på grund av inkompatibla drivrutiner och inkompatibla Windows-installationer, kan det vara det bästa du kan göra att hålla dina drivrutiner och Windows uppdaterade. Du kan uppdatera Windows direkt från Windows Update Settings, och för drivrutiner kan du använda drivrutinsuppdateringar.
- Undvik programvara från tredje part – Programvara från tredje part, särskilt skumma, kan orsaka problem och utlösa BSOD-fel. Undvik därför att installera programvara från tredje part från okända källor.
- Använd pålitligt antivirus – Även om Windows som standard levereras med Windows Defender, är det alltid en bra idé att använda ett mer effektivt antivirusprogram för att skydda din dator mot olika typer av skadlig programvara, virus och hot.
Där har du det – en detaljerad guide som täcker olika lösningar för att fixa 0xc000021a-felet.
BSOD-fel är svåra att hantera eftersom de hindrar dig från att starta Windows OS. När du hanterar BSOD-fel som stoppkod 0xc000021a, måste du följa ett annat tillvägagångssätt än vanligt.
Förhoppningsvis har de ovannämnda lösningarna hjälpt dig att fixa det här felet på din Windows-maskin.
Därefter kan du också läsa hur du fixar felet ”d3dx9_43.dll hittades inte/saknas” på Windows.

