Stöter du på felkoden 0xc000021a på din Windowsdator? I så fall har du hittat rätt plats för hjälp.
Blåskärmsfel, även känt som BSOD, anses vara en av de mest besvärliga feltyperna att hantera. Dessa fel uppstår främst på grund av systemkrascher eller allvarliga fel, och kan leda till problem som systeminstabilitet, potentiell dataförlust och annat.
Ofta hindrar dessa BSOD-fel dig från att komma åt ditt Windows operativsystem, vilket gör det både viktigt och lite knepigt att lösa dem. Samma sak gäller stoppkoden 0xc000021a i Windows.
För att hjälpa dig felsöka denna BSOD-felkod 0xc000021a har jag skapat en detaljerad guide med lösningar som du kan följa. Guiden ger även information om felet, varför det uppstår och hur du kan förhindra det.
Låt oss börja direkt!
Vad innebär stoppkoden 0xc000021a?
Stoppkod 0xc000021a är ett BSOD-fel. Enligt Microsoft representerar felkoden STATUS_SYSTEM_PROCESS_TERMINATED, vilket betyder att en viktig systemprocess i Windows har avbrutits och avslutats oväntat.
Den här felkoden utlöses oftast när viktiga systemtjänster, som WinLogon (winlogon.exe), Service Host (svchost.exe) eller Client-Server Runtime Subsystem (csrss.exe), är skadade eller inte laddas korrekt.
I dessa situationer indikerar felet att systemets säkerhet inte kan garanteras. Därför flyttar Windows operativsystem dig till kärnläget och visar en blåskärm.
Många har noterat detta fel nyligen efter att ha uppgraderat sitt Windows, och tror att det orsakats av uppgraderingen. Även om det kan vara fallet för dig, är denna uppfattning inte helt korrekt. Felet har funnits länge och har påverkat flera andra Windows-versioner.
I Windows 10 och 11 uppstår felet med en blåskärm under uppstart med ett felmeddelande som säger:
Din dator har stött på ett problem och måste startas om. Vi samlar in lite felinformation och sedan kan du starta om. (##% komplett) Om du vill veta mer kan du söka online efter det här felet: 0xC000021a.
I äldre Windows-versioner brukar felet visas med andra meddelanden, exempelvis:
- STOPP 0xC000021A
- STATUS_SYSTEM_PROCESS_TERMINATED (Systemprocessen har avslutats)
- HALT: c000021a {Allvarligt systemfel}
- STOPP c000021a
Oavsett vilket felmeddelande du får, är lösningen densamma. Du måste följa samma tillvägagångssätt för att åtgärda det.
Vad orsakar felkoden 0xc000021a i Windows?
Felkoden 0xc000021a och andra BSOD-fel kan uppstå av olika skäl, vilka beskrivs nedan:
- Inkompatibla externa enheter: Ofta orsakas BSOD-fel av externa enheter som USB-enheter. Dåliga drivrutiner eller liknande problem kan störa systemfunktionerna och hindra viktiga systemprocesser.
- Skadade sektorer på hårddisken: Systemprocesser och appar lagras på hårddisken. Om dina hårddisksektorer är skadade eller har problem, kan Windows inte komma åt systemprocesser och filer, vilket leder till fel som BSOD-stoppkod 0xc000021a.
- Skadade eller inaktuella drivrutiner: Korrupta eller dåliga drivrutiner orsakar ofta Windows-relaterade fel, inklusive BSOD och kompatibilitetsproblem. Detta kan vara orsaken till att du stöter på stoppkoden 0xc000021a.
- Skadade/inkompatibla program och Windows-uppdateringar: Liksom drivrutiner kan skadade program och Windows-uppdateringsfiler orsaka problem med systemprocesser om de inte laddats ner ordentligt eller är skadade. Detta resulterar i BSOD-felet.
- Virus eller skadlig programvara: Detta är en annan potentiell orsak som kan utlösa BSOD-fel och andra oönskade hot. Det är viktigt att regelbundet skanna datorn för att skydda dig mot virusrelaterade hot.
- Felaktiga Windows-registerposter: Varje systemändring ändrar Windows-registerposterna. Program från tredje part kan också använda registret för att spara inställningar. Felaktiga registerposter kan orsaka detta BSOD-fel.
Detta är de vanligaste orsakerna till BSOD-felkoden 0xc000021a. Nu när du känner till orsakerna, låt oss diskutera hur du kan lösa felet.
Åtgärder för att lösa Windows stoppkod 0xc000021a
Ofta fastnar du i en uppstartsloop och kan inte starta datorn om du stöter på BSOD-felkod 0xc000021a. En omstart kan hjälpa dig att ladda operativsystemet.
Om omstarten fungerar kan du köra de lösningar som beskrivs senare i den här artikeln för att åtgärda BSOD-felet. Du kan starta om datorn genom att hålla strömbrytaren intryckt tills datorn stängs av, och sedan starta om den.
Men om uppstartsloopen fortsätter fungerar inte en omstart. I det fallet kan du prova följande:
#1. Kör Startup Repair
Startup Repair är en del av Window Recovery Environment (WinRE) som hjälper dig att felsöka fel som hindrar operativsystemet från att starta korrekt. Att nå WinRE kan vara svårt om datorn inte startar, eftersom BSOD hindrar dig från att göra något.
För att nå WinRE måste du göra flera omstarter. Du behöver starta om Windows tre till fyra gånger inom några minuter.
Så här startar du om datorn och laddar WinRE:
- Håll strömbrytaren intryckt för att stänga av datorn.
- Tryck på strömbrytaren igen för att starta datorn. Men när Windows-logotypen visas, trycker du på strömbrytaren igen tills datorn stängs av.
- Upprepa processen några gånger inom några minuter.
Efter några misslyckade startförsök kommer du till WinRE. ”Förbereder automatisk reparation” visas på skärmen.
När WinRE har laddats, klickar du på ”Avancerade alternativ”. Följ sedan dessa steg för att köra Startup Repair:
- Klicka på Felsökning.
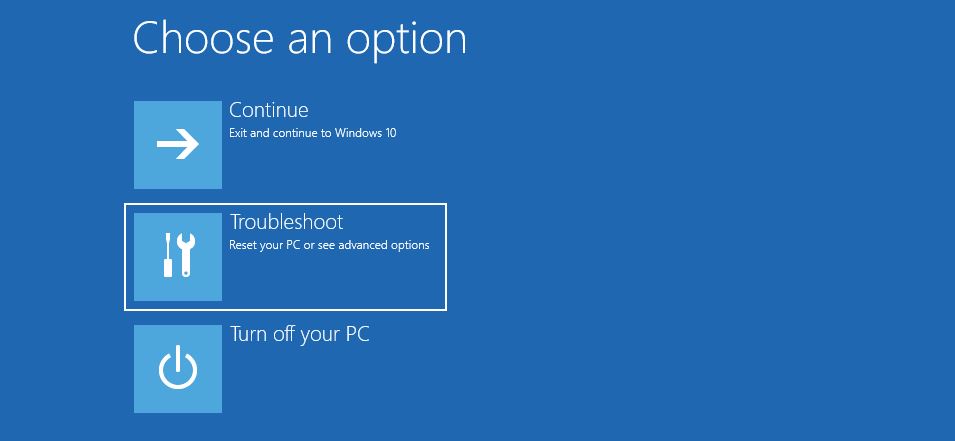
- Välj ”Avancerade alternativ”.
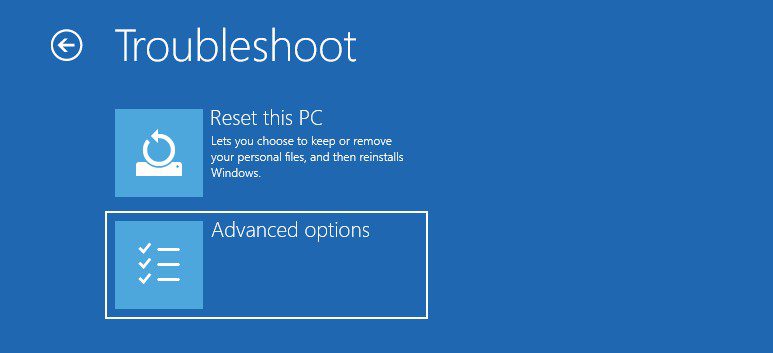
- Välj ”Startup Repair”.
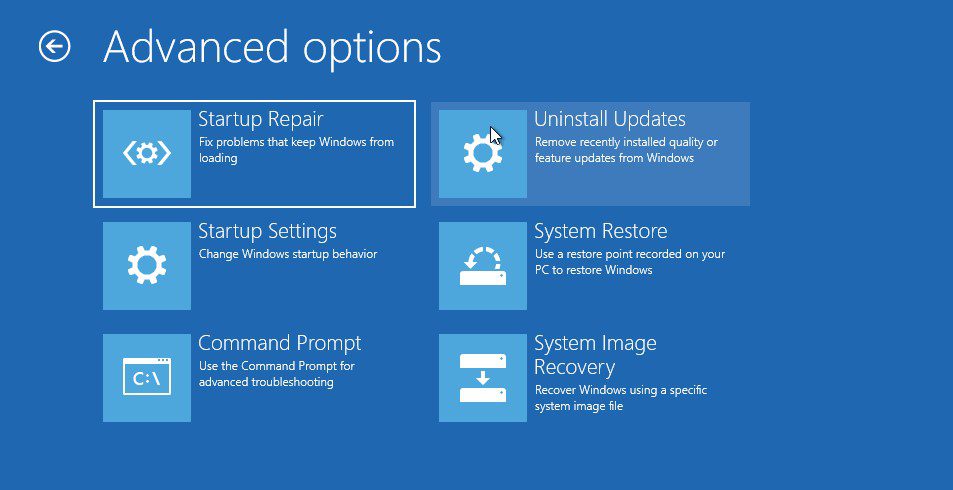
- Datorn startar om och ber dig välja ditt användarkonto och logga in med ditt lösenord. Följ instruktionerna.
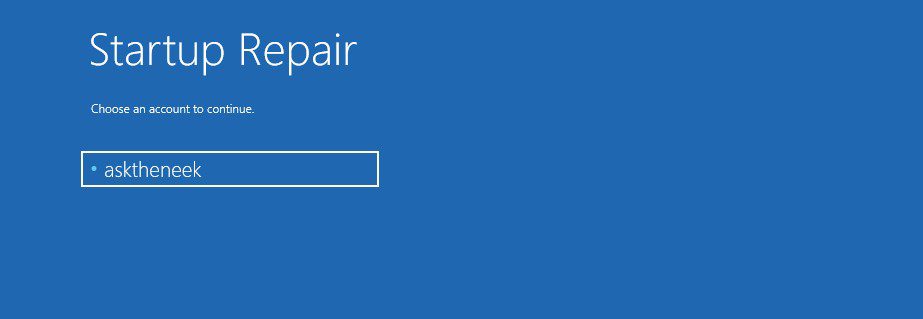
- När du har loggat in startas startreparationen och börjar diagnostisera datorn.
Ha tålamod och vänta på att Startup Repair slutför processen. Om Startup Repair inte kan åtgärda problemet måste du starta i felsäkert läge, först därefter kan du tillämpa korrigeringar.
#2. Aktivera felsäkert läge
Windows felsäkert läge är ett diagnosläge som startar operativsystemet med endast viktiga drivrutiner och tjänster. Det används främst för att felsöka problem som kraschade operativsystem, uppstartsproblem och instabilitet orsakad av uppdateringar, drivrutiner eller applikationer.
Eftersom du har fastnat i uppstartsloopen kan du aktivera felsäkert läge med WinRE. Följ stegen ovan för att ladda WinRE.
När WinRE har laddats, gör så här för att aktivera felsäkert läge:
- Klicka på Felsökning.
- Klicka på Avancerade alternativ.
- Välj ”Startinställningar”.
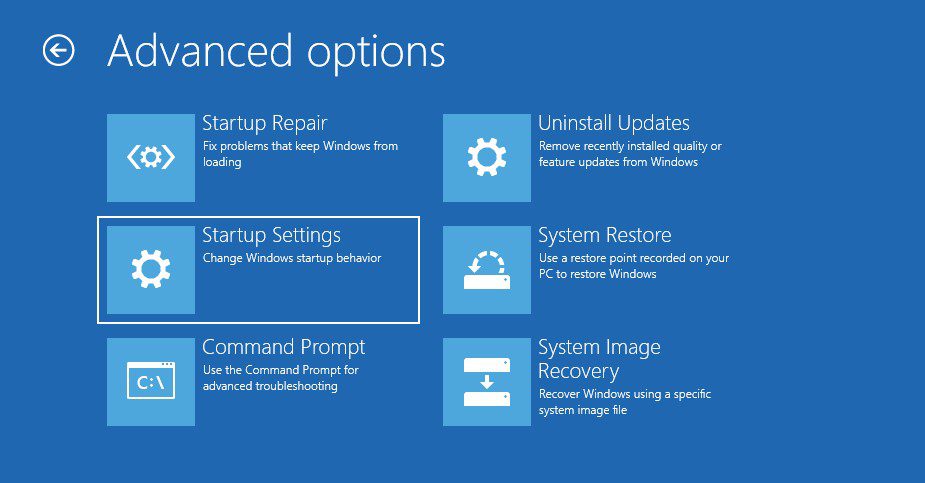
- Klicka på ”Starta om”.
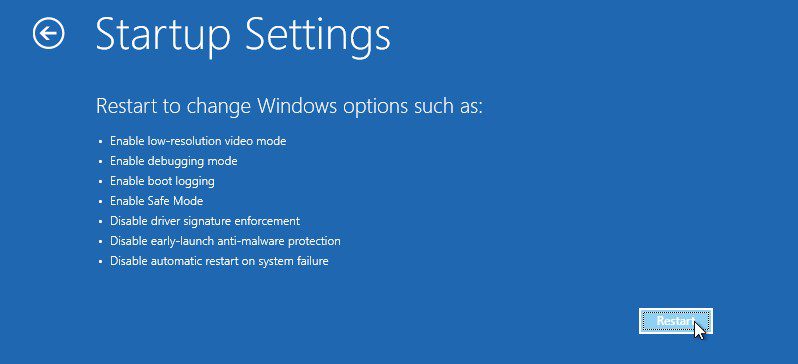
- När datorn har startat om trycker du på funktionstangenten som är kopplad till ”Aktivera felsäkert läge”. På de flesta Windows-datorer är det F4, men det kan variera.

Datorn startas nu i felsäkert läge. Du ser en svart skärm med ”Felsäkert läge” i alla hörn. Härifrån kan du börja felsöka stoppkoden 0xc000021a.
Så här åtgärdar du felkoden 0xc000021a i Windows
Nu när du har startat i felsäkert läge är det dags att köra lösningarna för att fixa BSOD-felet:
#1. Koppla ur alla externa enheter
En vanlig orsak till felet är inkompatibla externa enheter. Att koppla ur dem från datorn kan lösa problemet. Du behöver inte starta i felsäkert läge för detta.
Koppla ur alla externa enheter och starta om datorn. Om felet är löst, anslut enheterna en i taget för att se vilken som orsakar problemet.
Om felet kvarstår, följ nästa metod.
#2. Kör en SFC-skanning
Felet uppstår ofta på grund av skadade hårddisksektorer. En SFC-skanning kan reparera skadade filer och sektorer och åtgärda BSOD-felet.
Det är enkelt att köra en SFC-skanning.
Gör så här:
- Starta datorn i felsäkert läge.
- Tryck på Windows-tangenten för att öppna startmenyn.
- Skriv cmd för att hitta kommandotolken och klicka på ”Kör som administratör”. Kommandotolken startas med administratörsrättigheter.
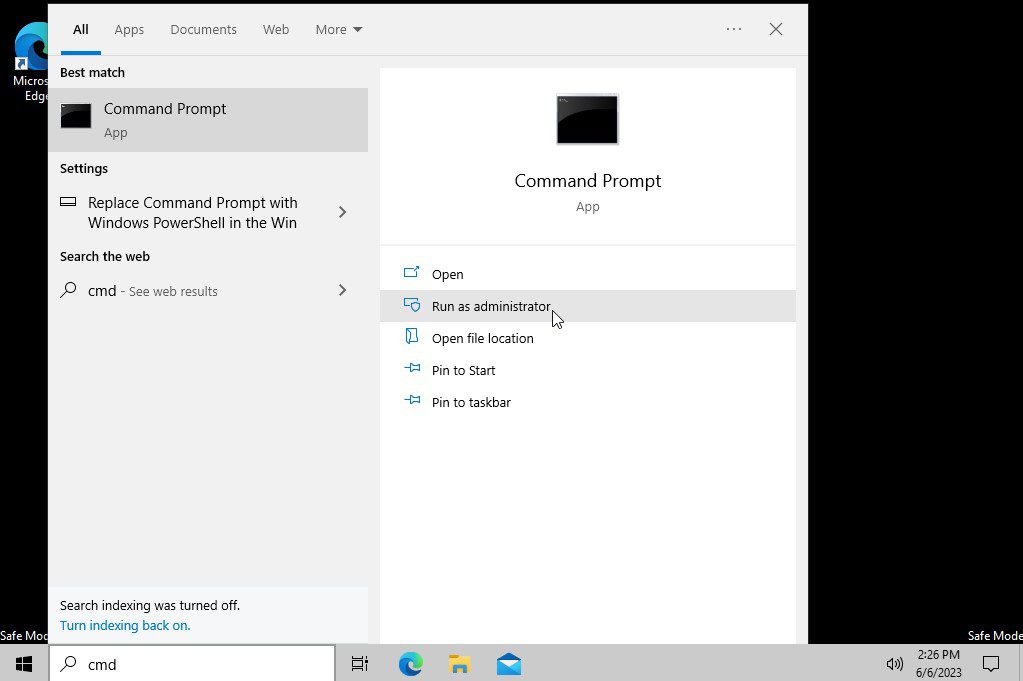
- Skriv följande kommando och tryck på Enter.
DISM.exe /Online /Cleanup-image /RestoreHealth
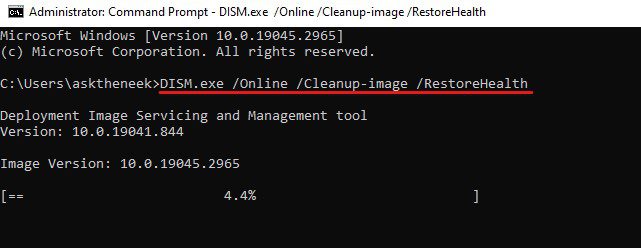
Deployment Image Servicing and Management körs. Det är viktigt att köra DISM innan du använder System File Checker. Det kan ta lite tid eftersom filerna som orsakar problemen måste repareras.
- När DISM är klar skriver du följande kommando för att köra SFC-skanningen och trycker på Enter.
sfc /scannow
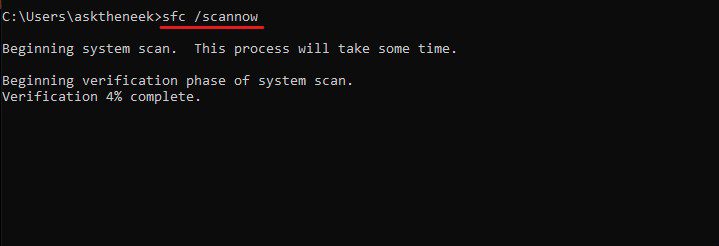
System File Checker startas och den automatiska reparationen påbörjas. Skanningen kan ta ett tag, så ha tålamod och stäng inte kommandotolken.
- Efter skanningen ger SFC en lista över åtgärdade filer. Om inga skadade filer hittas, visas ett meddelande om att Windows Resource Protection inte hittade några integritetsöverträdelser. I båda fallen skriver du ”exit” och trycker på Enter för att stänga kommandotolken.
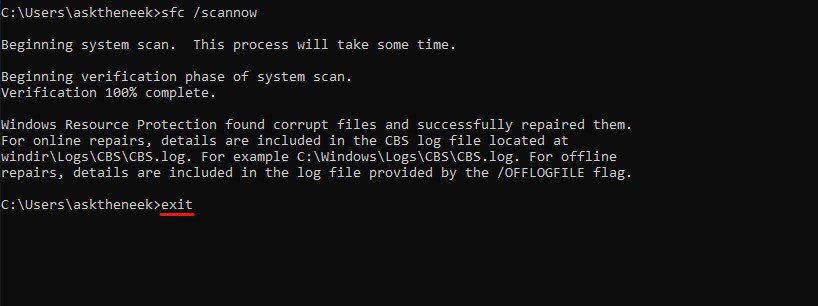
Starta om datorn och kontrollera om 0xc000021a-felet kvarstår. Om så är fallet, prova nästa lösning.
#3. Återställ väntande åtgärder
Eftersom många stöter på felet efter en Windows-uppdatering, kan felaktiga installationer och väntande åtgärder (som drivrutinsuppdateringar) vara orsaken. Att återställa väntande åtgärder kan lösa felet.
Detta stoppar och återställer misslyckade eller ofullständiga installationer.
För att återställa väntande åtgärder måste du starta i Windows Recovery Environment (WinRE). Se stegen ovan för hur du kommer till WinRE.
När du är i WinRE, gör så här:
- Klicka på ”Felsökning”.
- Välj ”Avancerade alternativ”.
- Välj ”Kommandotolken”.
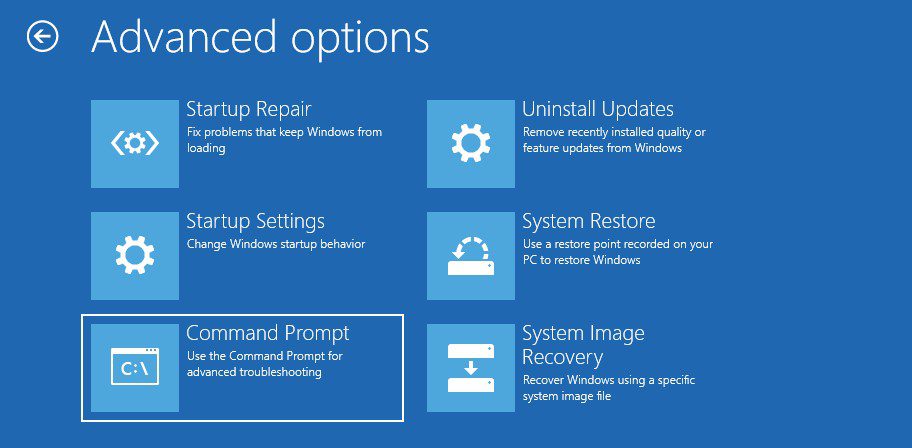
- Du kan behöva välja ditt konto och logga in.
- När kommandotolken har laddats skriver du in kommandot nedan och trycker på Enter.
dism /image:C: /cleanup-image /revertpendingactions
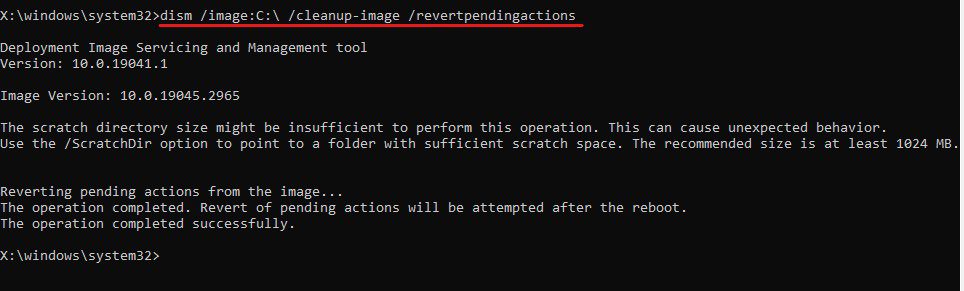
Jag har mitt Windows installerat på C-enheten. Om du har det installerat på en annan enhet, byt ut C:et mot den enhetsbokstaven.
Vänta tills kommandot har körts. Försök sedan att starta Windows normalt för att se om felet kvarstår. Om det gör det, följ nästa lösning.
#4. Återställ systemet till det senaste fungerande läget
Många användare stöter på BSOD-stoppkoden 0xc000021a efter uppgradering av operativsystemet. Att återgå till en tidigare återställningspunkt kan lösa felet. Om du installerar en återställningspunkt förlorar du ingen data och åtgärdar felet.
Om du vill kan du installera uppdateringarna igen.
Metoden kan följas i felsäkert läge eller i WinRE. Gör så här i WinRE:
- Gå till WinRE (se steg ovan).
- Klicka på ”Felsökning”.
- Välj ”Avancerade alternativ”.
- Välj ”Systemåterställning”. Datorn startas om till systemåterställning.
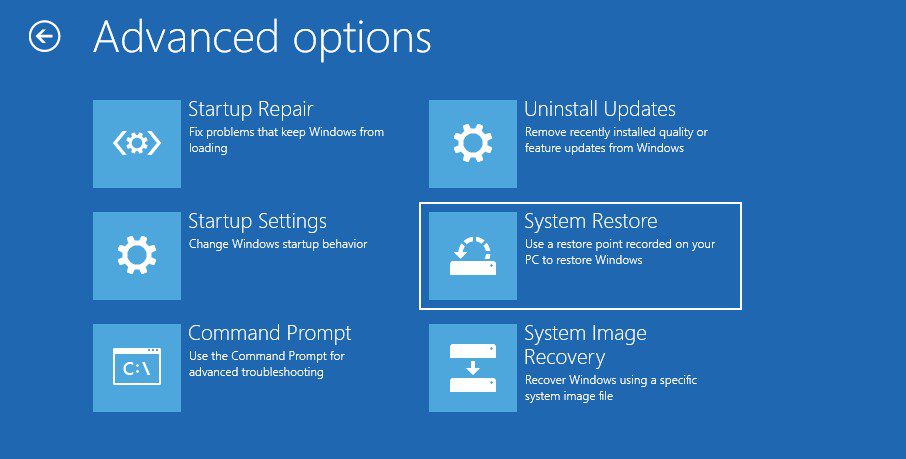
- Välj ditt användarkonto och logga in.
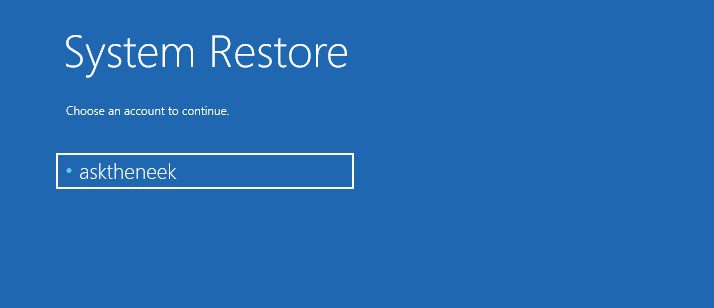
- En lista över systembilder visas. Välj återställningspunkten du skapade eller den senaste och klicka på ”Nästa”.
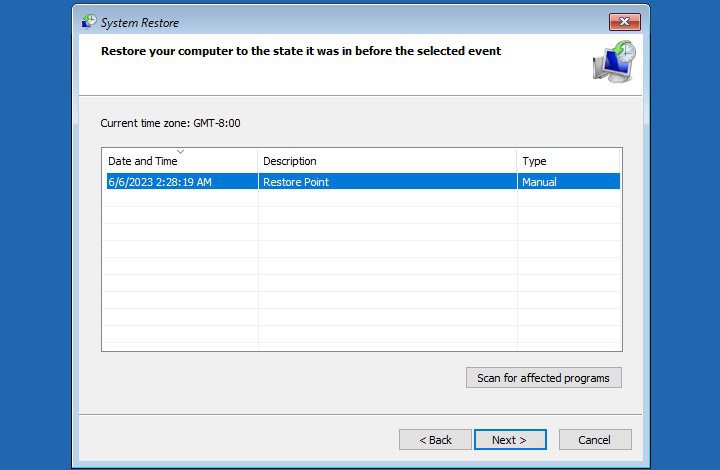
- Följ instruktionerna på skärmen för att återställa systembilden.
Återställningen kan ta några minuter. Datorn startar om automatiskt efteråt. Om den inte gör det, startar du om den själv. Kontrollera sedan om felet har åtgärdats.
Systemåterställning är avstängt som standard. Om du inte hittar en systemåterställningsbild beror det på att verktyget är inaktiverat på datorn. Då fungerar inte den här lösningen.
#5. Bygg om startkonfigurationsdata
Boot Configuration Data (BCD) innehåller instruktioner för att starta Windows. Om BCD är skadat kan datorn inte startas korrekt, vilket utlöser fel som BSOD-stoppkod 0xc000021a.
Att bygga om startkonfigurationsdatan kan åtgärda 0xc000021a-felet.
Följ dessa steg:
- Starta Windows i WinRE.
- Klicka på ”Felsökning”.
- Välj ”Avancerade alternativ”.
- Välj ”Kommandotolken”.
- Skriv kommandot bootrec /rebuildbcd och tryck på Enter. Det bygger om Boot Configuration Data. Om kommandot inte hittar något använder du följande kommando och trycker på Enter.
bcdboot C:windows /s C:
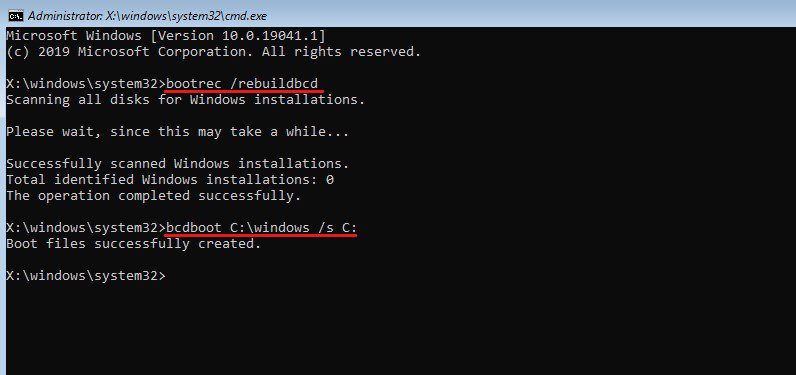
Förutom Boot Configuration Data bör du även överväga att åtgärda Master Boot Record.
- För att åtgärda MBR skriver du kommandot bootrec /fixmbr och trycker på Enter.
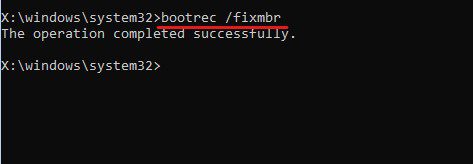
- Skriv nu kommandot ”exit” och tryck på Enter.
Starta om datorn för att se om felet har åtgärdats. Om felet kvarstår, följ nästa lösning.
#6. Kör Windows Defender Antivirus
Din dator kan vara infekterad med virus, vilket kan orsaka stoppkoden 0xc0021a BSOD. Därför bör du köra en virussökning.
Eftersom du har fastnat i uppstartsloopen kan du inte använda ditt antivirusprogram. Du kan använda Windows inbyggda antivirusverktyg, Windows Defender.
Gör så här:
- Starta Windows i felsäkert läge.
- Öppna ”Systeminställningar”.
- Klicka på ”Uppdatera och säkerhet”.
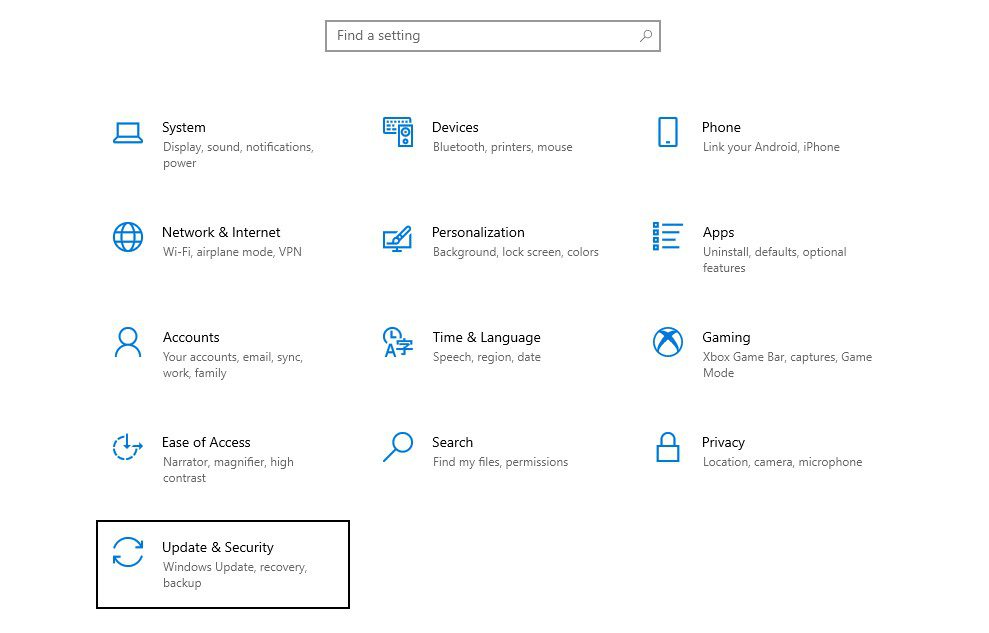
- Välj ”Windows Security” från den vänstra panelen.
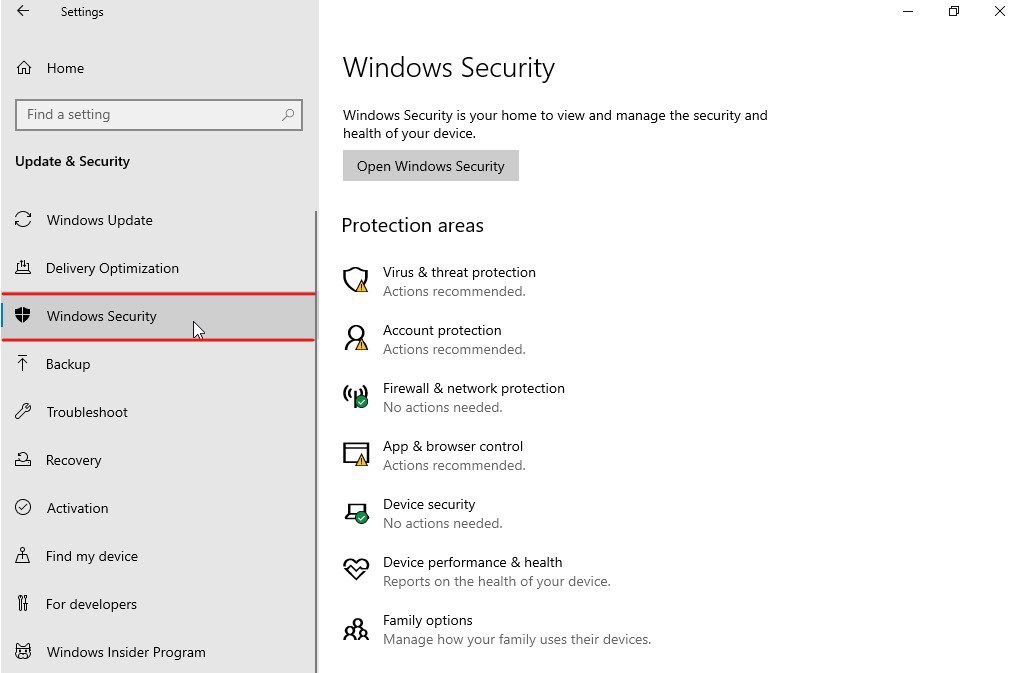
- Klicka på ”Virus- och hotskydd” under ”Skyddsområden”. Ett nytt fönster öppnas.
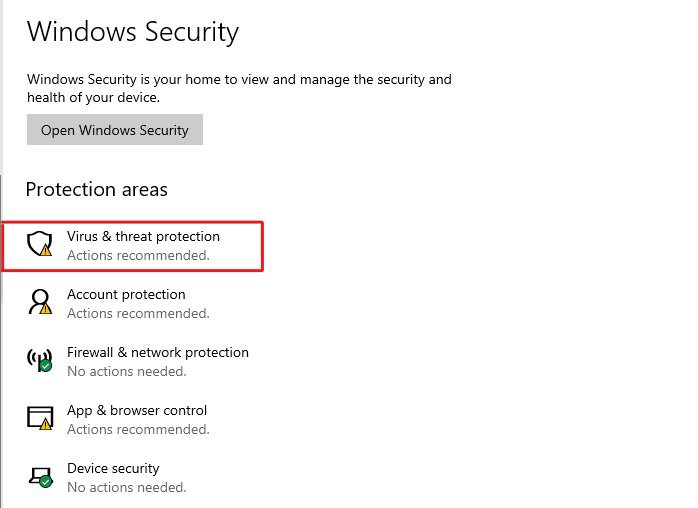
- Klicka på ”Scan Options” under ”Aktuella hot”.
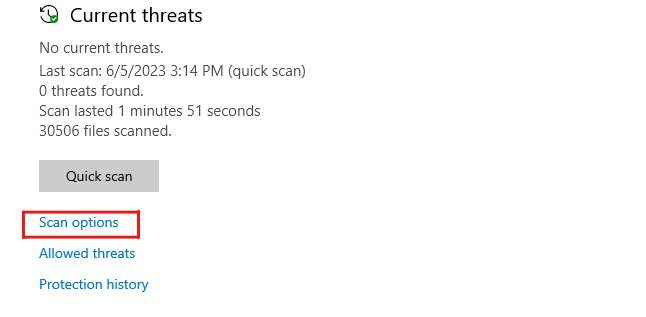
- Klicka på ”Fullständig genomsökning” och sedan på ”Skanna nu”.
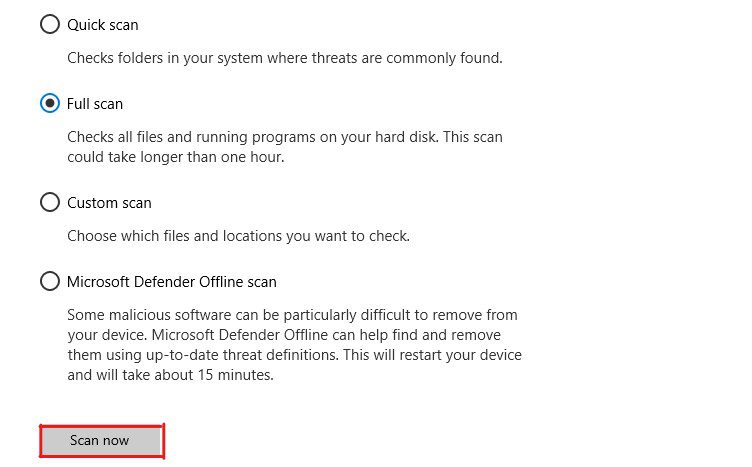
Windows Defender skannar din enhet efter virus och skadlig programvara. Om några hot hittas visas de i en lista.
Windows Defender ger instruktioner för att åtgärda hoten. När alla hot är åtgärdade, starta om datorn för att kontrollera om felet kvarstår.
#7. Avinstallera nyligen installerade program
Om felkoden 0xc000021a dök upp efter att du installerat ett program, är programmet troligen orsaken till felet. Avinstallera dessa program för att se om det löser BSOD-felet.
Så här avinstallerar du nyligen installerade program:
- Starta Windows i felsäkert läge.
- Tryck på Windows-tangenten, skriv Kontrollpanelen och tryck på Enter.
- Välj ”Avinstallera ett program” under ”Program”.
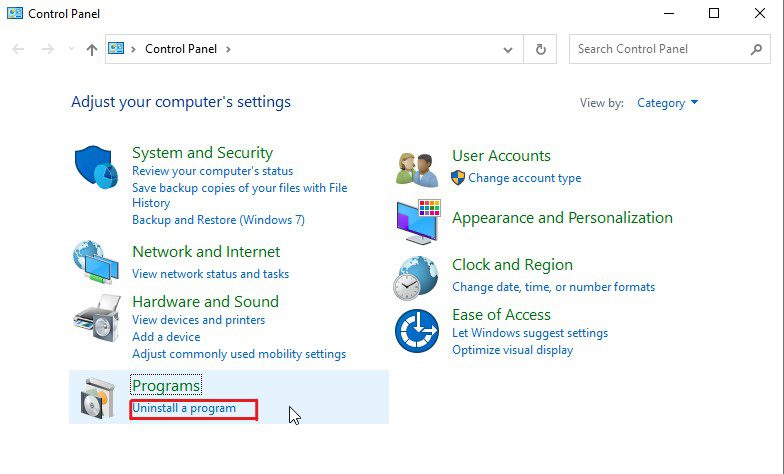
- Du ser en lista över installerade program. Sortera listan efter installationsdatum och avinstallera nyligen installerade program.
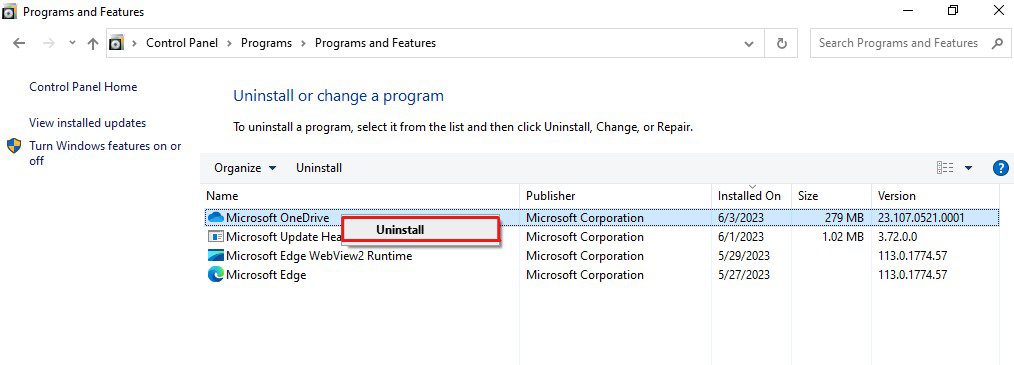
När dessa program har avinstallerats, starta om datorn och kontrollera om felet har åtgärdats. Om inte, följ nästa lösning.
#8. Avinstallera problematisk Windows Update
Eftersom många möter felet efter en Windows-uppdatering, kan avinstallation av de senaste uppdateringarna åtgärda felet.
Gör så här:
- Starta datorn i felsäkert läge.
- Gå till Inställningar.
- Klicka på ”Uppdatera och säkerhet”.
- Välj ”Windows Update” och klicka sedan på ”Visa uppdateringshistorik”.
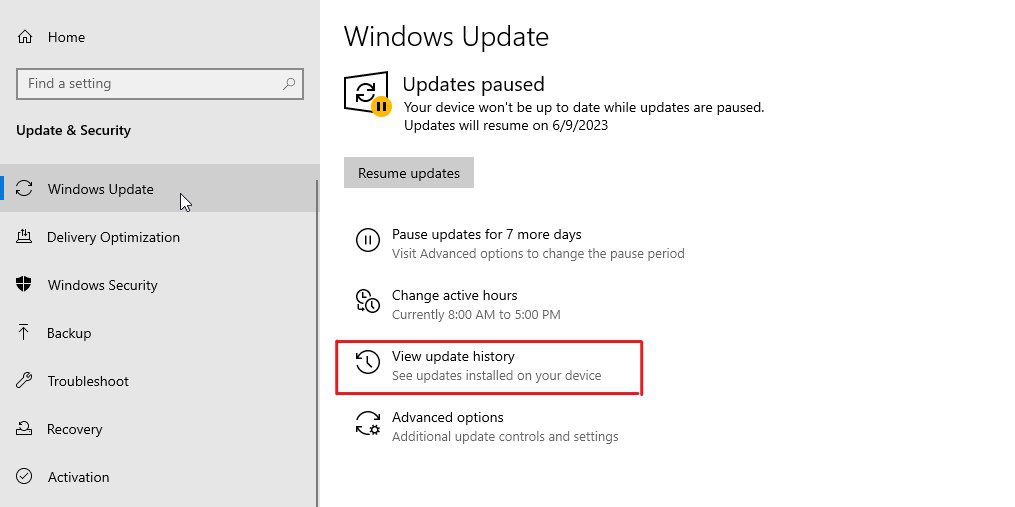
- Klicka på ”Avinstallera uppdateringar”.
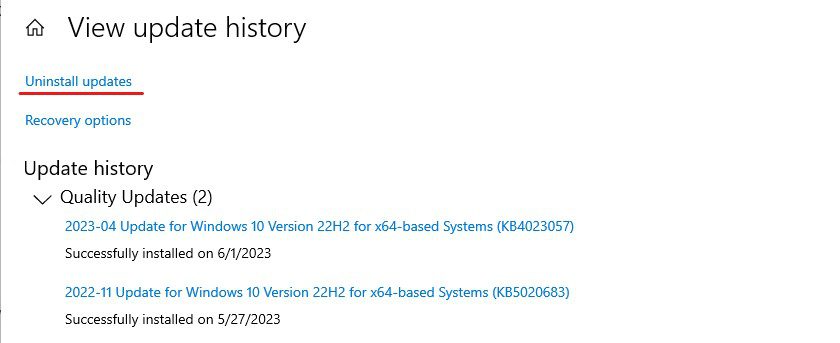
- Leta efter de senaste uppdateringarna som kan orsaka BSOD-felet. Högerklicka på dem och välj ”Avinstallera”.
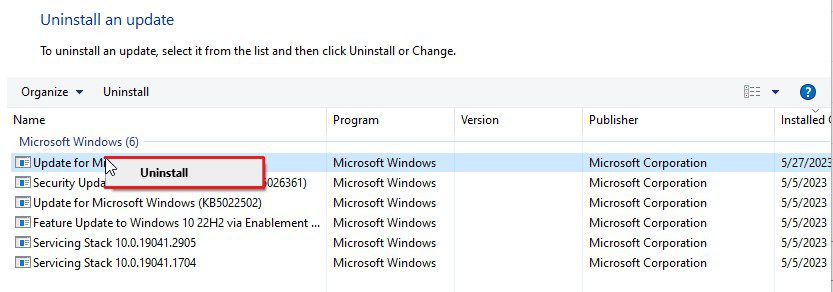
- Om du ombeds om tillstånd, tillåt det.
När du har avinstallerat de senaste uppdateringarna, starta om datorn och kontrollera om felet är löst. Om BSOD-felkoden 0xc000021a kvarstår, följ nästa lösning.
#9. Uppdatera enhetsdrivrutiner
Inaktuella drivrutiner är vanliga orsaker till BSOD-fel. Att uppdatera drivrutinerna kan lösa 0xc000021a-felet.
Så här åtgärdar du drivrutinsrelaterade problem:
- Starta Windows i felsäkert läge.
- Högerklicka på ”Start” och välj ”Enhetshanteraren”.
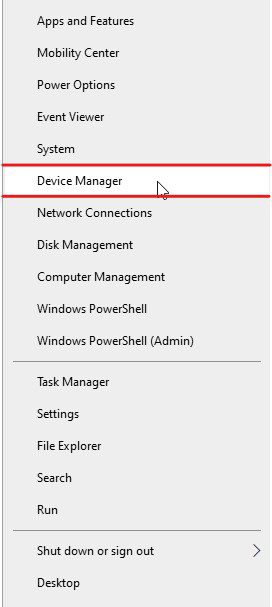
- Leta efter problematiska drivrutiner. De har ett gult utropstecken.
- Högerklicka på drivrutinen och välj ”Uppdatera drivrutin”.
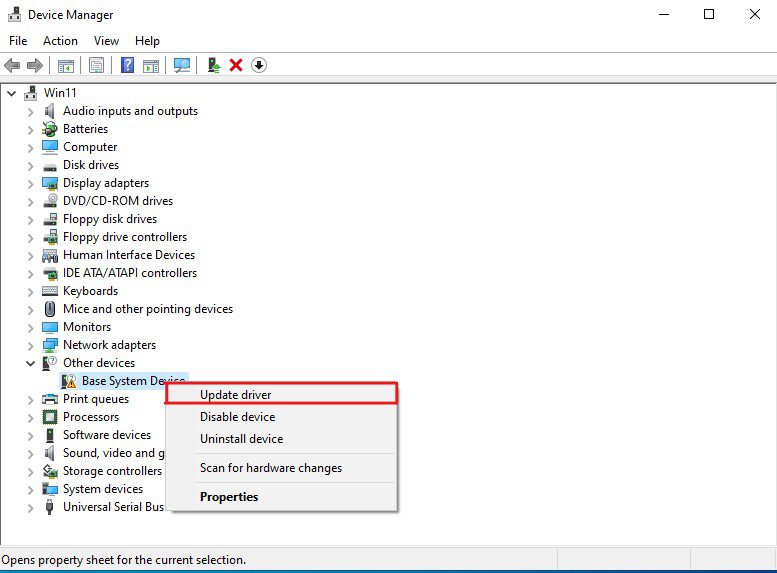
- Ett fönster öppnas. Välj ”Sök automatiskt efter drivrutiner”.
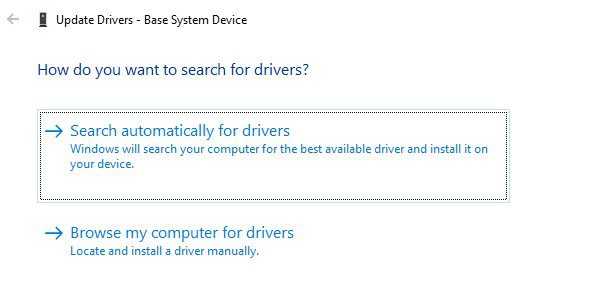
Drivrutinsuppdateringen startar automatiskt. Om inga drivrutiner hittas kan du prova att ”Inaktivera enhet” eller ”Avinstallera enhet”. Om du inaktiverar eller avinstallerar enheten slutar den att fungera. Du måste installera om drivrutinerna för att enheten ska fungera igen.
#10. Inaktivera tillämpning av drivrutinssignatur
Om uppdatering eller avinstallation inte löser felet kan du inaktivera tillämpningen av drivrutinssignatur.
Som standard får inte program som inte är digitalt signerade köras i Windows. Driver Signature Enforcement kan ha inaktiverats i en tidigare version av Windows, men har återgått till standardinställningarna efter uppgraderingen.
Om så är fallet, kan det lösa felet att inaktivera tillämpningen av drivrutinssignatur.
Gör så här:
- Gå till Windows Recovery Environment (WinRE).
- Klicka på ”Felsökning”.
- Klicka på ”Avancerade alternativ”.
- Klicka på ”Startinställningar” följt av ”Starta om”.
- En lista över alternativ visas. Tryck på F7 för att inaktivera tillämpningen av drivrutinssignatur.

Datorn startar om. Om den inte gör det, startar du om den manuellt. Kontrollera sedan om problemet är löst.