Att länka din Android-telefon till Windows PC har aldrig varit enklare. Låt oss utforska vad som är med paketet och dess verkliga effektivitet.
Sömlös! Det är ordet jag skulle definiera Apples ekosystem med. Det finns så mycket sammankoppling, vilket gör saker enkelt och tidsbesparande.
Å andra sidan saknar Windows-ekosystemet en egen mobil enhet. Så sammanslagningen görs möjlig med Android-Windows. Och detta kan bli en stor hit med tanke på marknadsandelen för båda operativsystemen inom sina respektive domäner.
Innehållsförteckning
Länk till Windows & Phone Link
Det finns två pusselbitar: Androids länk till Windows och Microsoft Stores telefonlänk.
När du väl är konfigurerad och ansluten kommer du knappast att använda appen Länk till Windows, och det handlar om Phone Link därifrån och framåt.
Låt oss kontrollera inställningen steg för steg.
Obs: Se till att både datorn och Android är på samma WiFi-nätverk. Slå på Bluetooth på båda enheterna.
1. Du måste installera båda på respektive plattform från de angivna länkarna. Du kanske redan har Phone Link-appen om du nyligen har köpt en bärbar dator med Windows 11.
2. Öppna båda programmen för att starta handskakningen. Phone Link-applikationer öppnas med denna ovanliga startskärm.
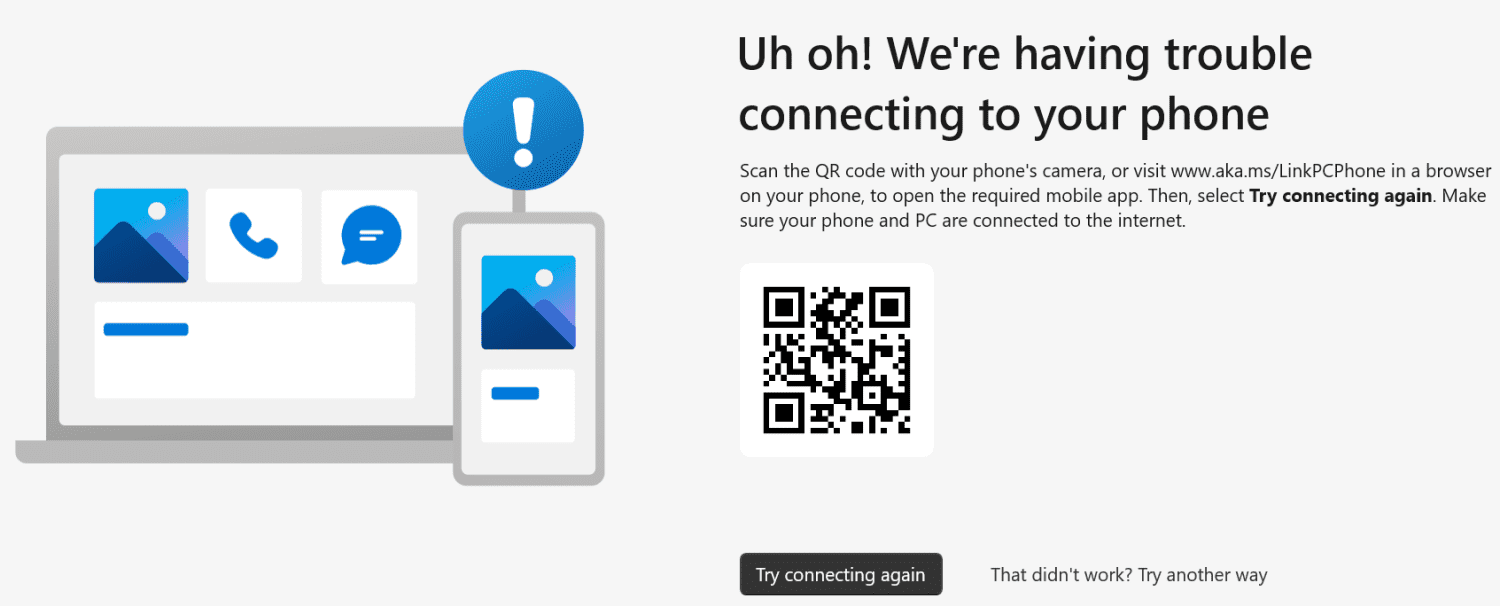
Dessutom, när jag klickade på Länka din telefon och PC i applikationen Länk till telefon, fungerade det inte. Och detta hände varje gång jag började på nytt.
Vad hjälpte är att använda. Det fungerade inte? Prova ett annat sätt på telefonlänken.
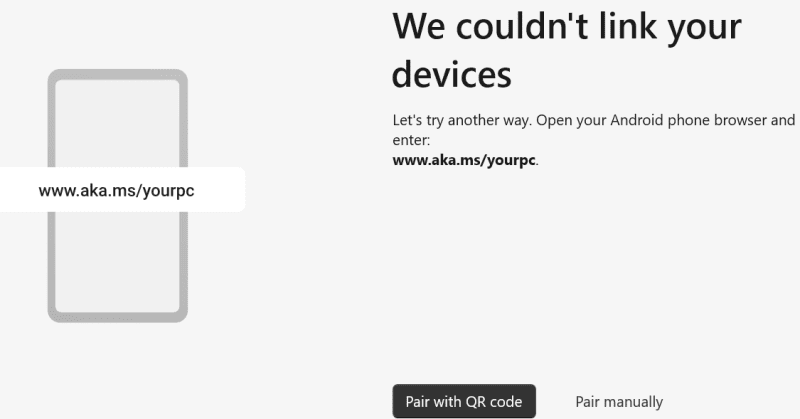
Därefter valde jag Para med QR-kod som genererade ännu en QR-utmaning. Men genom att skanna detta kopplade båda applikationerna på en gång.
Obs: Starta om telefonlänken om den fastnar i någon processslinga under den första anslutningen.
Därefter kommer detta att ge några uppmaningar på Android som ber om tillstånd att ringa, skicka meddelanden och praktiskt taget allt som telefonlänken skulle göra.
När du är klar på mobilen som ger all nödvändig åtkomst hälsar instrumentpanelen dig:
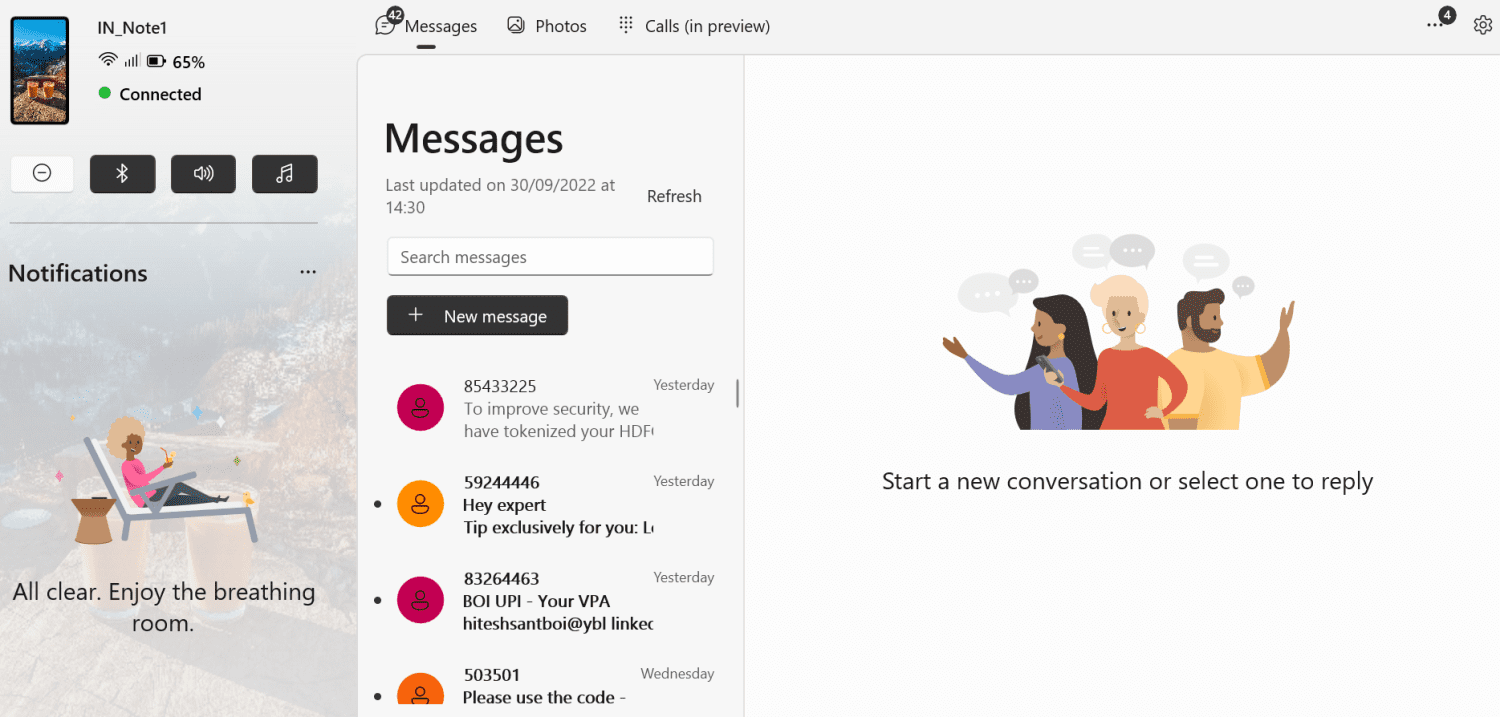
Samtidigt kommer länken till Windows att visa denna glada man, vilket indikerar en anslutning mellan telefonen och datorn.
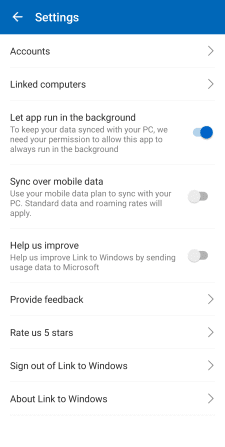
Denna Android-applikation är begränsad till detta. Dessutom låter kugghjulsikonen uppe till höger dig kontrollera Microsoft-kontot som används, länkade datorer och några andra inställningar.
Låt oss kolla in vad den här anslutningen kan göra för dig.
Aviseringar
Aviseringspanelen till vänster är den du kommer att använda mer än något annat. Det minskar behovet av att ta upp smartphonen för varje liten sak och hjälper dig att hålla dig uppdaterad.
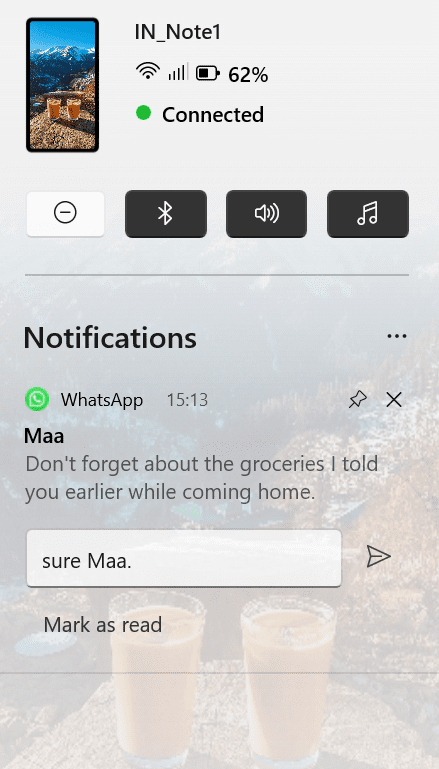
Du får kolla in anslutningsstatus och batteritid, stänga av/aktivera Stör ej, Bluetooth, ljud och ljudspelare.
Det bästa är möjligheten att svara på chattar och e-postmeddelanden direkt från meddelandepanelen.
Men allt är inte perfekt. Specifikt verkar musiken (🎵) inte göra någonting på smartphonen, även med en aktiv ljudspelare.
Dessutom skickade ljudet (🔊) telefonen i DND när jag försökte för tyst läge.
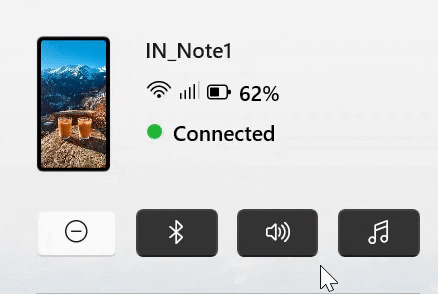
Så det här var några saker som säger att detta är i aktiv utveckling och inte fungerar till 100% som förväntat.
Meddelanden
Meddelanden fungerade riktigt bra, och du behöver inte ta upp telefonen för att svara eller läsa igenom dess historik.
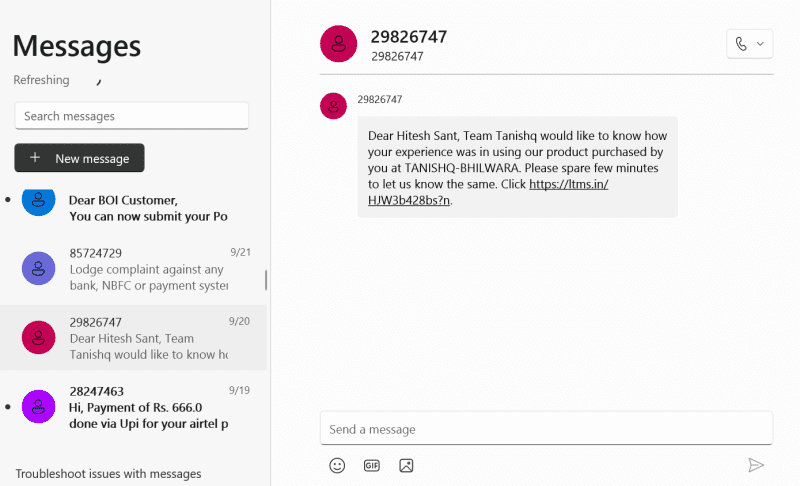
Detta var något jag tyckte om att använda mer jämfört med själva Android.
Man upplever mest godhet under komposteringen. Den större fastigheten känns omedelbart mer produktiv och kommer att vara en njutning för SMS-folket.
Samtal
Fortfarande i förhandsgranskningsfasen lyckades Calls göra det exceptionellt bra i mina korta tester. Samtalstydligheten var helt lysande utan några ljudproblem.
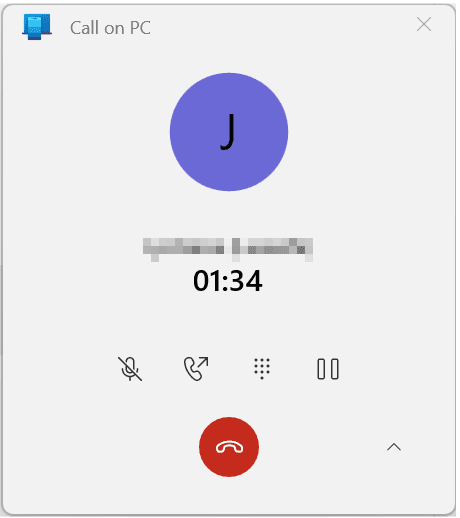
Menyn för pågående samtal visar (från vänster) samtalet tyst, fortsätt samtalet på telefonen, visa knappsatsen och pausa (eller håll). Det som saknas är något för att starta en ljudkonferens.
Gränssnittet var dock buggigt.
För det första fungerade inte tangentbordets numeriska tangentbord med knappsatsen. Och även om du enkelt kan ringa ett samtal eller skicka ett meddelande från avsnittet Senaste samtal, är det besvärligt att göra det från Sök dina kontakter.
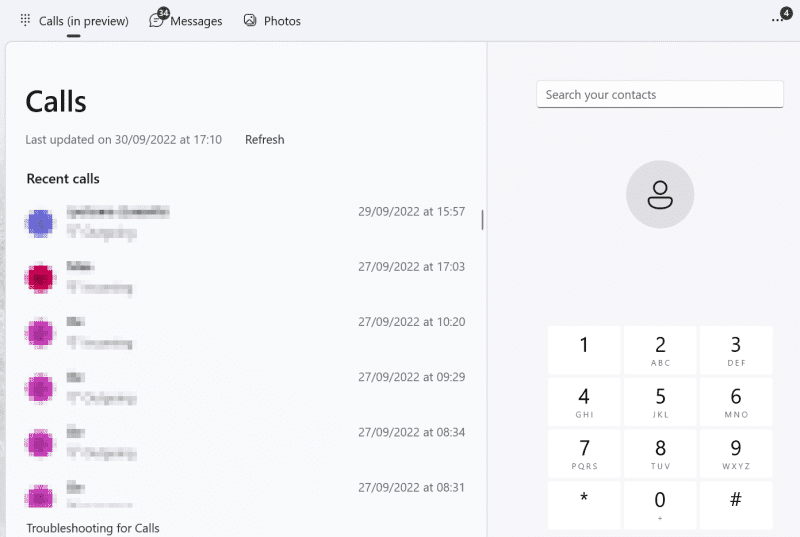
Du hittar inte en inringningsknapp eller backsteg förrän du rullar nedåt.
När det kommer till det, fungerar rullningshjulet inte någonstans i Phone Link-applikationen, och du är begränsad till att använda rullningslisten, vilket inte var en minst sagt trevlig upplevelse.
Foton
Foton saknar direkt stor funktionalitet. För det första visar den inte videorna, vilket är en stor nedgång.
Därefter verkar det hoppa över de nedladdade bilderna. Kolla in det här:
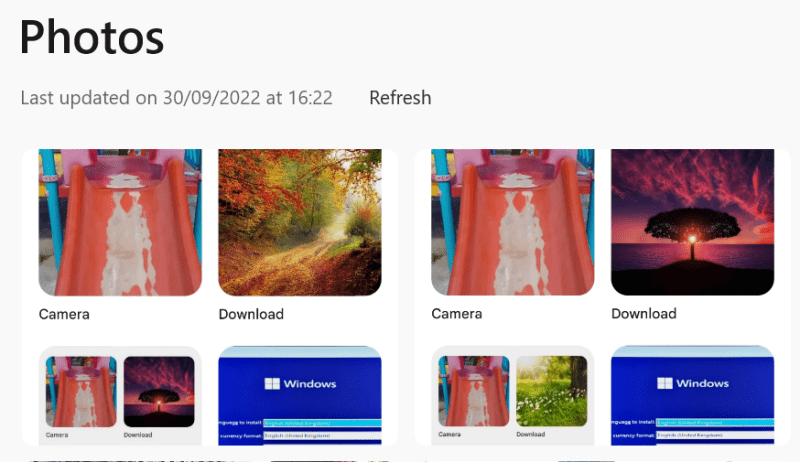
Det här var de senaste bilderna i Phone Link Photos, som är skärmdumpar av bibliotekssektionen i Google Photos-applikationen. Du kan se att båda skärmdumparna finns där. Den visade dock aldrig de nedladdade bilderna du kan se på skärmdumparna.
I grund och botten är Foton mestadels kameramappen på din Android minus videorna. Helst bör det separera media som de flesta galleriapplikationer gör på Android. Och återigen, det stöder inte rullningshjulet, vilket ökar besvärsfaktorn.
Vad som är bra är alternativen det ger med de synkroniserade bilderna:
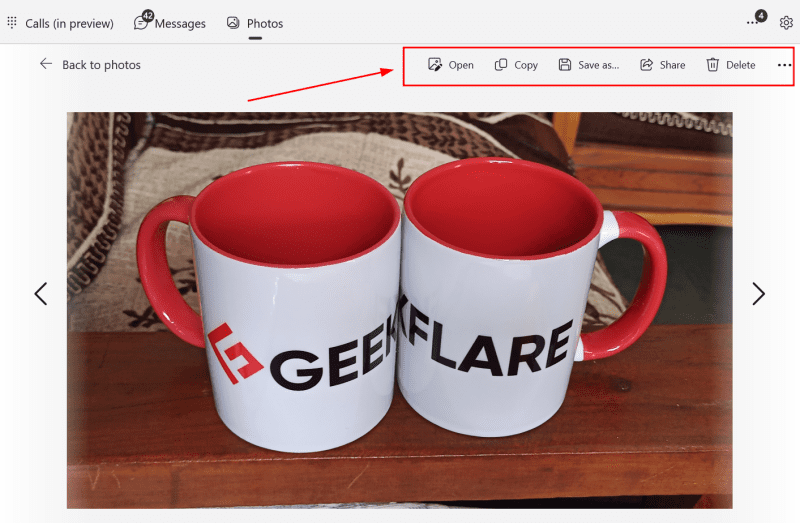
Dessutom tillåter den horisontella ellipsen (…) längst upp till höger att öppna bilderna i alla andra program, som din fotoredigerare.
inställningar
Det här avsnittet handlar om inställningarna för telefonlänk. Enkelt uttryckt finns det många små justeringar som är bra för användarupplevelsen.
Det bästa var möjligheten att ta emot meddelanden från utvalda applikationer.
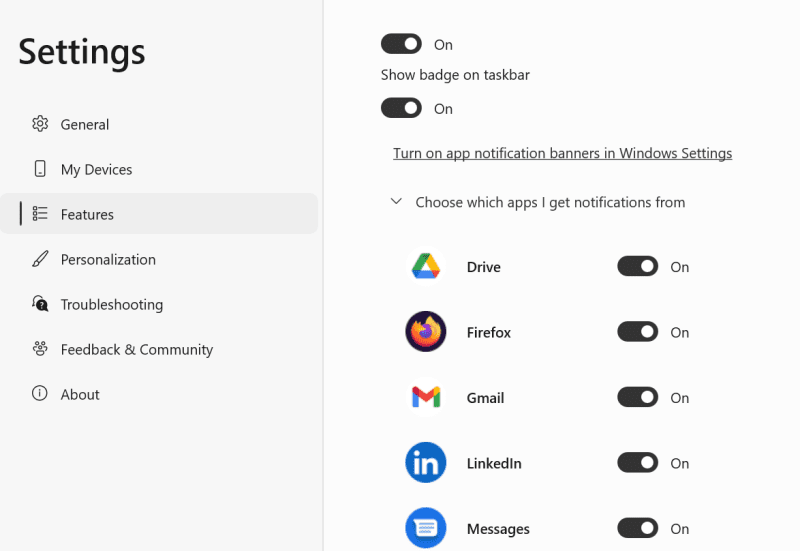
Detta säkerställer att du bara får det du behöver och inte alla popup-fönster som rutinmässigt stör ditt Android-aviseringsutrymme.
Därefter, mestadels ett integritetsorienterat alternativ, låter telefonlänkapplikationen dig inte visa bilderna på skrivbordet, verkligen användbart i en kontorsinställning.
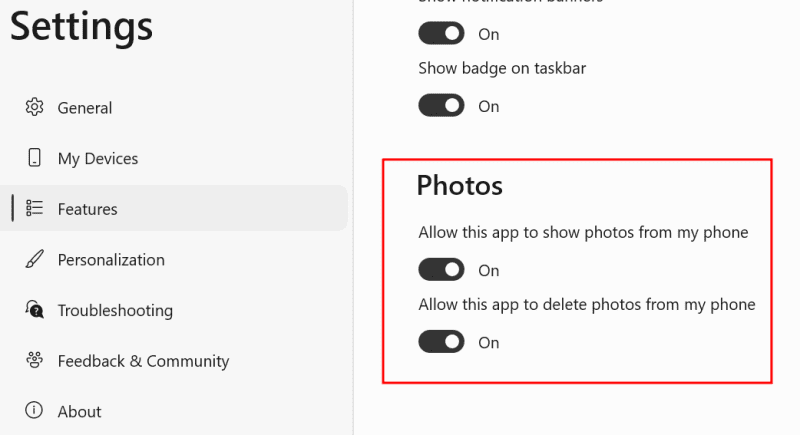
Detta kommer att ersätta bilderna med en Se foto-knapp som du kan klicka på och återgå till det normala. På samma sätt kan du konfigurera den för att dölja texterna.
Dessutom stänger ett samtal av samtalshantering från Phone Link-applikationen.
Sammantaget, tummen upp till utvecklarna för de granulära kontrollerna som ger utmärkt flexibilitet och gör den lämplig för de flesta användningsfall.
Slutliga intryck
Phone Link är ett viktigt steg i rätt riktning. Och även om det finns små fel i mestadels överallt, är det här små saker som Microsoft borde utrota snart.
Sammanfattningsvis gillade jag det jag såg och rekommenderar dig definitivt att ge det ett försök.
PS: Älskar böcker men ingen fritid? Kolla in dessa bästa ljudboksappar för Android och iPhone.

