Innehållsförteckning
Viktiga takeaways
- Du kan installera Firefox på en Chromebook med antingen Google Play eller Linux-utvecklingsmiljön.
- Firefox för Android är idealiskt om du vill dra nytta av funktioner som synkroniserade inloggningar och bokmärken genom att använda en enkel app.
- Alternativt ger Linux Firefox dig tillgång till ett bredare utbud av webbläsartillägg och en bekväm skrivbordslayout, men installationsprocessen är komplex.
Du kan installera Firefox på en Chromebook, men det är inte lätt att komma åt den korrekta skrivbordsversionen av Firefox. Här är allt du behöver veta om de två versionerna av Firefox för Chromebook och hur du kan installera dem.
Kan du använda Firefox på en Chromebook?
Du kan installera Firefox på en Chromebook med en av två olika metoder: ladda ner Firefox för Android från Google Play eller installera den fullständiga Linux-versionen.
Firefox för Android räcker för de flesta uppgifter, men att surfa på webben är utan tvekan lättare med Linux Firefox. Din tillgång till webbläsartillägg kommer att utökas från det begränsade urvalet av Firefox för Android till hela bredden av Mozillas Firefox Add-Ons-butik. Du kommer också att njuta av skrivbordslayoutens korrekta bokmärkesfält och flikfält.
Ladda ner Firefox för Android från Google Play Butik
Den enklaste metoden för att få Firefox på din Chromebook är att ladda ner appen Firefox för Android. Klicka på Google Play-ikonen i aktivitetsfältet och sök efter Firefox. Välj Firefox Fast & Private Browser-appen och klicka på Installera.
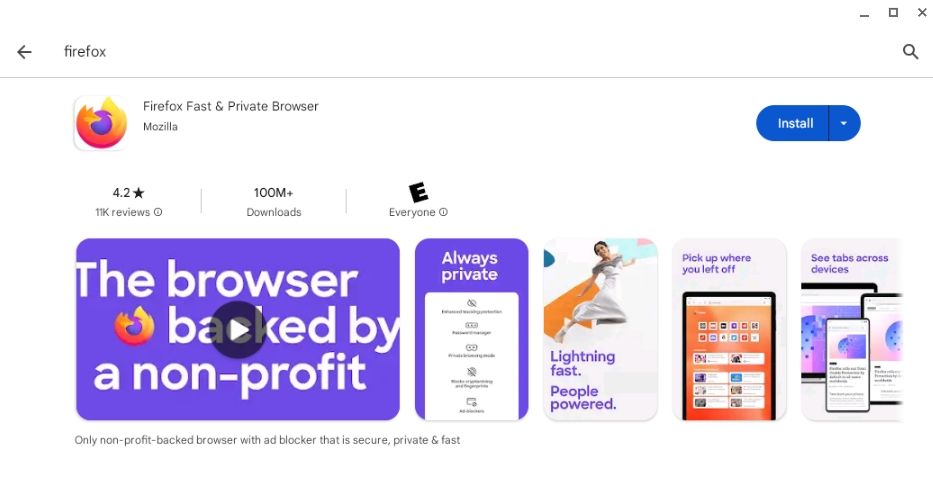
När Firefox är klar med installationen kan du synkronisera dina sparade lösenord och webbläsarhistorik genom att öppna appen och klicka på ikonen med tre punkter > Synkronisera och spara data. Du kan också se dina bokmärken och historik, installera nya webbläsartillägg och byta till skrivbordsläge via den här utökade menyn.
Installera Firefox på Chromebook med Linux
Om du är bekväm med en mer komplex installationsprocess kommer den fullständiga Linux-versionen av Firefox att ge en överlägsen surfupplevelse. Innan du fortsätter måste du aktivera Linux på din Chromebook genom att öppna Inställningar och navigera genom Avancerat > Utvecklare.
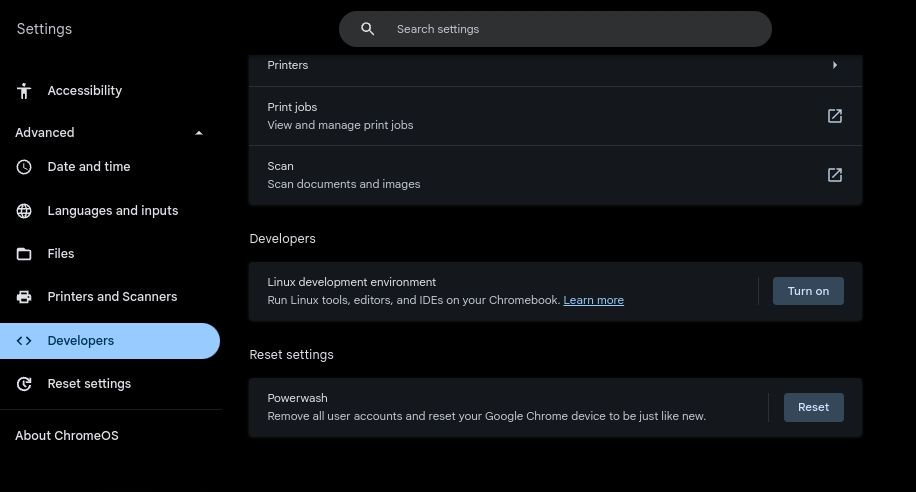
Leta efter alternativet Linux-utvecklingsmiljö på fliken Utvecklare och klicka på Aktivera. När konfigurationsmenyn visas anger du ett användarnamn och drar skjutreglaget för diskstorlek tills du är nöjd med inställningarna. 10 GB diskutrymme är tillräckligt för de flesta ändamål.
Klicka slutligen på Installera och vänta på att din Chromebook har slutfört konfigureringen av den nya Linux-miljön. Om du redan har installerat din Linux-miljö bör du verifiera att den fortfarande är uppdaterad. Du kan bekräfta detta genom att öppna terminalen, välja Penguin och ange följande kommando:
cat /etc/os-release
Firefox fungerar inte korrekt om din Linux inte är version 10 eller högre.
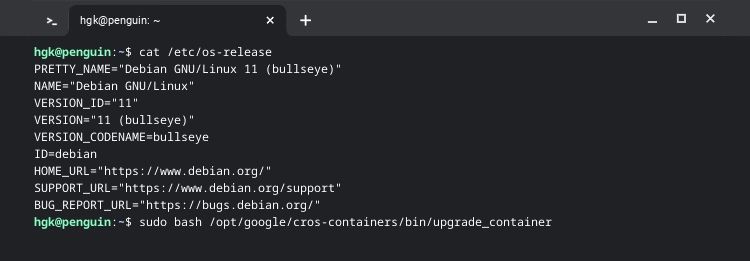
Du kan uppdatera din Linux-utvecklingsbehållare genom att ange följande kommando:
sudo bash /opt/google/cros-containers/bin/upgrade_container
Nu när du har uppdaterat din Linux-utvecklingsbehållare är allt som återstår för dig att ta reda på om din Chromebook har en ARM- eller x86-processor. Du kan göra det med hjälp av Kugge. Efter att du har installerat och kört Cog kan du se din processortyp under Arkitektur.
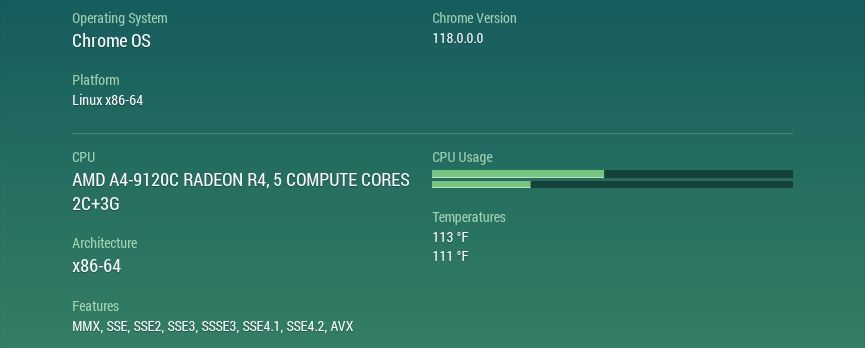
Hur man installerar Firefox med Flatpak på en x86 Chromebook
Om din Chromebook har en x86-processor kan du installera Firefox med Flatpak. Efter att ha öppnat terminalen och valt Penguin, uppdatera ditt paketförråd och installera Flatpak med följande kommandon:
sudo apt update
sudo apt install flatpak
När Flatpak är klar med installationen måste du lägga till Flathub-paketförrådet till din Chromebook med det här kommandot:
sudo flatpak remote-add --if-not-exists flathub https://flathub.org/repo/flathub.flatpakrepo
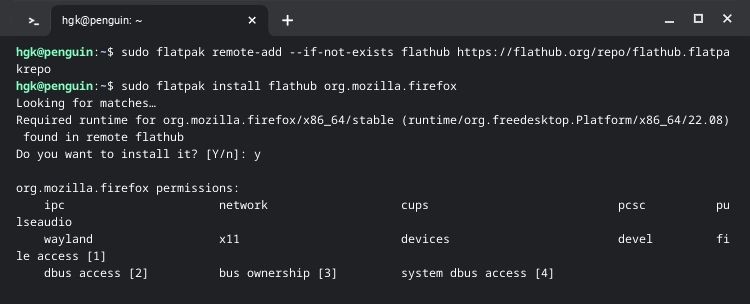
Slutligen, installera Firefox med Flatpak. Du kan ladda ner Firefox direkt från Flathub, eller skriv in följande kommando i terminalen:
sudo flatpak install flathub org.mozilla.firefox
När Firefox är klar med installationen kan du starta Firefox genom att öppna startmenyn, expandera mappen Linux-appar och klicka på Firefox-ikonen.
Hur man installerar Firefox på en ARM Chromebook
Firefox stöds inte officiellt på ARM, men det betyder inte att det är omöjligt att installera det på din Chromebook. Klicka för att öppna terminalen igen och välj Penguin. Ange sedan följande kommandon:
sudo apt update
sudo apt install firefox-esr
Detta kommer att uppdatera dina paket och ladda ner ESR-versionen (Extended Support Release) av Firefox.
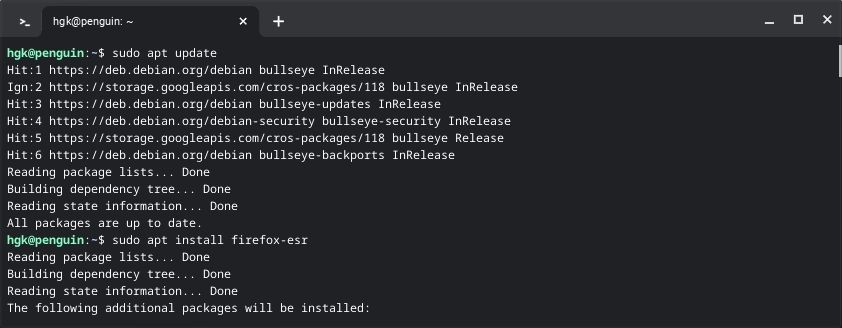
Du kommer inte att ha tillgång till de senaste uppgraderingarna och funktionerna när du använder Firefox ESR. Trots detta gör Firefox ESR:s stabilitet fortfarande att den passar de flesta användare. På grund av karaktären hos utökade supportversioner måste du uppdatera Firefox efter ungefär ett års användning.
Konfigurera och använd Firefox effektivt
Firefox är en otrolig webbläsare, men det kan vara svårt att dra nytta av dess unika funktioner om du är van vid andra webbläsare. Överväg att kolla in några av Firefoxs övertygande funktioner och testa att installera några tillägg för att effektivisera din surfning medan du håller på.

