Efter att operativsystemet Windows har startat, infaller en kort paus på ungefär tio sekunder innan de program som är inställda att starta automatiskt faktiskt börjar köras. Denna fördröjning är avsiktlig, den ger tid för skrivbordet och alla Windows-tjänster att laddas färdigt, vilket optimerar systemets prestanda. Om du föredrar att dina applikationer startar omedelbart, kan du ändra detta med ett enkelt registeringrepp.
Denna tio sekunder långa fördröjning, som inträffar efter att Windows startat men innan startprogrammen börjar laddas, ger operativsystemet den tid som krävs för att läsa in alla nödvändiga komponenter och utföra sina systemuppgifter. Registerändringen som beskrivs här minskar eller helt eliminerar denna fördröjning, vilket påverkar samtliga startprogram. Det är inte möjligt att tillämpa denna inställning på enbart specifika applikationer.
Observera att det här förfarandet fungerar bäst om du har en dator med en SSD-enhet, eftersom dessa enheter läser och skriver data betydligt snabbare än traditionella hårddiskar. Det är dock möjligt att prova även med en traditionell hårddisk, men det är inte säkert att du märker någon betydande förbättring i hur snabbt dina startprogram laddas.
Så här stänger du av startfördröjningen i Windows 10
För att avaktivera startfördröjningen i Windows 10 behöver du bara göra ett par justeringar i systemregistret.
Viktig anmärkning: Registereditorn är ett kraftfullt verktyg, och felaktig användning kan leda till att ditt system blir instabilt eller till och med slutar fungera helt. Just detta ingrepp är relativt enkelt, och så länge du följer instruktionerna noggrant bör du inte stöta på några problem. Om du däremot aldrig har arbetat med registereditorn tidigare, rekommenderar vi att du först läser på om hur den fungerar innan du sätter igång. Det är också en mycket bra idé att ta en säkerhetskopia av registret (och din dator) innan du gör några ändringar.
Starta registereditorn genom att trycka på Start och skriva ”regedit”. Tryck på Enter för att öppna programmet och ge det tillåtelse att göra ändringar på din dator.
I registereditorn, använd det vänstra navigeringsfältet för att hitta följande nyckel (eller kopiera och klistra in sökvägen i registereditorns adressfält):
HKEY_LOCAL_MACHINE\SOFTWARE\Microsoft\Windows\CurrentVersion\Explorer\Serialize
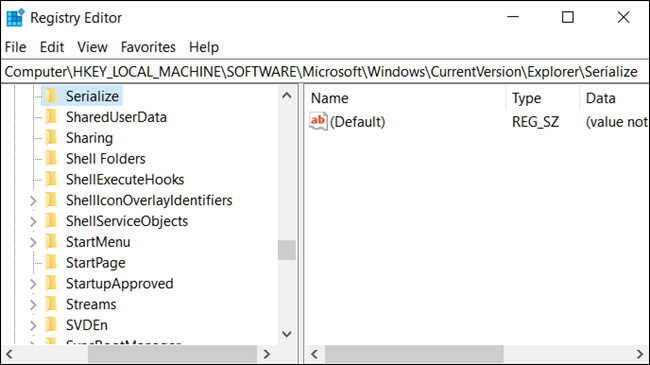
Om Serialize-nyckeln inte finns, måste du skapa den. Högerklicka på den överordnade nyckeln (Explorer) och välj Nytt > Nyckel. Döp den till ”Serialize”.
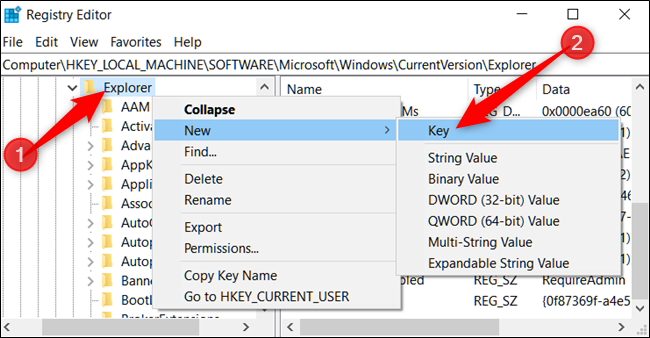
Högerklicka nu på Serialize-nyckeln och välj Nytt > DWORD-värde (32 bitar). Döp det nya värdet till StartupDelayInMSec.
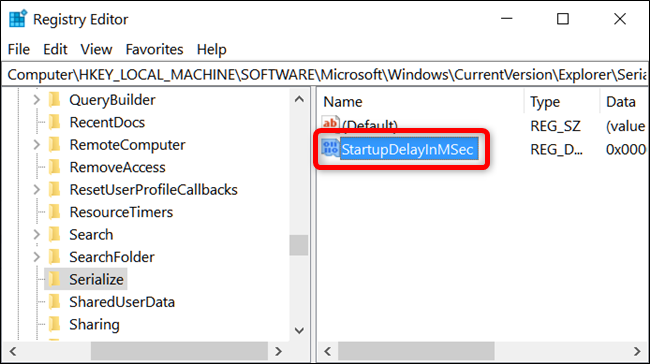
Därefter ska du ändra värdet. Dubbelklicka på det nyskapade StartupDelayInMSec-värdet och se till att värdet är satt till 0 i rutan ”Värdedata”.

Klicka på ”OK” och stäng sedan registereditorn. För att ändringarna ska börja gälla måste du starta om datorn. Efter omstarten ska varken du eller andra användare uppleva den fördröjning som Windows annars lägger in.
Om du någonsin vill återaktivera fördröjningen, till exempel om dina startprogram behöver för mycket resurser i samband med inloggningen, öppnar du bara registereditorn igen och raderar värdet StartupDelayInMSec. Du gör detta genom att högerklicka på värdet och välja ”Ta bort”.
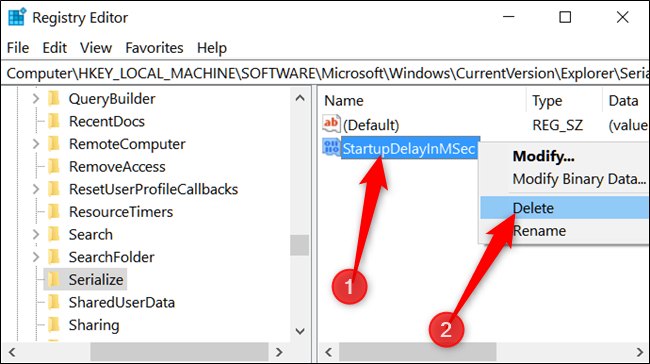
Ladda ner vårt registerhack med ett klick

Om du inte vill göra ändringar i registret manuellt, har vi skapat ett registerhack som du kan använda. Ladda ner och packa upp följande ZIP-fil:
Inaktivera Startup Delay Registry Hack
I filen hittar du en REG-fil för att avaktivera startfördröjningen i Windows och en annan för att återaktivera den. När du har packat upp filerna, dubbelklicka på den fil du vill använda och godkänn begäran om att göra ändringar i ditt register.
Dessa hack är helt enkelt Serialize-nyckeln som vi har exporterat från vårt eget register efter att vi lagt till – eller tagit bort – StartupDelayInMSec-värdet. Att köra dessa hack ändrar värdet i ditt register. Om du gillar att experimentera med registret, är det en bra idé att lära sig hur man skapar sina egna registerhack.