Har du en tangent på ditt Windows-tangentbord som du inte längre anser vara användbar, men ändå trycker på den av misstag ibland?
Kanske har tangenten fastnat och fungerar inte alls. En smidig lösning på dessa problem är att helt enkelt inaktivera den specifika tangenten. Det är inte en permanent åtgärd; du kan alltid aktivera den igen när du behöver den.
Vi går igenom de enklaste metoderna för att inaktivera en tangent på ditt tangentbord, utan onödiga komplikationer. Låt oss börja direkt…
1. Använd KeyTweak-applikationen
Det finns flera sätt att inaktivera tangenter på ett Windows-tangentbord. Om du enbart vill ta bort specifika tangenter, behöver du specialiserade verktyg för Windows.
KeyTweak är ett gratis verktyg som låter dig inaktivera vilken tangent som helst på ditt Windows-tangentbord. Du behöver bara markera tangenten du vill inaktivera och sedan bekräfta åtgärden.
Följ de här stegen för att komma igång:
- Ladda ner och starta KeyTweak.
- Markera tangenten du vill inaktivera.
- Under ”Tangentbordskontroller” välj ”Inaktivera tangent”.
- Klicka på ”Apply”.
Du kommer att uppmanas att starta om datorn för att ändringarna ska träda i kraft. Efter omstarten kommer den angivna tangenten att vara inaktiverad. Verktyget kan även användas för att mappa om tangenter, justera inställningar och mer. Det är alltså ett mångsidigt verktyg.
Ladda ner: KeyTweak (Windows)
Aktivera tangenten igen
Om du senare vill aktivera en inaktiverad tangent, öppnar du applikationen igen och klickar på ”Återställ alla standardinställningar”. Starta om datorn efter det, så kommer alla tangenter att fungera som vanligt.
2. Använd AutoHotkey
AutoHotkey är ett kostnadsfritt skriptspråk som används för att automatisera uppgifter i Windows 10. Du kan även använda det för att inaktivera en specifik tangent.
Börja med att gå till den officiella AutoHotkey-webbplatsen för att se listan över tangenter som stöds. Om tangenten du vill inaktivera finns med på listan, ladda ner och installera AutoHotkey. Följ sedan anvisningarna:
- Öppna en textredigerare och skriv in tangentens referensnamn, följt av ::return (det är två kolon). Du hittar referensnamnet i länken ovan. Som exempel inaktiverar vi Caps Lock-tangenten.
- Spara skriptet (med filändelsen .ahk) på en plats du enkelt hittar, till exempel på skrivbordet.
- Dubbelklicka på det nyskapade skriptet.
Detta startar AutoHotKey-skriptet och tangenten blir inaktiverad.
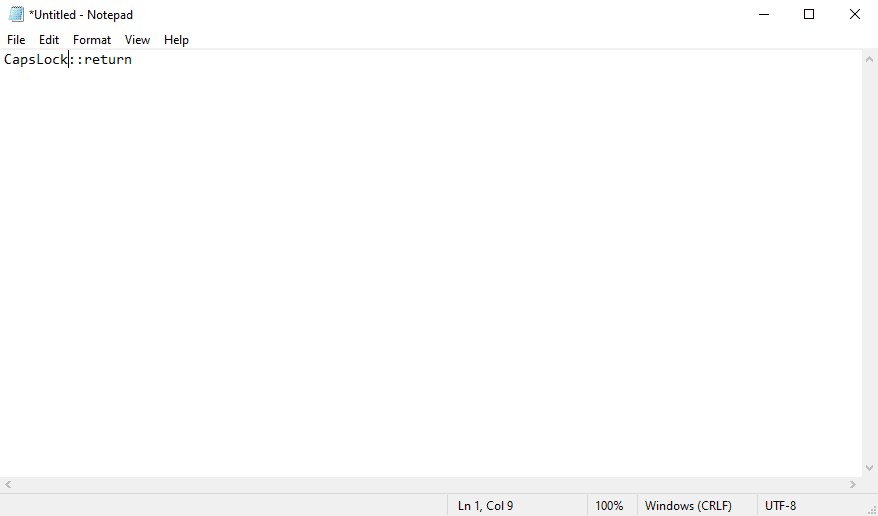
Om du vill använda tangenten igen, behöver du bara stoppa AutoHotkey-skriptet från systemfältet. Högerklicka på H-ikonen i aktivitetsfältet och välj ”Suspend Hotkeys” för att återställa inställningarna.
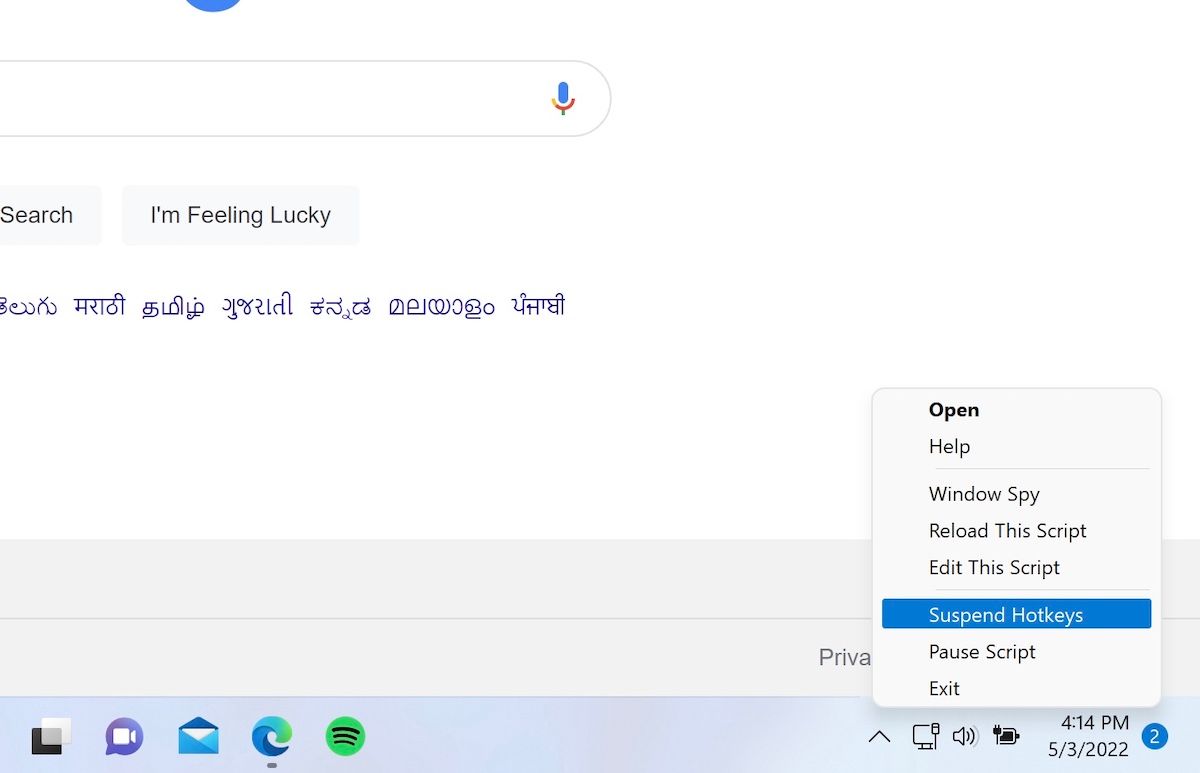
Ladda ner: AutoHotkey (Gratis)
Inaktivera tangenter i Windows 10 som ett proffs
Så enkelt stänger du av en specifik tangent på ditt Windows-tangentbord. Detta är allt vi har för tangentbord i den här guiden.
Men det finns många fler spännande saker du kan göra med ditt tangentbord på en dator. Fortsätt utforska!