WiFi-problem gör det omöjligt att arbeta. Om du arbetar offline, dvs. i en ordbehandlare eller ett kalkylblad, kan du april behöver fortfarande en aktiv och pålitlig internetanslutning för att synkronisera en säkerhetskopia av ditt arbete till en molnenhet. För nästan allt annat behöver du internet.
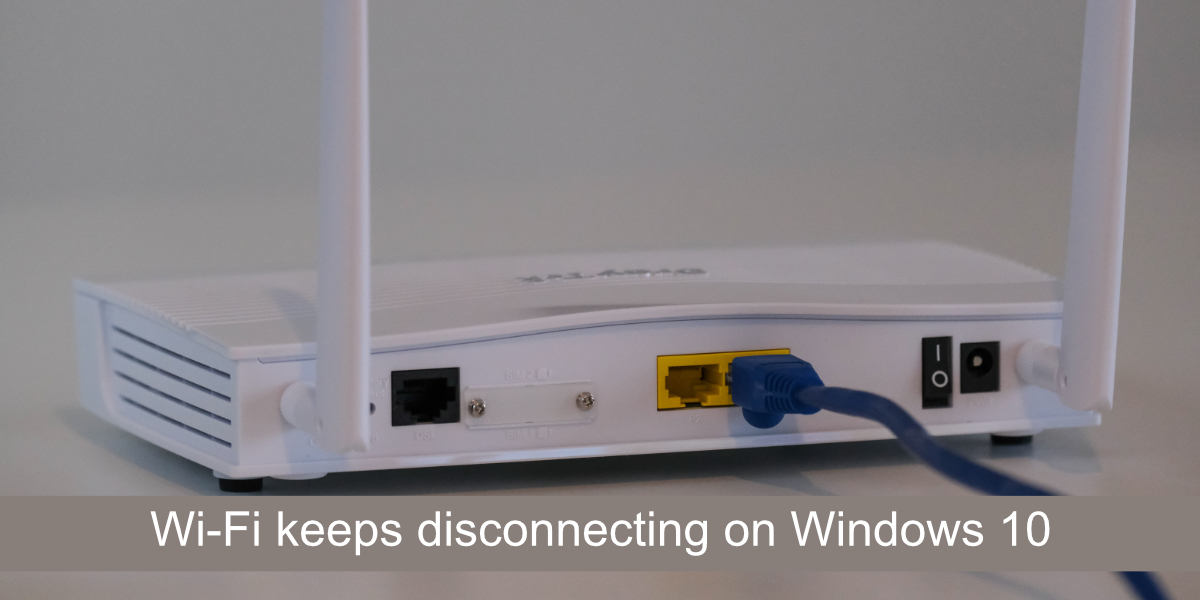
Innehållsförteckning
Fix WiFi fortsätter att kopplas från på Windows 10
Bärbara och stationära datorer kan ansluta till internet via en Ethernet-kabel eller en WiFi. De flesta föredrar att använda ett WiFi eftersom det innebär att inga kablar behöver installeras och om du har en bärbar dator kan du plocka upp den och ta den var som helst utan att oroa dig för kablar.
Om WiFi på din bärbara dator fortsätter att kopplas ur, gå igenom dessa grundläggande kontroller först;
Stäng av WiFi på ditt Windows 10-system och sedan på. Du kan göra detta genom att trycka på Win+A för att öppna Action Center. Klicka på flygplansikonen för att aktivera flygplansläge. Vänta en stund och klicka sedan på den igen för att slå på WiFi igen.
Starta om routern. Din router april har stött på ett eget problem. Stäng av den och sätt på den igen. Kontrollera om problemet kvarstår.
Kontrollera om WiFi fortsätter att kopplas från på andra enheter. Försök att ansluta en telefon och om problemet kvarstår på den, är det mycket troligt att problemet ligger antingen hos routern eller din tjänsteleverantör. Kontakta din tjänsteleverantör för en lösning.
Om WiFi fortsätter att kopplas från upprepade gånger på ditt system, prova korrigeringarna nedan.
1. Kör nätverksfelsökaren
Det första du gör när du har anslutningsproblem av något slag är att köra nätverksfelsökaren. Detta är ett inbyggt verktyg i Windows 10 som kan ta hand om vanliga anslutningsproblem.
Öppna appen Inställningar med kortkommandot Win+I.
Gå till Uppdatering och säkerhet.
Välj fliken Felsökning.
Klicka på Ytterligare felsökare.
Kör felsökaren för Internetanslutningar.
Tillämpa alla korrigeringar som den rekommenderar och starta om systemet.

2. Spola DNS
WiFi-anslutning påverkas i allmänhet inte av DNS. Om du har problem med DNS kommer du inte att kunna öppna några webbplatser men du kommer fortfarande att vara ansluten till ditt trådlösa nätverk. Som sagt, det skadar aldrig att spola DNS.
Öppna kommandotolken med administratörsrättigheter.
Kör detta kommando: ,code>ipconfig /flushdns
Tillåt kommandot att slutföra och starta om systemet.

3. Återställ nätverksadaptern
Försök att återställa nätverksadaptern. Ungefär som en router kan stöta på problem som åtgärdas genom att starta om den, kan samma sak hända med nätverksadaptern.
Öppna appen Inställningar med kortkommandot Win+I.
Gå till Nätverk och Internet.
Välj fliken Status.
Klicka på Avancerade nätverksinställningar.
Klicka på Återställ.

4. Stäng av VPN
Om du använder ett VPN, stäng av det. Appen du använder april inte vara kompatibel med Windows 10 eller dig april inte ha rätt drivrutiner installerade för att VPN ska ansluta och förbli ansluten. Stäng av VPN och kontrollera om frånkopplingarna slutar.
5. Ändra WiFi-frekvens
WiFi kommunicerar vanligtvis över en viss frekvens men om frekvensen är för upptagen kommer den att börja tappa vissa anslutna enheter. Se det som en motorväg som är för trafikerad. Den enkla lösningen är att ändra frekvensen som ditt system ansluter över.
För din router;
Anslut din bärbara dator/dator till din router via en LAN-kabel.
Gå till routerns adminpanel.
Leta efter allt som har med anslutnings- och/eller anslutningsinställningar att göra.
Ändra frekvensen till 2,5Ghz. Denna frekvens har kortare räckvidd men kommer att vara mindre upptagen.
På ditt Windows 10-system;
Öppna Enhetshanteraren.
Expandera Nätverkskort.
Dubbelklicka på ditt trådlösa nätverkskort.
Gå till Avancerat.
Leta efter en frekvensrelaterad post (kommer att skilja sig beroende på nätverkskortsmodell).
Ställ in den på 2,5Ghz.
Starta om routern och systemet.
6. Aktivera Windows Defender (avaktivera antivirus från tredje part)
om du använder ett antivirus från tredje part, inaktivera det och aktivera Windows Defender. Vissa antivirusappar har särskilt strikta virusdefinitioner och de tenderar att blockera många inkommande anslutningar. Om problemet försvinner kan du antingen fortsätta att använda Windows Defender eller så kan du lägga till ditt trådlösa nätverk på en säker lista i din antivirusapp.
7. Ändra energisparinställningar
Om din WiFi kopplas ur efter en period av inaktivitet eller efter att du väcker den ur viloläge, är det troligt att ditt system stänger av WiFi. Detta är en strömhanteringsfunktion och du kan enkelt inaktivera den.
Öppna Enhetshanteraren.
Expandera nätverkskort.
Dubbelklicka på ditt trådlösa nätverkschip.
Gå till Power Management.
Avmarkera alternativet ”Tillåt datorn att stänga av den här enheten för att spara ström”.
Starta om systemet.

8. Glöm andra nätverk
Om du är inom räckhåll för andra nätverk, Windows 10 april försöker ansluta till dem och misslyckas. Den enkla lösningen här är att glömma de andra nätverken.
Öppna appen Inställningar med kortkommandot Win+I.
Gå till Nätverk & Internet.
Välj fliken Status.
Klicka på Hantera kända nätverk.
Välj alla nätverk ett i taget och klicka på Glöm.
Försök att ansluta till ett nätverk.

9. Avinstallera och installera om nätverksadaptern
Om du avinstallerar och installerar om nätverkskortet kan du hårdåterställa det.
Öppna Enhetshanteraren.
Expandera nätverkskort.
Högerklicka på ditt trådlösa kort och välj Avinstallera enhet.
Bekräfta att du vill avinstallera enheten.
Starta om systemet.
Öppna Enhetshanteraren.
Klicka på knappen Sök efter maskinvaruändringar.
Windows 10 kommer att upptäcka och installera nätverksadaptern igen.
Starta om systemet.

10. Inaktivera WiFi Sense
Windows 10 har en funktion som heter WiFi Sense som gör att din enhet kan ansluta till nätverk som skapats av dina kontakter. Det används mycket och det tenderar att orsaka anslutningsproblem.
Öppna appen Inställningar med kortkommandot Win+I.
Gå till Nätverk & Internet.
Välj fliken WiFi.
Klicka på Hantera WiFi-inställningar.
Stäng av Anslut till föreslagna öppna hotspots och Anslut till nätverk som delas av mina kontakter.
Starta om systemet.
Obs: Detta alternativ april inte vara tillgänglig för alla system.
Slutsats
WiFi-anslutningsproblem är sällsynta om du inte har bytt drivrutiner eller installerat nätverksverktyg. Om du har installerat sådana appar, ta bort dem. Om ditt problem kvarstår är det möjligt att din hårdvara är skadad. Överväg att ta in den för en kontroll.

