Hur man åtgärdar hög CPU-användning orsakad av systemavbrott i Windows 10
Systemavbrott, trots vad namnet antyder, är inte nödvändigtvis något negativt. Det är en viktig del av operativsystemet som fungerar som en länk mellan hårdvara och mjukvara. Det ger insikt i vilka resurser som hårdvaran använder. Normalt används systemavbrott för att övervaka och testa datorns processoranvändning (CPU). Problemet uppstår när systemavbrott orsakar en onormalt hög CPU-användning, ofta på grund av ett flertal processer som körs i bakgrunden. Denna artikel förklarar orsakerna till hög CPU-användning i Windows 10 och ger lösningar på hur man kan minska och åtgärda detta problem.
Varför är min CPU-användning så hög i Windows 10?
Flera faktorer kan bidra till hög CPU-användning, både externa och interna. Här är några av de vanligaste orsakerna:
-
Flera bakgrundsprogram och processer: Datorer använder ett antal processer som körs i bakgrunden. Dessa processer ökar i antal när nya program installeras. Ofta startar dessa program automatiskt när datorn startas, vilket leder till hög CPU-användning och konsumtion av andra systemresurser.
-
Antivirusprogram: Antivirusprogram kan ibland orsaka problem som saktar ner datorn. En fullständig systemsökning kan kräva mycket processorkraft och belasta operativsystemet, vilket ironiskt nog kan skada datorn istället för att skydda den.
Följande metoder kan hjälpa dig att minska CPU-användningen och lösa problem med systemavbrott i Windows 10, så att datorn kan fungera smidigt igen.
Metod 1: Starta om datorn
En enkel och ofta effektiv lösning är att starta om datorn. Eftersom Windows startprocess är komplicerad, kan en omstart ofta lösa många mindre problem, inklusive hög CPU-användning.
1. Klicka på Windows-ikonen.
2. Välj ”Ström”.
3. Klicka på ”Starta om”.
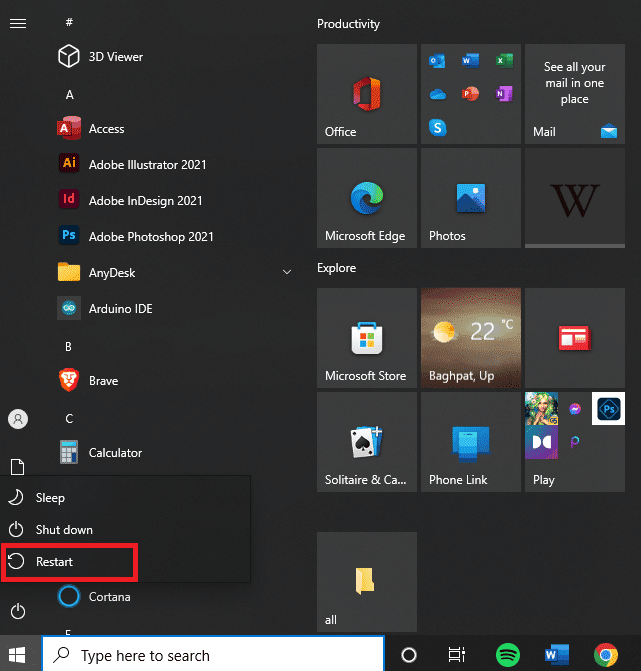
Metod 2: Uppdatera drivrutiner
Ibland blir drivrutiner inaktuella och kompatibla med de senaste Windows-uppdateringarna. Genom att uppdatera drivrutinerna säkerställer du att de samverkar korrekt med operativsystemet och andra enheter, vilket kan minska CPU-användningen. Läs mer om hur du uppdaterar drivrutiner i Windows 10 här.
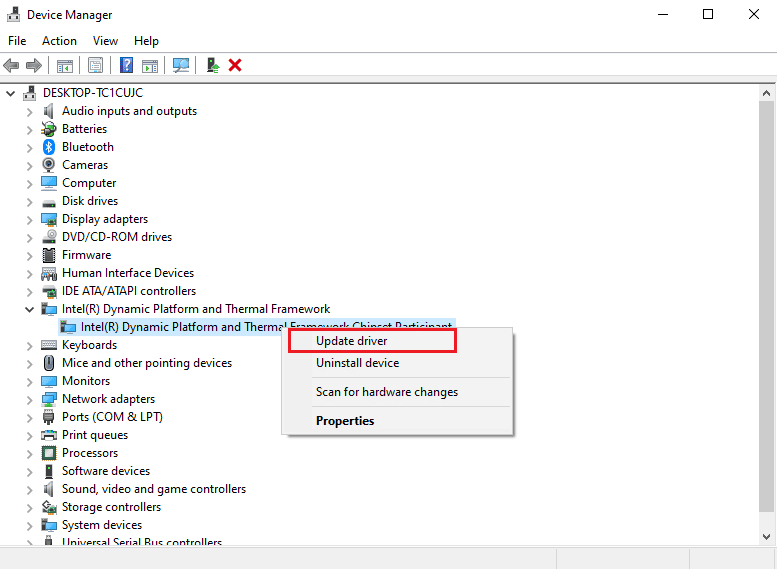
Metod 3: Inaktivera USB Root Hubs
En USB Root Hub styr strömförsörjningen till externa enheter via datorns USB-portar. Den spårar anslutningar och frånkopplingar av USB-enheter.
Obs: Inaktivera inte USB Root Hub för tangentbordet och musen. Kontrollera anslutna enheter genom att klicka på ”Egenskaper” och sedan öppna dialogrutan ”Ström”.
1. Tryck på Windows-tangenten + X för att öppna ”Snabbmenyn” och välj ”Enhetshanteraren”.
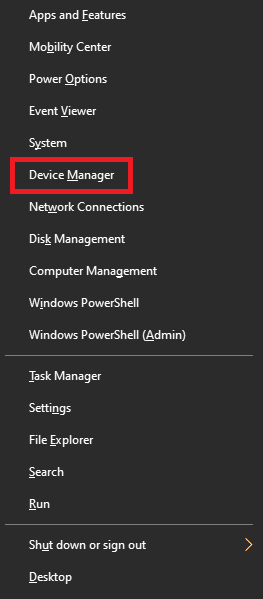
2. Leta upp och expandera ”Universal Serial Bus-styrenheter”.
3. Högerklicka på varje USB Root Hub (utom de för tangentbord och mus).
4. Välj ”Inaktivera enhet”.
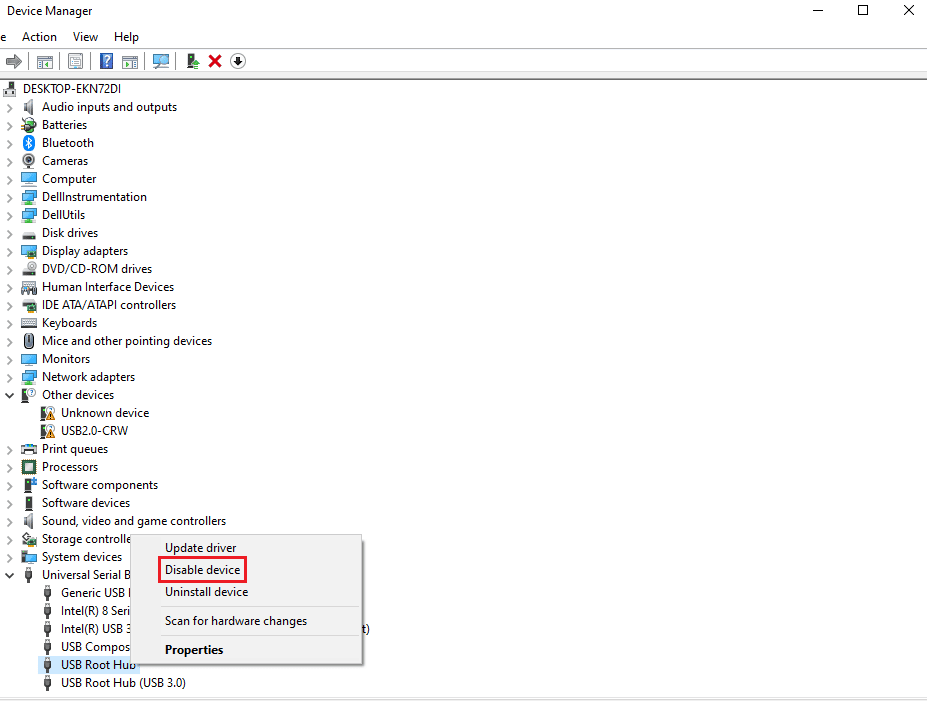
Metod 4: Inaktivera snabbstart
Snabbstart-funktionen minskar starttiden, men kan ibland orsaka problem med hårdvaran och öka belastningen på CPU:n. Att inaktivera snabbstart kan lösa problemet med hög CPU-användning. Läs mer om hur du inaktiverar snabbstart här.
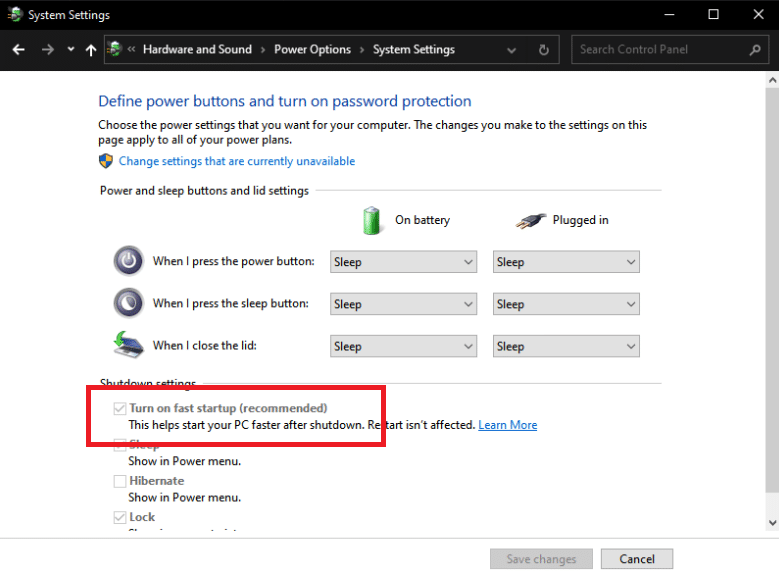
Metod 5: Inaktivera Magic Packet
Ett ”magiskt paket” är ett kommando som väcker datorn från energisparläge via ett nätverk (Wake-on-LAN). Genom att inaktivera denna funktion kan du minska CPU-användningen.
1. Följ steg 1 i Metod 3.
2. Leta upp och klicka på ”Nätverkskort”. Högerklicka på önskad nätverksadapter och välj ”Egenskaper”.
3. Klicka på fliken ”Avancerat”.
4. Leta upp ”Wake on Magic Packet” och ”Wake on Pattern Match”.
5. Välj ”Inaktiverad” i dialogrutan ”Värde” och klicka på ”OK”.
Metod 6: Inaktivera eller ta bort hårdvaruenheter
En felaktig hårdvaruenhet kan störa systemets prestanda. Du kan lösa detta genom att inaktivera eller ta bort hårdvaruenheter en i taget för att identifiera den som orsakar problemet.
Obs: Var försiktig om du inte är säker på vilka enheter som är viktiga för datorns funktion. Du kan alltid prova att ta bort en enhet, men var medveten om att det kan påverka datorns funktion.
1. Öppna Enhetshanteraren (följ steg 1 i Metod 3).
2. Leta efter hårdvaruenheter som inte är kritiska för datorns funktion, till exempel DVD/CD-ROM-enheter.
3. Högerklicka på enheten och välj ”Inaktivera enhet”.
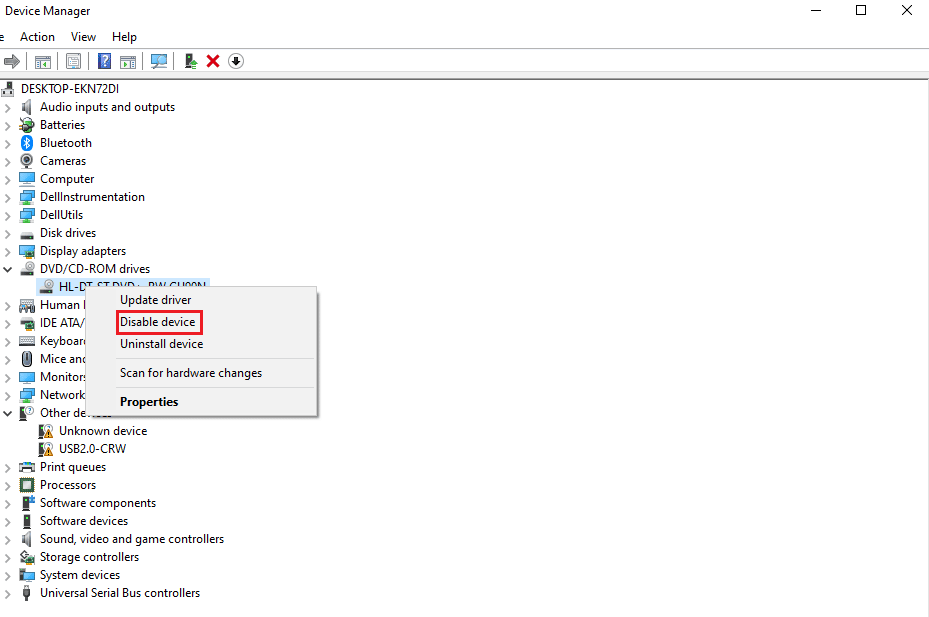
4. Kontrollera CPU-användningen i Aktivitetshanteraren. Upprepa proceduren med andra enheter tills du hittar den som orsakar problemet.
Följ stegen nedan för att ta bort enheter och kontrollera användningen samtidigt:
1. Ta bort en enhet i taget, vänta några minuter och se om CPU-användningen har minskat. Om inte, prova att ta bort en annan enhet tills du hittar den hårdvara som orsakar problemet.
2. När du har hittat den problematiska hårdvaran, försök att uppdatera dess drivrutin. Om det inte fungerar, gå till supportsidan för nämnda enhet för att hitta ytterligare lösningar.
Metod 7: Stoppa appar som körs i bakgrunden
Bakgrundsappar kan konsumera mycket CPU-kraft utan att du vet om det. Att stoppa onödiga appar från att köras i bakgrunden kan bidra till att minska CPU-användningen. Se den här guiden för hur du stoppar bakgrundsappar i Windows 10.
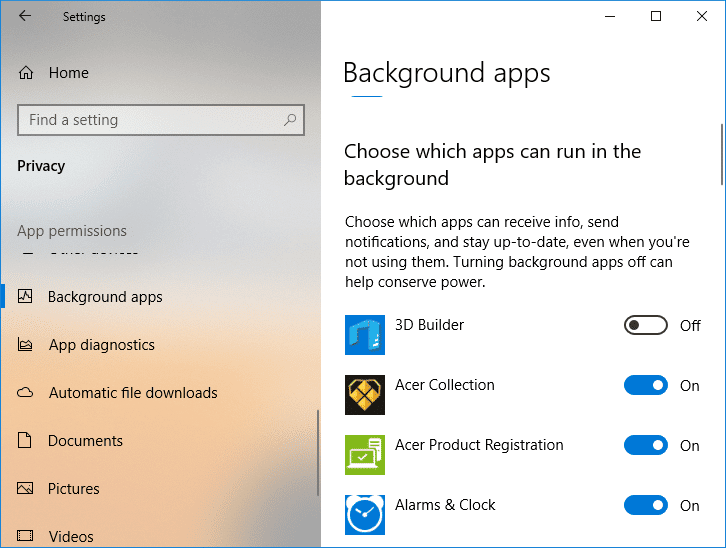
Metod 8: Inaktivera antivirusprogram
Som tidigare nämnts kan antivirusprogram som McAfee och Bitdefender ibland belasta datorn. Att tillfälligt inaktivera antivirusprogram kan hjälpa dig att avgöra om det är orsaken till den höga CPU-användningen. Läs den här artikeln för hur du inaktiverar antivirusprogram tillfälligt.
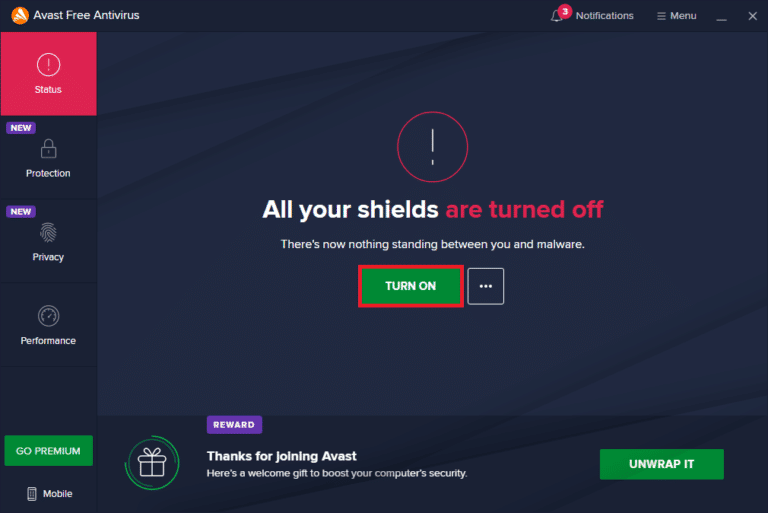
Metod 9: Uppdatera BIOS
Att uppdatera BIOS är en av de sista åtgärderna du kan vidta innan du söker professionell hjälp. BIOS (Basic Input and Output System) initierar de flesta enheterna i datorn, inklusive GPU och CPU. En BIOS-uppdatering kan ibland förbättra systemets prestanda. Följ guiderna som förklaras i Vad är BIOS och hur man uppdaterar BIOS smidigt.

Metod 10: Reparera systemfiler
System File Check (SFC) är ett verktyg i Windows som kan hjälpa dig att söka efter och reparera skadade eller saknade systemfiler. Till skillnad från CHKDSK, som analyserar hela disken, söker SFC specifikt efter Windows-systemfiler. Se till att systemet fungerar korrekt innan du kör SFC-kommandot. Läs vår guide om hur du reparerar systemfiler i Windows 10.
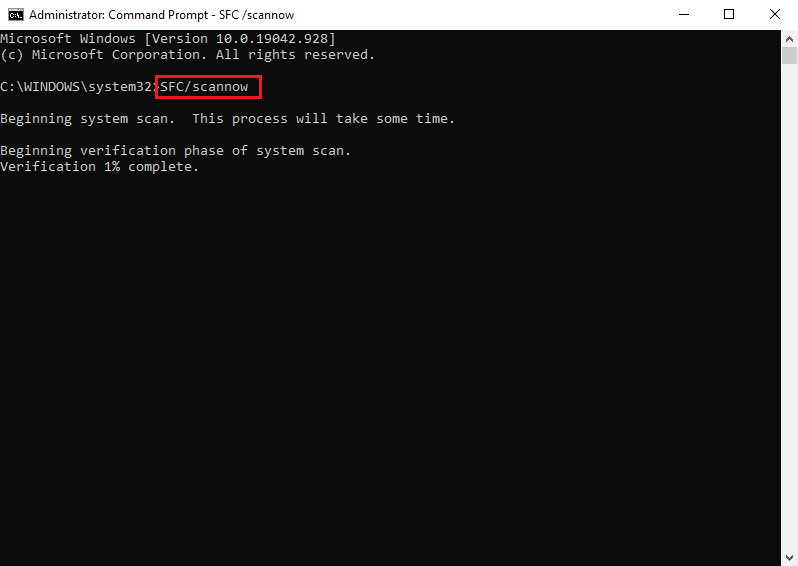
Vanliga frågor
Q1. Vad är systemavbrott?
Svar. Systemavbrott används för att visa vilka systemresurser som förbrukas av de maskinvaruavbrott som inträffar i datorn. Det kontrollerar informationsflödet mellan datorsystemet och hårdvaran. I Aktivitetshanteraren visas det som en process.
Q2. Hur minskar man CPU-användningen?
Svar. För att minska CPU-användningen, se till att inga onödiga bakgrundsappar körs och stäng av virusprogram som skannar hårddiskarna kontinuerligt, vilket ökar CPU-användningen.
***
Vi hoppas att denna artikel hjälpt dig att lösa problemet med systemavbrott som orsakar hög CPU-användning i Windows 10. Låt oss veta vilken metod som fungerade bäst för dig. Om du har frågor eller förslag, lämna gärna en kommentar.