Plex är en populär amerikansk plattform för streaming och mediaspelare. Sedan lanseringen har Plex använts som organisatör för video, ljud och foton för den personliga mediesamlingen. Med sitt lättanvända gränssnitt gör det att användare kan hitta media att titta på bekvämt. Plex erbjuder både webbläsaråtkomst och appåtkomst, vilket gör det till en plattform som kan användas när du är på språng. Bland alla dessa fördelar med att använda Plex för underhållning har det setts orsaka vissa problem för användare när de försöker spela upp en video på plattformen. Vår dagens guide är baserad på Plex ett fel inträffade när du försökte spela upp video som hjälper dig med olika sätt att lösa problemet. Tillsammans med det kommer vi också att täcka några punkter om varför Plex inte kan spela upp mediefel, och utforska olika orsaker bakom det. Så låt oss börja med vårt informativa dokument om Plex och dess videouppspelningsfel.
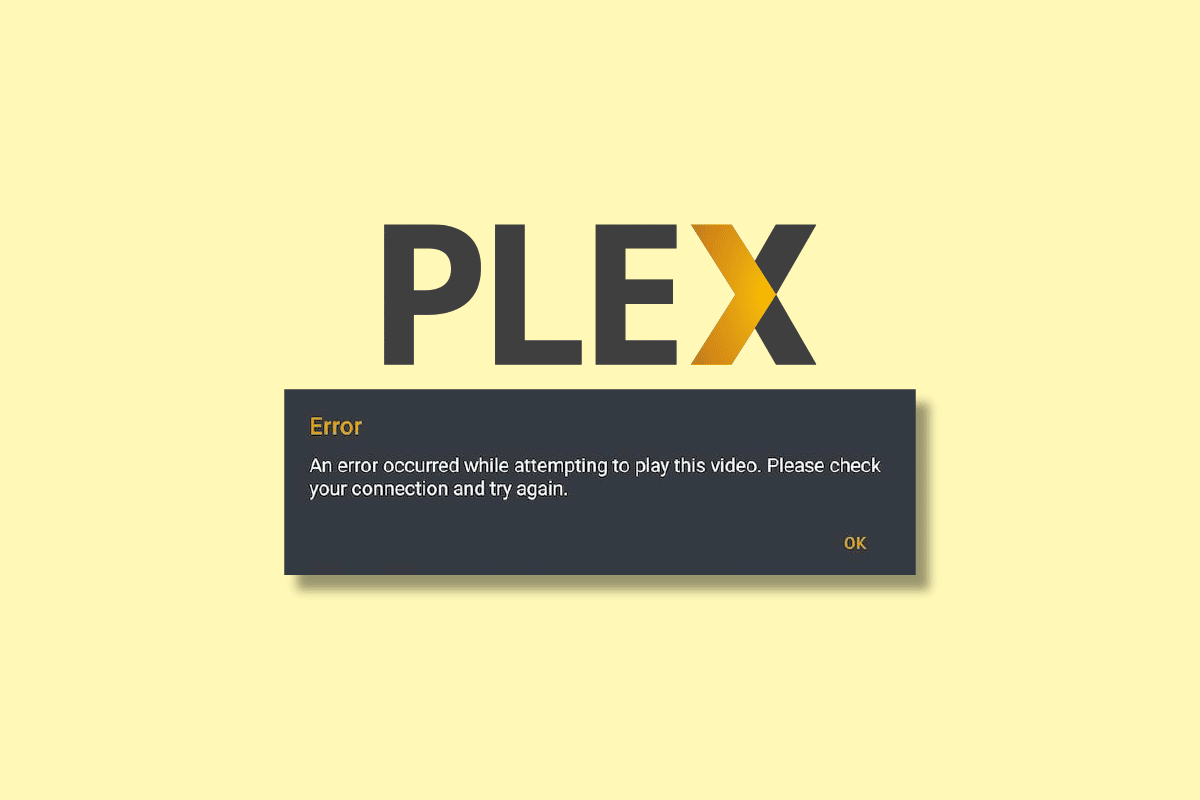
Innehållsförteckning
Åtgärda Plex ett fel som uppstod när du försökte spela upp video
Plex är en global mediastreamingplattform som används av miljontals användare. Många av dessa användare har haft problem med att spela upp video. Det finns ett par anledningar som har visat sig utlösa detta problem. Att känna till dessa orsaker hjälper dig att lösa felet bättre och mer effektivt. Så ta en titt på några av de kända utlösande orsakerna till videofel i Plex nedan:
- Att använda Plex kräver tid och ansträngning. Som ny användare kan du utelämna några viktiga överväganden som kan få appen att agera eller videor i den att buffra.
- En opålitlig nätverksanslutning är en annan anledning till att orsaka problem med Plex.
- En föråldrad version av Plex kan också störa videouppspelningsfunktionen.
-
MKV-filer som inte stöds kan också resultera i ett fel när du spelar upp videor i Plex.
-
Föråldrade skärmdrivrutiner för din enhet är en annan triggerpunkt för videouppspelningsfel i Plex.
Nu när du är medveten om de olika orsakerna som vanligtvis ligger bakom spelmediafel i Plex, är det dags att lösa dem med motsvarande korrigeringar. Så låt oss börja med vår första metod nedan och kontrollera om felet kan lösas:
Metod 1: Lös problem med internetanslutning
Om ett fel uppstod när du försökte spela upp ljudströmmen på Plex För dig måste du först kontrollera och sedan lösa problem med internetanslutningen på din enhet. Plex media kräver ett bra internetnätverk och du måste se till att din internetsignal är minst 5 Mbps för att strömma videor som du väljer utan störningar. Om du stöter på en svag internetanslutning kan du därför försöka snabba upp den med hjälp av vår guide om Långsam Internetanslutning? 10 sätt att snabba upp ditt internet!
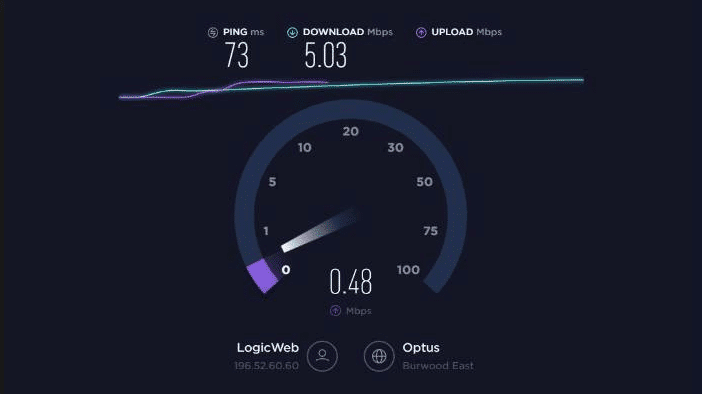
Metod 2: Starta om Plex-appen
Nästa metod som du kan prova efter att ha löst internetproblem involverar att starta om Plex-appen. Den här metoden hjälper till att uppdatera appen och lösa mindre problem som appen kan stöta på. Det är ganska enkelt att starta om Plex:
1. Avsluta Plex genom att stänga appen på din enhet.
2. Vänta nu i minst 5 minuter och starta Plex igen.
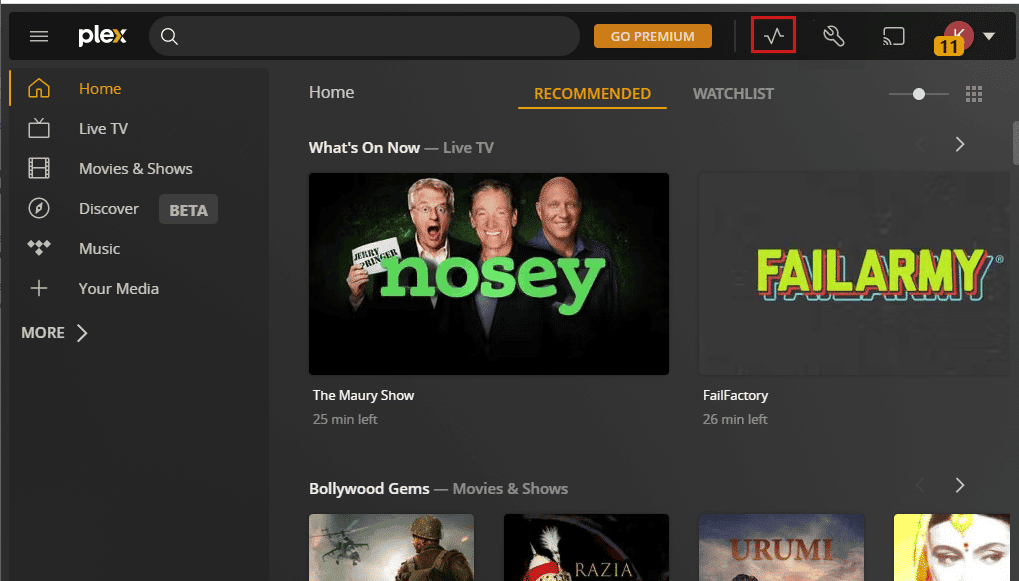
3. Spela upp en video i Plex och kontrollera om felet har åtgärdats.
Metod 3: Spela mindre video
En ljudström används för närvarande Plex-fel kan också uppstå på grund av en specifik video. Du kan verifiera orsaken genom att byta till en annan video. Du kan också försöka spela upp mindre filer och kontrollera om videouppspelningsfelet kvarstår. Du kan helt enkelt gå igenom olika typer av media på plattformen och försöka köra en video för att lösa problemet.
Metod 4: Ta bort gamla enheter
Därefter måste du ta hänsyn till andra enheter som kan vara kopplade till ditt Plex-konto. Dessa kan inkludera Plex Web, Plex Cloud, Plex för Roku, Plex för Android och andra. När det gäller så många enheter kan din mediaspelare agera och störa videoströmning. Det här problemet beror på att enheter använder samma serverresurser som avbrottsbegäranden, minne och andra faktorer som fungerar samtidigt. Därför, för att lösa Plex ett fel uppstod när du försökte spela upp video, måste du ta bort eller ta bort gamla konton kopplade till Plex:
1. Öppna ditt Plex-konto på din enhet och klicka på ikonen Inställningar högst upp.
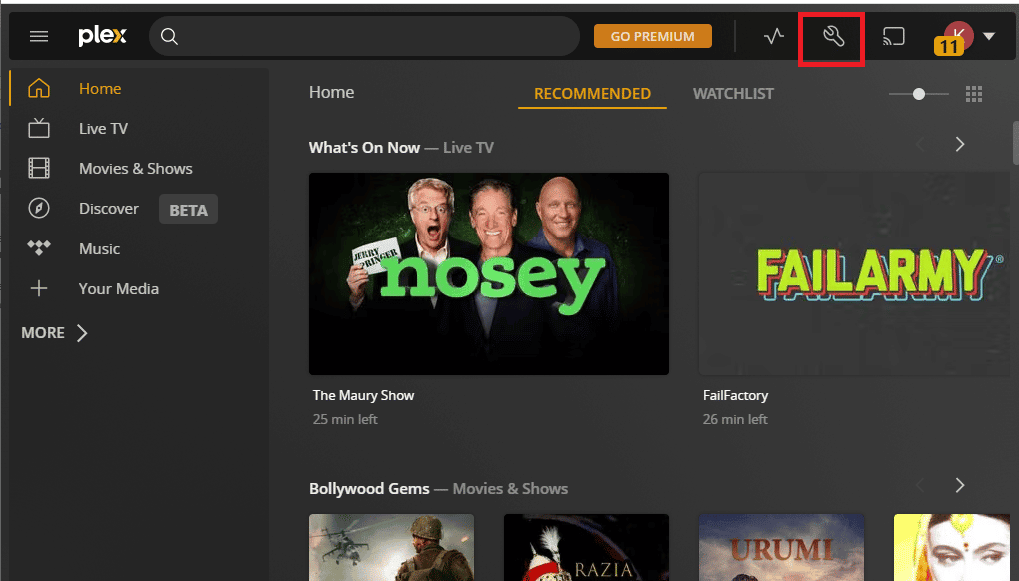
2. Välj nu Auktoriserade enheter från den vänstra panelen och klicka på ALLA.
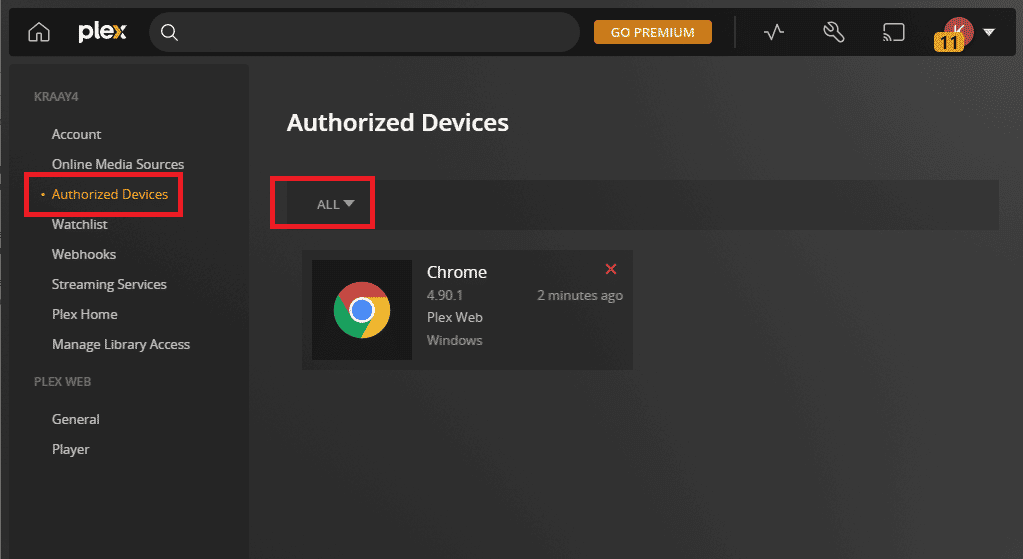
3. Välj den röda X-ikonen bredvid specifika enheter för att ta bort dem.
4. Bekräfta borttagningen och starta om appen för att kontrollera om problemet har lösts.
Metod 5: Uppdatera bildskärmsdrivrutiner
Som nämnts ovan i skälen bakom uppspelningsvideofel på Plex, kan föråldrade bildskärmsdrivrutiner för din enhet vara en framträdande orsak. Därför bör dessa drivrutiner uppdateras regelbundet för att undvika sådana problem. Du kan gå igenom vår informativa guide om 4 sätt att uppdatera grafikdrivrutiner i Windows 10 för mer.
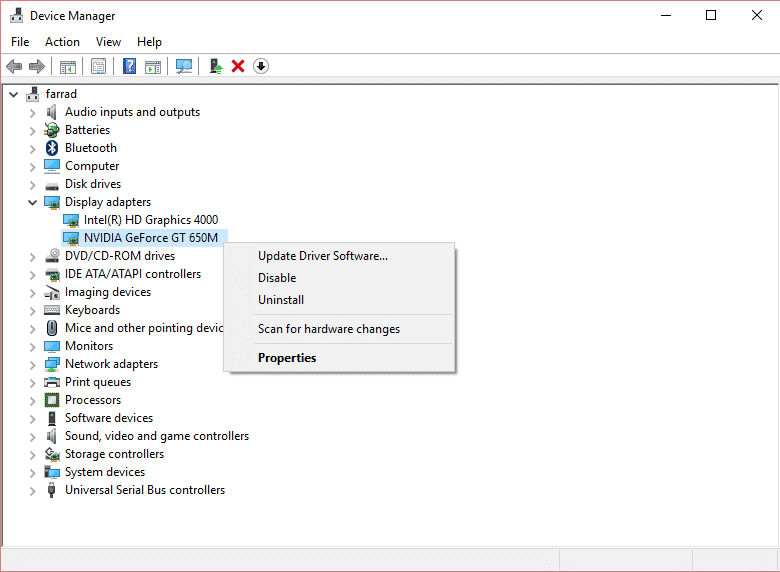
Metod 6: Justera ljudinställningar
Nästa metod i ett fel inträffade som att Plex inte kunde spela upp mediafel när man försökte spela upp ljudströmmen innebär att justera ljudinställningarna i Plex. Du kan byta till DTS 5.1-ljudspår om du tidigare haft PCM 5.1. Du kan också prova att byta till AC3 för att lösa felet. Även om det är ett alternativ att byta till en annan ljudinställning, har många användare också försökt inaktivera ljudgenomföring för att åtgärda problemet. Du kan också inaktivera ljudgenomföring i Plex genom att använda stegen nedan:
1. Starta ditt Plex-konto och klicka på din profilikon i det.
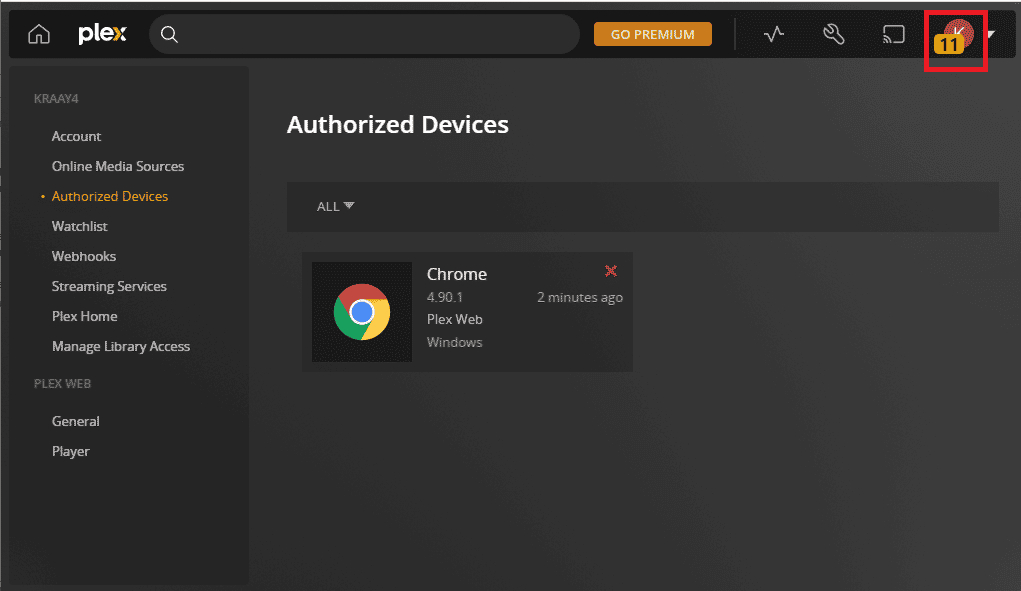
2. Starta nu Kontoinställningar och välj Spelare i avsnittet AVANCERAD.
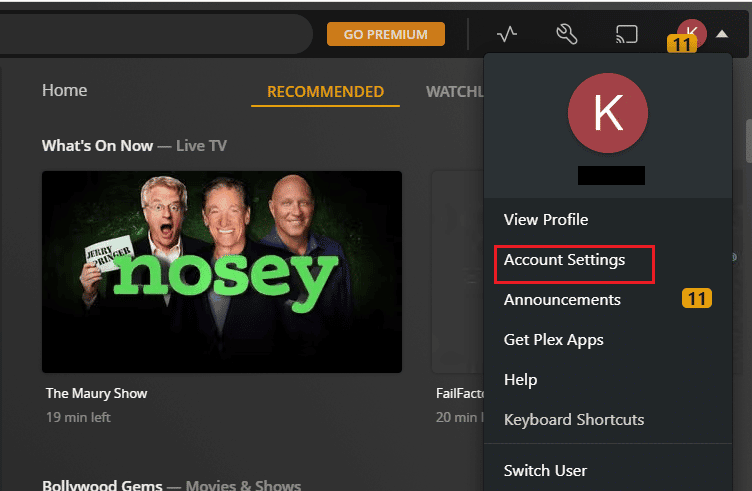
3. Öppna slutligen Audio passthrough och välj Disabled i den.
Metod 7: Uppdatera Plex-appen
För att fixa en ljudström som för närvarande används Plex-fel måste du uppdatera den föråldrade versionen av Plex-appen på din enhet. Du kan enkelt uppdatera appen från Microsoft Store på din Windows-dator genom att använda stegen nedan:
1. Tryck på Windows-tangenten för att öppna Microsoft Store från sökfältet.
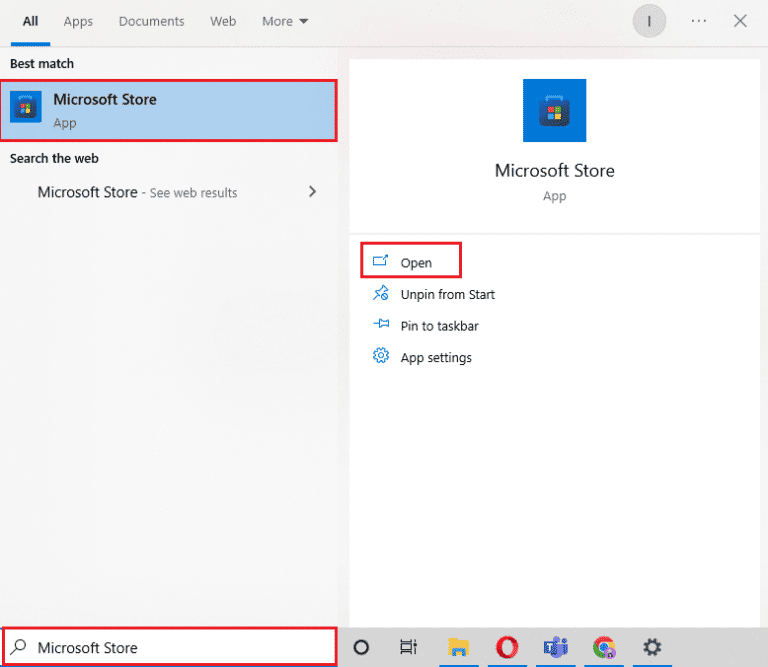
2. Öppna nu Bibliotek i Microsoft Store.
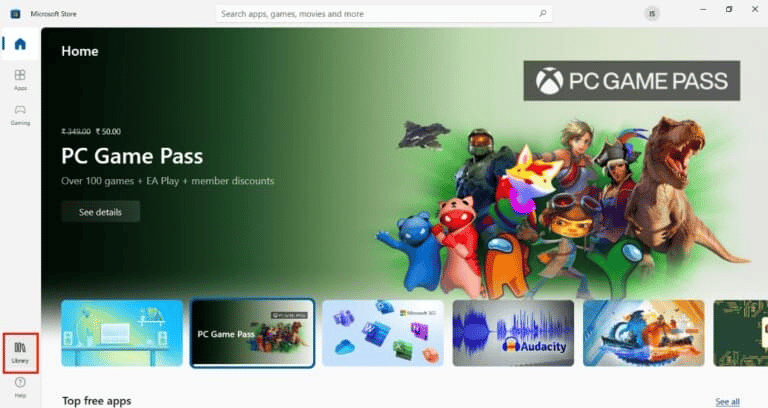
3. Klicka sedan på Få uppdateringar för att uppdatera Plex-appen.
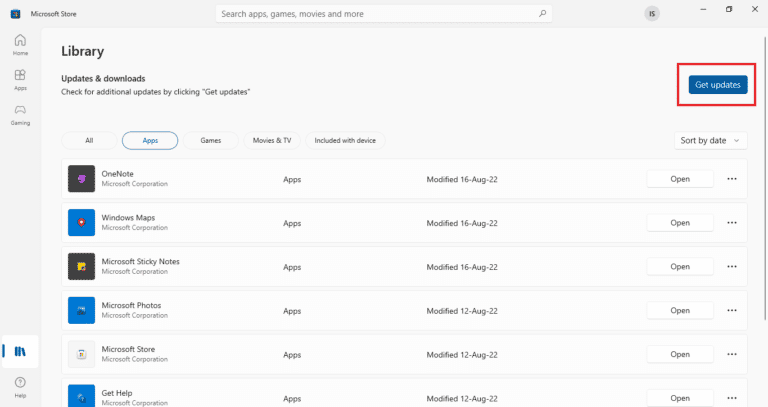
4. Navigera till Aktivitetsfältet för att uppdatera Plex Media Server och högerklicka på Plex Media Server-ikonen.
5. Klicka slutligen på Sök efter uppdateringar.
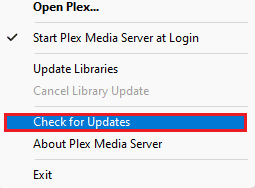
Metod 8: Inaktivera H264 Maximum Level
Du kan också lösa Plex oförmögen att spela media-fel genom att inaktivera H264-maximinivån i Plex. Du kan inaktivera den här funktionen i Plex genom att använda följande steg:
1. Klicka på profilikonen i ditt Plex-konto.
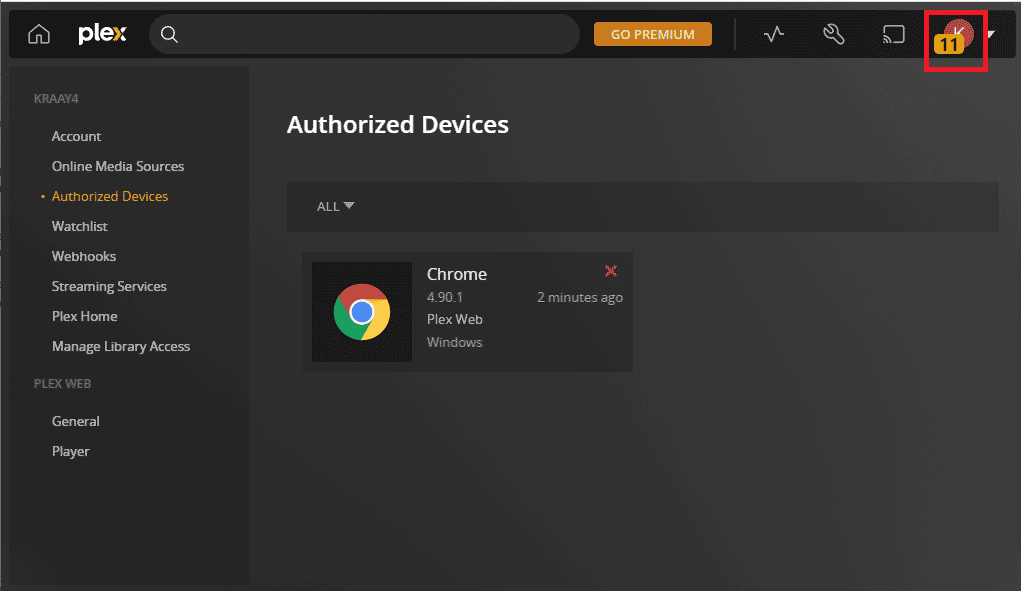
2. Öppna nu Kontoinställningar från rullgardinsmenyn.
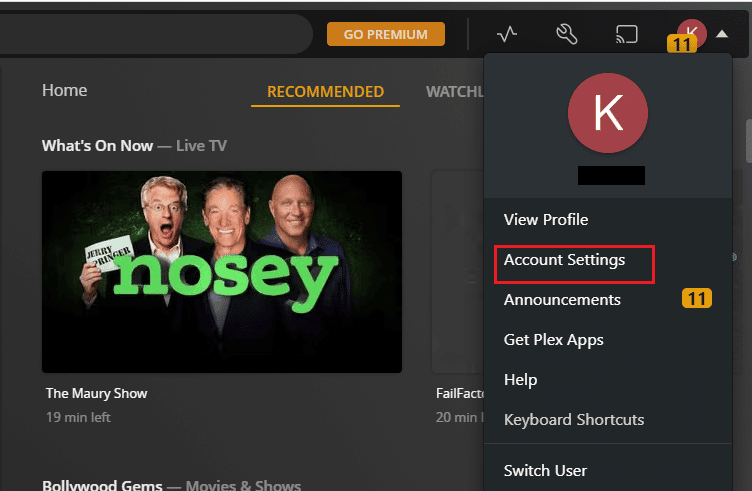
3. Välj sedan AVANCERAD i den.
4. Leta upp H264 Maximum Level för att inaktivera den.
Metod 9: Redigera omkodarinställningar
Processorkraft är nödvändig för att köra Plex-servern effektivt. Denna processorkraft hjälper Plex att koda om filer och strömma videor. Därför krävs hög CPU-kraft för att köra dessa processer samtidigt. För att lösa Plex uppstod ett fel när du försökte spela upp video, du måste ändra omkodarinställningarna för appen. Du måste ändra standardinställningarna för att matcha din CPU-prestanda. Du kan göra detta genom att minska kvaliteten på omkodade filer för att frigöra CPU-utrymme. Titta på stegen nedan för att veta mer om hur du redigerar omkodarinställningar:
1. Starta menyn Inställningar från din Plex-hemsida.
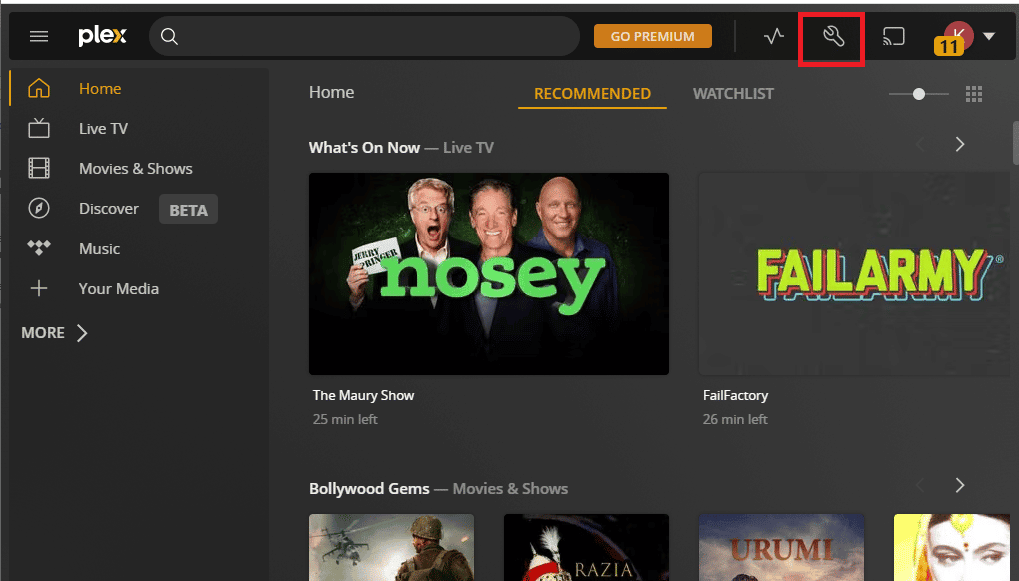
2. Välj nu Transcoder i den och ändra den aktuella inställningen till en annan.
3. Du kan välja bland egenskaper inklusive Automatisk, Få min CPU att skada, Föredrar högre kvalitet på kodning, och Föredrar höghastighetskodning.
Metod 10: Nedgradera servern
Du kan också prova att nedgradera servern om ett fel uppstod när du försökte spela upp ljudströmningsproblemet inte har lösts förrän nu. Vid uppgradering av Plex-servern kan vissa filer misslyckas att spelas upp. För att fortsätta titta på videor och media på plattformen kan du därför nedgradera mediaservern till den tidigare versionen.
Obs: Följande steg är för Windows OS-användare.
1. Starta Plex Media Server genom att navigera till %LOCALAPPDATA%Plex Media Server i dialogrutan Kör (Windows+R).
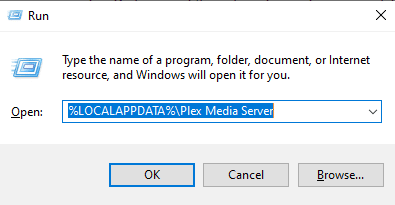
2. Leta upp PMS-mappen och öppna den för att välja den tidigare uppdaterade versionen av Plex som du vill installera.
Metod 11: Lägg till AC3-kod till Plex
Den sista metoden för att hjälpa dig att lösa en ljudström som används för närvarande Plex-fel innebär att lägga till AC3-kod till Plex. Det är möjligt att du spelar ett mediaformat som inte är tillgängligt för direktuppspelning. Om ett format inte stöds kommer ljudet att omkodas till AC3 automatiskt. Du kommer att stöta på ett problem om AC3-codec inte genereras korrekt. Därför måste du lägga till AC3-codec till Plex för att lösa det här problemet:
1. Använd din webbläsare och ladda ner videofilen.
2. Lägg till den nedladdade filen i ditt Plex-bibliotek.
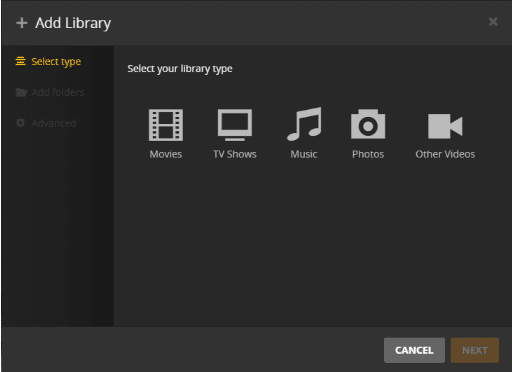
3. Spela nu videofilen och den genererar AC3-codec när du spelar mediaspelaren.
När du är klar, spela upp videoströmmen igen, vilket du inte kunde göra tidigare, och kontrollera om problemet äntligen har lösts.
***
Vi hoppas att vår artikel om Plex ett fel inträffade när du försökte spela upp video har hjälpt dig att hitta en lämplig metod för att lösa problemet. I händelse av andra problem eller förslag kan du kontakta oss genom att lämna dina kommentarer nedan.
