Lösning av ljudproblem i Zoom-möten
Oavsett vilket online-mötesverktyg eller app du använder, är de beroende av att maskinvaran i din dator fungerar korrekt. Alla dessa verktyg utnyttjar ljudin- och utgångsenheterna på ditt system, och eventuellt webbkameran om så önskas. Medan ljudenheter ofta är lätta att använda för musikuppspelning eller röstinspelning, kan mötesverktyg ibland ha svårigheter att ansluta till dem.
Zoom, som kan användas via en modern webbläsare eller genom dess dedikerade skrivbordsapp, upplever oftast ljudproblem på stationära datorer. Mobilapparna är däremot mer sällan drabbade av dessa problem. Om du stöter på ljudproblem under ett Zoom-möte, kan du prova följande åtgärder:
1. Kontrollera mikrofoninställningarna
Börja med att kontrollera att du inte har gått med i mötet med mikrofonen avstängd, eller att mötesinställningarna inte automatiskt stänger av mikrofonen för alla deltagare.
Kommunikera med mötesledaren via chattfunktionen eller klicka på mikrofonikonen längst ner till vänster på skärmen för att aktivera mikrofonen.
2. Återanslut till mötet
Om du inte kan höra de andra deltagarna eller om de inte kan höra dig, prova att lämna mötet och sedan ansluta igen.
Klicka på knappen ”Avsluta” som finns i det nedre högra hörnet.
Välj alternativet att lämna mötet.
När du har lämnat mötet stänger du ned och startar om Zoom-appen eller webbläsaren.
Anslut till mötet igen och kontrollera om ljudet fungerar.

3. Kontrollera applikationsbehörigheter
För att Zoom ska fungera korrekt, måste appen ha tillgång till både mikrofonen och högtalarna på din dator. Om du använder Zoom via en webbläsare måste även webbläsaren ha de nödvändiga behörigheterna.
För att kontrollera appbehörigheter i Windows 10:
Öppna appen ”Inställningar” med snabbkommandot Win + I.
Välj ”Sekretess”.
Klicka på ”Mikrofon”.
Se till att mikrofonåtkomst är aktiverad.
Skrolla ner och kontrollera att Zoom har tillåtelse att använda mikrofonen.

För att kontrollera appbehörigheter i macOS:
Öppna ”Systeminställningar”.
Gå till ”Säkerhet och integritet”.
Välj fliken ”Integritet”.
Välj ”Mikrofon” i listan till vänster.
Kontrollera att Zoom finns med och att rutan är ikryssad.
Om Zoom inte finns i listan klickar du på plusknappen och lägger till den.
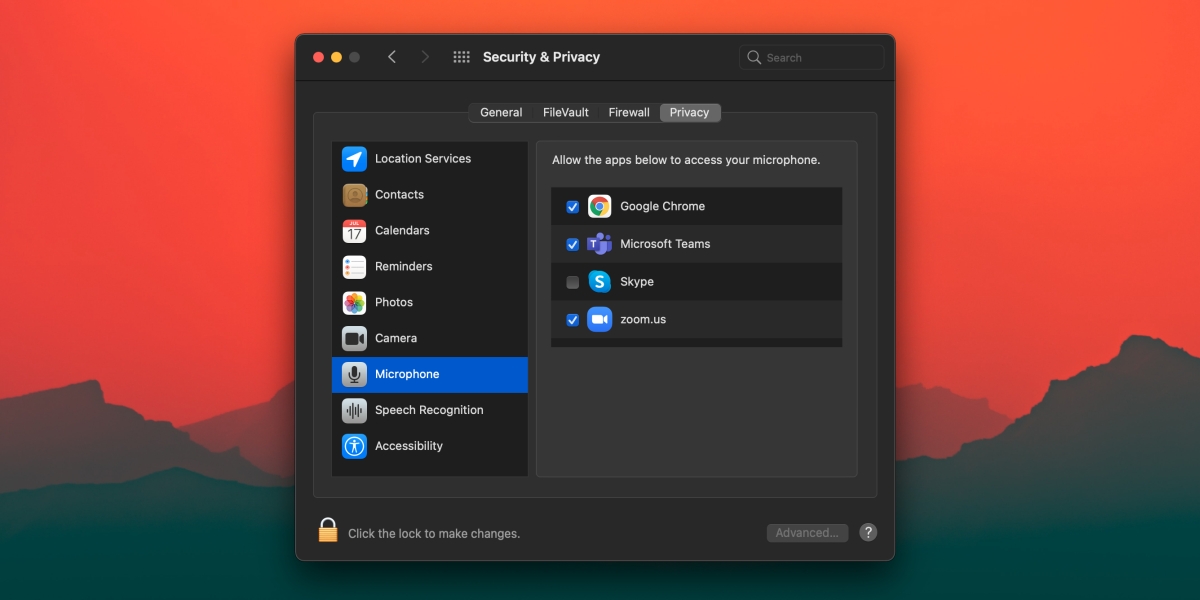
För att kontrollera webbläsarbehörigheter för Zoom:
Se till att webbläsaren har tillåtelse att använda mikrofonen via Systeminställningar (macOS) eller Inställningar (Windows 10).
Gå till Zoom och logga in.
Klicka på hänglåsikonen i adressfältet och välj ”Webbplatsinställningar”.
Tillåt åtkomst till mikrofonen.

4. Använd inbyggd ljudtestfunktion
Zoom har en integrerad funktion för att testa ljudenheter. Använd den för att säkerställa att ljudet fungerar som det ska. Du kan göra testet under pågående möte eller innan du ansluter.
I Zoom-mötet klickar du på pilen bredvid mikrofonikonen.
Välj ”Testa högtalare och mikrofon”.
Om ljudet inte fungerar, prova felsökningsstegen för Windows 10 och testa sedan de andra lösningarna som finns i artikeln.

5. Ändra ljudenhet
Om du har flera ljudenheter anslutna till din dator, prova att byta till en annan. Det är möjligt att Zoom inte använder den ljudenhet som för tillfället är aktiv.
Klicka på pilen bredvid mikrofonikonen.
Välj en annan ljudenhet som är ansluten till systemet från menyn som visas.
Sammanfattning
Ljudproblem i Zoom är oftast inte komplicerade eftersom själva appen är relativt enkel. Den ansluter till ljudin- och utgångsenheter med minimal ansträngning. Se bara till att rätt enhet är vald i appens inställningar, och att du inte har stängt av din mikrofon under mötet.