Låt oss göra den Nvidia-kontrollpanelen användbar igen.
Nvidia kontrollpanel är ett verktyg för att optimera grafikdrivrutinen för din dator. Det kan hjälpa dig att bestämma hur mycket arbete du vill att grafikprocessorn ska mata ut.
Du kan välja prestanda framför kvalitet eller tvärtom. Alternativt låter detta dig också gå efter ett balanserat tillvägagångssätt för att hitta den perfekta sweet spot.
Dessutom kan man skapa profiler för specifika applikationer, säg ett spel, för att spara det bästa där det verkligen betyder något.
Nvidia-forum är dock fulla av människor som har saknat sådana anpassningar i flera år. Anledningen? De kan inte komma åt Nvidias kontrollpanel i första hand.
Innehållsförteckning
Nvidia kontrollpanel kraschfix
Dessa användare rapporterade att deras Nvidia-kontrollpanel kraschar när de öppnar den eller försöker komma åt specifika menyer som ”Hantera 3D-inställningar.”
Det kan finnas många anledningar till detta problem som vi ska försöka hitta med möjliga lösningar.
Kör som admin
Detta är den enklaste fixen där du ger förhöjda behörigheter till ämnesprogrammet.
Sök efter Nvidias kontrollpanel i aktivitetsfältet i Windows och klicka på Kör som administratör för lämpligt program.
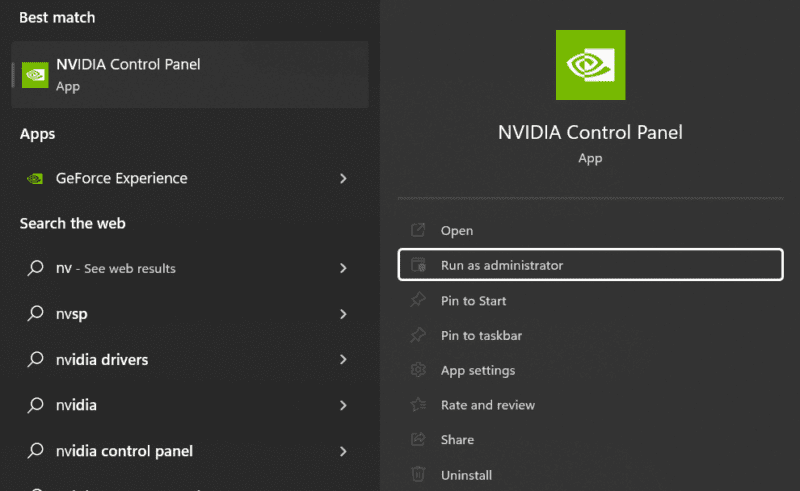
Uppdatering
De flesta användare verkar ta ”fixa det inte om det inte är trasigt” på för stort allvar. Regelbundna uppdateringar görs för prestanda- och säkerhetsoptimeringar. Och generellt sett ligger det i alla användares intresse att installera dem så snart de är tillgängliga.
För detta, öppna Geforce Experience och klicka på den vertikala ellipsen uppe till höger för att hitta den bästa drivrutinen för ditt användningsfall.
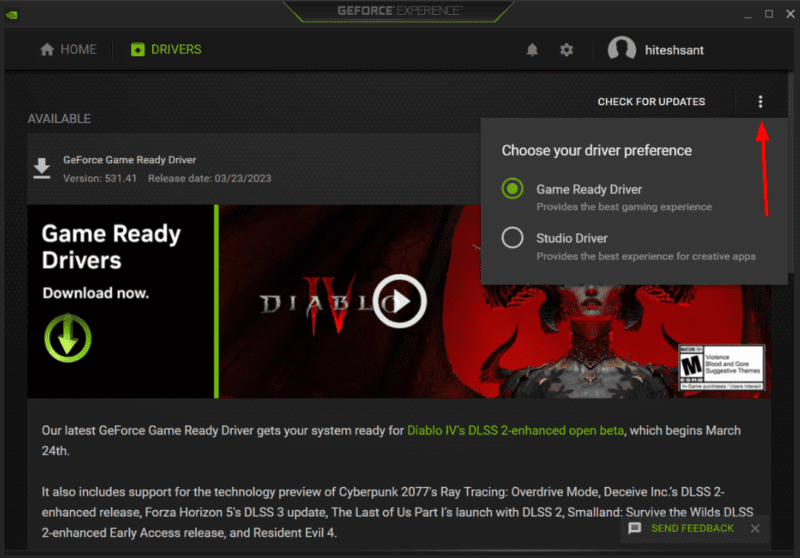
Enkelt uttryckt är Game Ready Drivers de senaste samlingarna från Nvidia, medan Studio Drivers erbjuder större stabilitet.
Jag rekommenderar Studio Driver, speciellt om du inte handlar om de senaste spelen och lanseringsdagens support. Du kan dock prova båda och se vad som fungerar för dig.
Förutom att uppdatera Nvidias speldrivrutiner är det inte heller fördelaktigt att använda föråldrade operativsystem. Så håll din Mac eller Windows till den senaste versionen.
Ren installation
Om uppdateringar inte fungerade för dig, kan en ren installation.
Personligen använder jag ett verktyg från tredje part som Revo uninstaller för att helt avinstallera ett program. Efteråt ger det alternativ för skanningar efter avinstallation, och markerar resterna som du kan ta bort med ett klick.
Utför sådan avinstallation för Nvidia-program på din dator. Slutligen, starta om, installera om igen och se om kontrollpanelen svarar.
Under installationen, glöm inte att välja alternativet Ren installation.
Bygg om konfigurationsfiler
Denna fix fungerade för nära 100 användare som var tacksamma på Nvidia-forum och Reddit. Kort sagt, du måste ta bort filerna som lagrar anpassade konfigurationsinställningar för din Nvidia-drivrutin.
Navigera först till C:ProgramDataNVIDIA CorporationDrs och ta bort nvdrsdb0.bin och nvdrsdb1.bin. Om du är osäker, gör en säkerhetskopia av dessa filer innan du fortsätter.
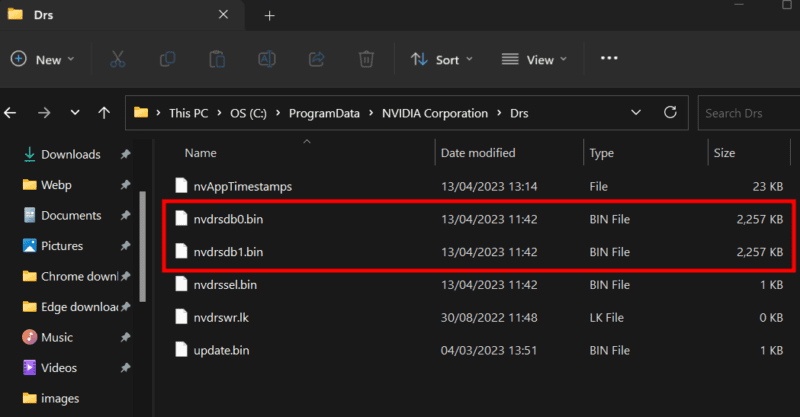
För mig gjorde raderingen inget onormalt. Jag förlorade bara konfigurationen och den kom till något slags standardtillstånd. Och i samma ögonblick som jag justerade inställningarna igen i Nvidias kontrollpanel skapades dessa filer automatiskt.
Skadlig programvara
Att besöka misstänkta webbplatser eller öppna falska e-postbilagor kan installera skadlig programvara på ditt system. Och baserat på typen av infektion bör du förvänta dig att allt och allt ska gå fel.
Så, som en generell lösning som fungerar för många problem, installera ett premium-antivirus och kör en fullständig genomsökning av systemet. Detta kommer att markera alla virus som du kan ta bort eller sätta i karantän efteråt.
Starta sedan om och se om du kan komma åt Nvidias kontrollpanel.
Ren stövel
Många tjänster startar när vi startar Windows, och några av dem kan störa detta Nvidia-verktyg.
Så tanken här är att stoppa dessa tredjepartstjänster från att starta på egen hand och se om Nvidias kontrollpanel fungerar när de sover. Dessutom är processen för att rengöra uppstart liknande för Windows 11 till 8.
Börja med att skriva msconfig i Windows Kör (⊞+R) för att öppna Systemkonfiguration. Klicka sedan på Tjänster i toppmenyn, markera Dölj alla Microsoft-tjänster, klicka på Inaktivera alla och tryck på Använd.
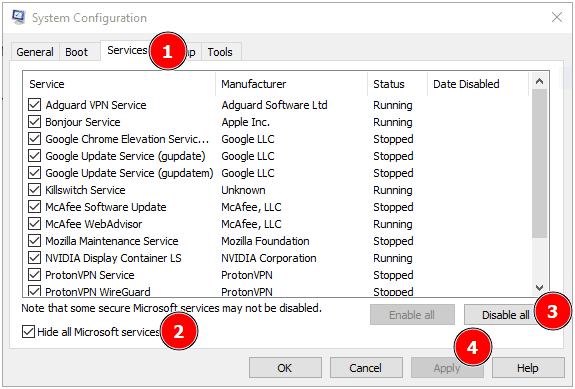
Öppna sedan Windows Task Manager genom att skriva taskmgr i Windows Kör och navigera till Startup-appar i sidofältet (Windows 11) eller toppmenyn (Windows 10).
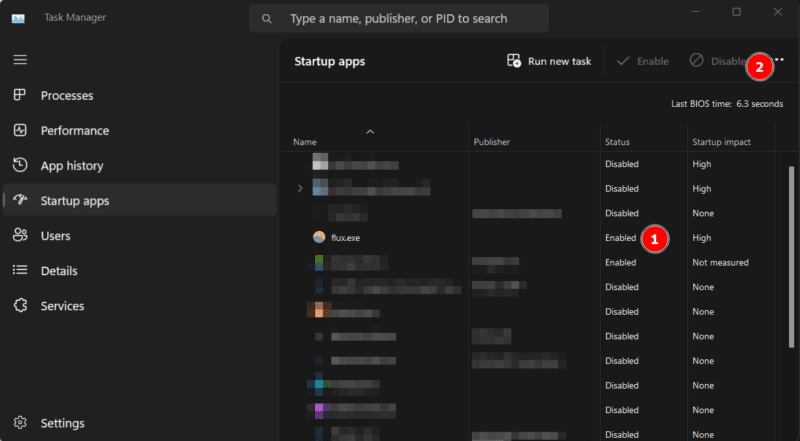
Nu, först en skärmdump av fönstret, eftersom du kommer att behöva detta senare. Börja sedan inaktivera varje aktiverat program.
Slutligen, starta om och se om Nvidias kontrollpanel inte kraschar längre.
Om det här steget löser problemet startar det en lång process där du upprepar stegen genom att tillåta specifika appar (i startappar) och tjänster (i tjänstkonfiguration) en i taget att säkra och fånga den problematiska applikationen.
Sista ord!
Det är inte ovanligt om du fortfarande är fast; Faktum är att många användare rapporterade att ingenting fungerade för dem. 😓 Och om du är en av dem föreslår jag att du kontaktar Nvidias support för att se om de har något att dra ut dig.
PS: Medan du felsöker detta ytterligare, föreslår jag att du kollar in dessa professionella spelstolar för nästa nivå av komfort.

