Java fortsätter att vara ett populärt val bland programmeringsspråk, trots sin ålder. Dess användarbas och relevans har inte minskat med tiden. Många utvecklare använder det aktivt och det genomgår ständig utveckling. Kontinuerliga ändringar och förbättringar gör det smidigt att kompilera och köra applikationer baserade på Java.
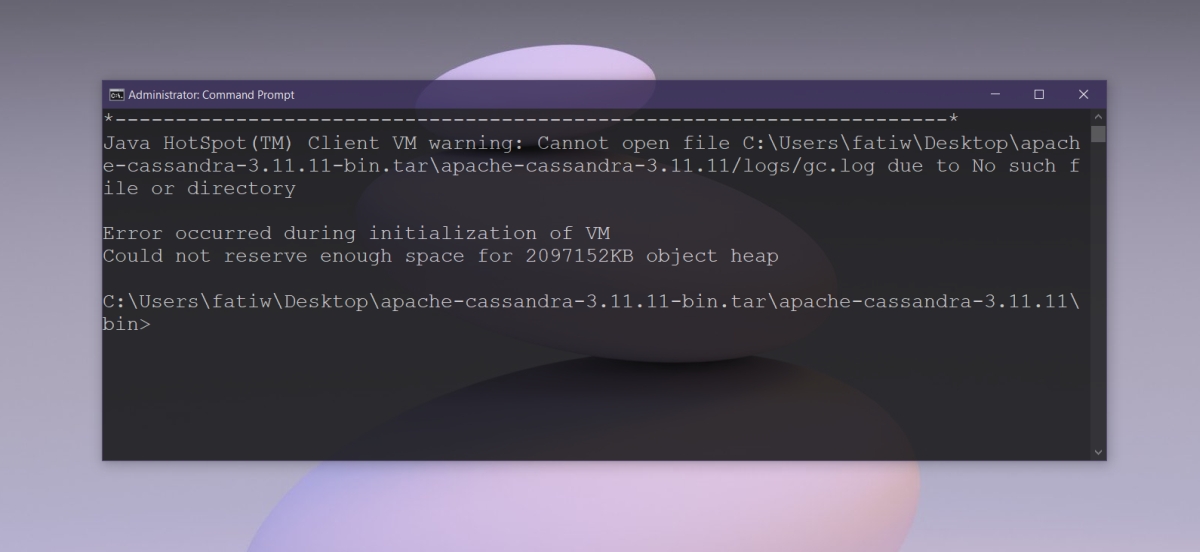
Åtgärda ”Kunde inte skapa den virtuella Java-maskinen”
Felmeddelandet ”Kunde inte skapa den virtuella Java-maskinen” dyker vanligtvis upp när man kompilerar kod i en utvecklingsmiljö (IDE). Meddelandet är inte tillräckligt specifikt för att direkt peka på den exakta orsaken, men oftast beror det på följande:
- Felaktig Java-version används
- Fel SDK-version är installerad
- Miljövariabler är felaktigt konfigurerade
- Syntaxfel vid deklaration av Java-version
- Saknade bibliotek i IDE
- Problem med minneshantering
Lösningen varierar beroende på den underliggande orsaken. Prova följande steg:
1. Verifiera Kompatibel Java-version
Felet uppstår vanligtvis vid kompilering i en IDE, när IDE:n inte är kompatibel med den installerade Java-versionen.
Kontrollera vilka Java-versioner din IDE stöder, och sedan den version av Java som är installerad på systemet. Se till att de matchar. Installera rätt version om de inte gör det.
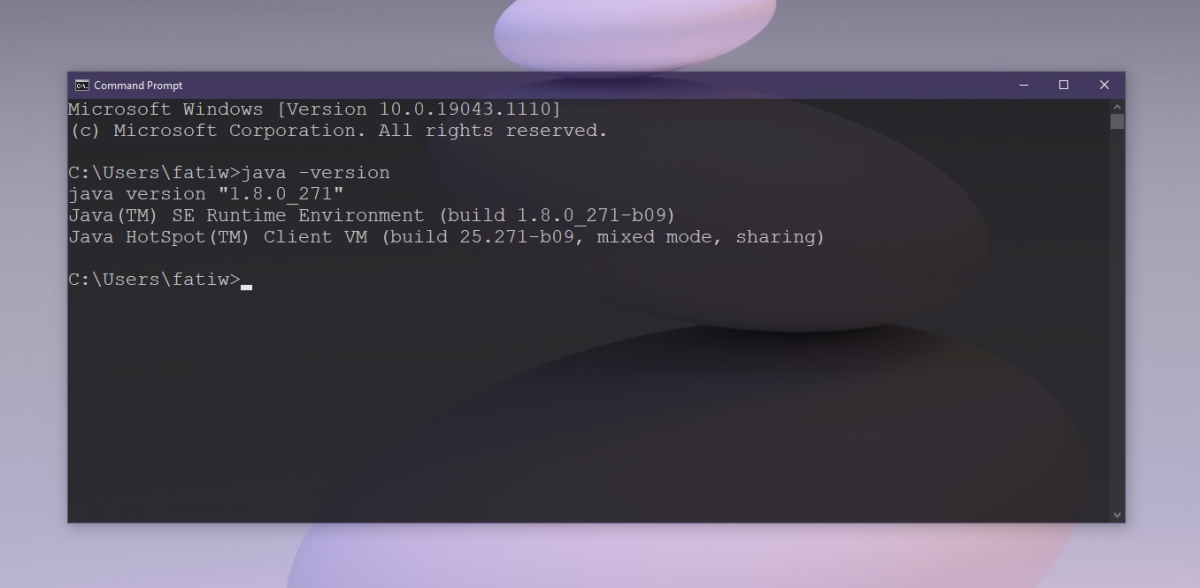
2. Justera Miljövariabler
Felmeddelandet ”Kunde inte skapa den virtuella Java-maskinen” kan uppstå på grund av felaktiga Java-parametrar i Windows 10:s miljövariabler.
Gör så här:
- Öppna Utforskaren.
- Klistra in detta i adressfältet:
shell:::{BB06C0E4-D293-4f75-8A90-CB05B6477EEE}och tryck på Enter. - Klicka på ”Avancerade systeminställningar” till vänster.
- Välj fliken ”Avancerat”.
- Klicka på ”Miljövariabler” och sedan ”Ny” under ”Systemvariabler”.
- Skriv
_JAVA_OPTIONSi ”Namn”. - I ”Värde” skriver du in
-Xmx1024M - Klicka på OK.
- Starta om applikationen.
Se även till att rätt sökväg till Java SDK är angiven.
Följ dessa steg:
- Öppna Utforskaren och navigera till
C:\Program Files\Java - Öppna mappen för den JDK-version du använder.
- Kopiera mappens sökväg.
- Öppna ”Miljövariabler” (se föregående steg).
- Välj
JAVA_HOMEunder ”Systemvariabler”. - Klicka på ”Redigera”.
- Klistra in sökvägen och klicka på OK.

3. Granska Startargument
Kontrollera de startargument som är angivna. Även om rätt version av Java är installerad, kan startargumenten peka på en annan version för kompilering. Om Java nyligen uppgraderats kan det hända att argumenten fortfarande hänvisar till en äldre version.
4. Kontrollera Syntax
Se till att syntaxen är korrekt för alla argument. Även ett litet misstag kan leda till felet ”Kunde inte skapa den virtuella Java-maskinen”. Dubbelkolla eventuella extra bindestreck eller felaktiga versionsdeklarationer.
5. Ominstallera Java
Testa att ominstallera Java för att lösa eventuella problem vid start av IDE eller liknande program.
Följ dessa steg:
- Öppna Kontrollpanelen.
- Gå till ”Program” > ”Avinstallera ett program”.
- Sök efter ”Java” och välj det.
- Klicka på ”Avinstallera” längst upp.
- Tillåt Java att avinstalleras.
- Ladda ner och installera Java på nytt här.
6. Justera Minnesallokering
En vanlig orsak till felet ”Kunde inte skapa den virtuella Java-maskinen” är otillräckligt minne.
Gör så här:
- Öppna Utforskaren.
- Gå till
C:\Program Files\Java - Öppna JDK-mappen med aktuell version.
- Leta efter
jvisualvm.exeoch kör den. - Appen ger ett gränssnitt för minneshantering.
- Öka minnesmängden och försök igen.
Slutsats
Att konfigurera en utvecklingsmiljö kan ta tid. Många komponenter ska ställas in och krav uppfyllas innan man kan utveckla eller kompilera kod. Dessa typer av fel är inte unika för Java, då alla språk har sina egna krav som måste uppfyllas för att fungera korrekt.