Microsoft Excel: En Viktig Resurs med Möjliga Fel
Microsoft Excel, ett kraftfullt kalkylprogram, har blivit en oumbärlig del av många olika branscher globalt. Dess anpassningsförmåga och omfattande funktioner gör det till en värdefull tillgång för företag, finansinstitut, forskare och privatpersoner. Trots sin robusthet kan även den mest pålitliga programvaran uppleva enstaka fel, och Excel är inget undantag. Ett vanligt problem som Excel-användare ofta stöter på är det besvärliga ”Run-Time Error 1004”.
Detta fel kan vara frustrerande och hindra produktiviteten. Att snabbt åtgärda Run-Time Error 1004 är avgörande för Excel-användare för att säkerställa ett smidigt arbetsflöde. Genom att hantera felet kan användare återta kontrollen över sina kalkylblad, undvika potentiella dataförluster och fortsätta arbeta med tillförsikt.
Här kommer vi att diskutera innebörden av runtime error 1004, utforska möjliga orsaker till dess uppkomst och ge flera metoder för att lösa det. Vi kommer också att dela tips som hjälper dig att undvika detta fel i framtiden. Så låt oss börja!
Vad är Run-Time Error 1004?
Run-Time Error 1004 är ett generellt felmeddelande som visas i Microsoft Excel när ett makro eller VBA-kod (Visual Basic for Applications) stöter på problem. Det åtföljs oftast av ett meddelande som indikerar ett programdefinierat eller objektdefinierat fel.
Detta fel kan uppstå när du utför vissa operationer som att kopiera och klistra in data, formatera celler eller ändra diagram. Felet hindrar vanligtvis koden från att köras korrekt, vilket kan leda till oväntat beteende eller i vissa fall till att Excel kraschar.
Konsekvenserna av detta fel kan variera från mindre störningar i kalkylbladets funktioner till mer allvarliga följder som datakorruption eller förlust. Att lösa Run-Time Error 1004 är avgörande för att säkerställa att Excel fungerar som det ska och för att upprätthålla integriteten hos data och arbetsflöden. Genom att identifiera orsaken och använda lämpliga lösningar kan användare hantera detta fel och fortsätta arbeta effektivt med Excel.
Potentiella Orsaker till Run-Time Error 1004
Det finns flera anledningar till varför du kan få Runtime Error 1004 i Excel. Efter att ha undersökt olika forum har vi hittat de vanligaste orsakerna:
1. Ogiltig eller skadad data: Om ditt kalkylblad innehåller ogiltig eller skadad data kan det utlösa felet när du försöker utföra operationer på den datan.
2. Problem med makro eller VBA-kod: Om du använder ett makro eller har VBA-kod i din arbetsbok, kan fel i koden eller felaktig syntax leda till runtime error 1004.
3. Kompatibilitetsproblem: Ibland kan felet bero på kompatibilitetsproblem mellan olika versioner av Excel, eller med andra tillägg eller plugins installerade på ditt system.
4. Otillräckligt minne eller systemresurser: Om din dator inte har tillräckligt med minne eller systemresurser för att hantera de operationer du utför i Excel, kan det resultera i runtime error 1004.
5. Konfliktande tillägg eller applikationer: Vissa tredjepartstillägg eller applikationer installerade i Excel kan krocka med körningen av makron eller kod, vilket leder till felet. Dessa konflikter kan uppstå på grund av kompatibilitetsproblem eller överlappande funktioner.
6. Syntax- eller logikfel i koden: Fel i själva VBA-koden, såsom felaktig syntax eller logiska fel, kan utlösa Run-Time Error 1004. Dessa fel kan inträffa när man skriver eller ändrar makron, eller när man kopierar kod från olika källor.
Att identifiera den specifika orsaken till felet är viktigt för att lösa Run-Time Error 1004 effektivt. Genom att noggrant granska koden, referenserna, behörigheterna och eventuella konflikter, kan användare lokalisera och åtgärda det bakomliggande problemet och eliminera felet.
Nu när vi förstår vad runtime error 1004 är och dess potentiella orsaker, ska vi utforska några metoder för att lösa felet. Våra experter har testat varje metod som nämns nedan. Ta en titt.
Granska och Justera Makron
Om du upplever felet när du kör ett makro, kontrollera koden för syntaxfel, saknade referenser eller ogiltiga operationer. Felsök koden genom att gå igenom den rad för rad och använd felhanteringstekniker för att fånga och lösa eventuella problem. Att göra nödvändiga justeringar i makrokoden kan ofta lösa felet. Kontrollera hur du granskar makrokod och gör förbättringar.
1. Öppna Excel-arbetsboken som innehåller det makro du vill granska.
2. Tryck på Alt + F11 på tangentbordet. Detta öppnar Visual Basic for Applications (VBA)-redigeraren.
3. I VBA-redigeraren, leta efter projektutforskarens fönster till vänster på skärmen. Det visar vanligtvis en lista med arbetsboksnamn och moduler.
4. Expandera arbetsboken som innehåller den makrokod du vill granska genom att klicka på plustecknet (+) bredvid dess namn. Detta kommer att visa modulerna i arbetsboken.
5. Dubbelklicka på modulen som innehåller den makrokod du vill granska. Kodredigeringsfönstret öppnas och visar koden.
6. Placera markören i början av makrokoden, eller på den specifika raden där du vill börja granska.
7. Tryck på F8-tangenten på tangentbordet. Detta är genvägen för att gå igenom koden steg för steg.
8. Den markerade kodraden kommer att exekveras och nästa rad som ska exekveras kommer att markeras.
9. Fortsätt att trycka på F8 för att gå igenom koden steg för steg. När du gör det kan du observera värdena för variabler och programmets flöde.
10. Om du vill hoppa över ett avsnitt av koden utan att markera varje rad kan du placera en brytpunkt i koden. För att göra det, klicka i den grå marginalen till vänster om den rad där du vill placera brytpunkten. En röd prick kommer att visas som indikerar brytpunkten. När du kör makrot, kommer kodkörningen pausas vid brytpunkten, så att du kan granska koden från den punkten.
11. När du granskar koden, var uppmärksam på eventuella felmeddelanden som visas i VBA-redigeraren. Om du stöter på några fel, notera radnumret och felmeddelandet. Du kan använda den informationen för att felsöka och åtgärda eventuella problem.
Obs: Genom att granska makrokoden i VBA-redigeraren kan du noggrant undersöka logiken, variablerna och operationerna som utförs av makrot. Denna process hjälper till att identifiera eventuella fel eller förbättringsområden i koden.
Avinstallera Microsoft Work
I vissa fall kan konflikter mellan Microsoft Work och Excel orsaka runtime error 1004. Om du har Microsoft Work installerat på datorn, försök att avinstallera det och se om felet kvarstår. Följ stegen nedan för att avinstallera Microsoft Work.
1. Öppna Kontrollpanelen på datorn.
2. Välj Program och klicka på Avinstallera ett program.
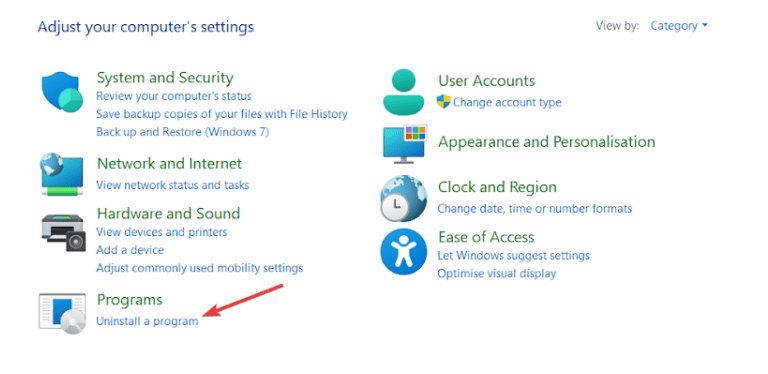
3. Leta upp Microsoft Work i listan över installerade program.
4. Klicka på Avinstallera och följ instruktionerna på skärmen för att ta bort Microsoft Work från systemet.
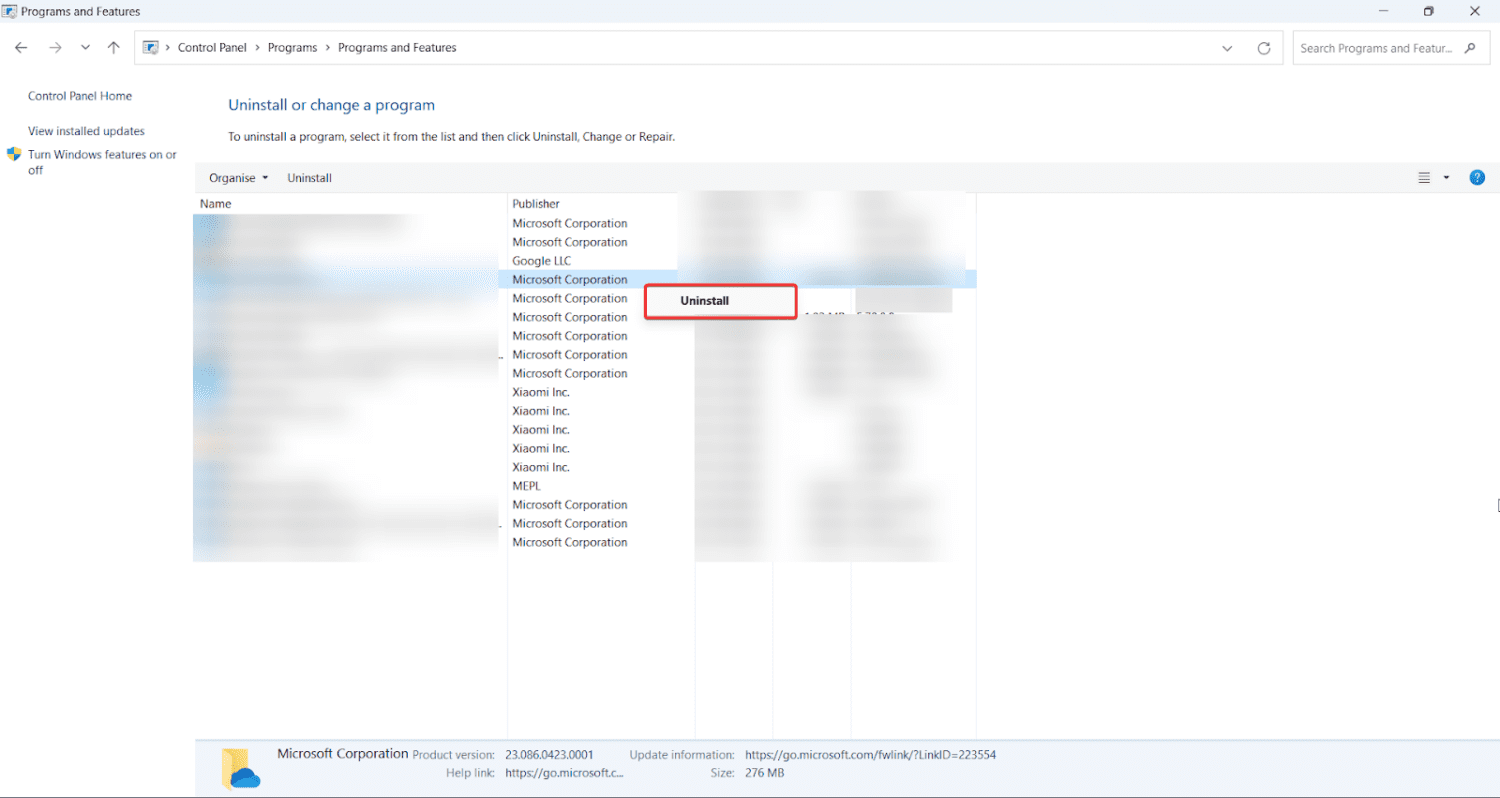
Ta bort GWXL97.XLA-filerna
GWXL97.XLA är en tilläggsfil som ibland kan krocka med Excel, vilket leder till runtime error 1004. För att åtgärda det här problemet, ta bort alla GWXL97.XLA-filer. Här är steg-för-steg processen för att ta bort GWXL97.XLA-filer.
1. Navigera till startmappen för Excel, vanligtvis i C:Program FilesMicrosoft OfficeOfficeXXXLSTART (ersätt XX med din Office-version).
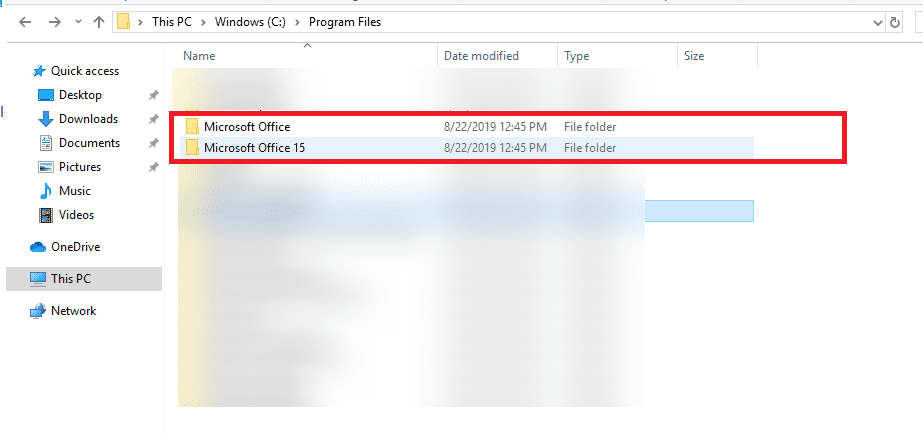
2. Leta efter eventuella GWXL97.XLA-filer i mappen.
3. Välj filerna och ta bort dem.
4. Starta om Excel för att se om felet är åtgärdat.
Reparera eller Installera Om Excel
Om ingen av ovanstående metoder fungerar kan du försöka reparera eller installera om Microsoft Excel. Skicka diagnostikrapporten till Microsoft och låt den reparera Excel på ditt system. Du kan också reparera det manuellt från Kontrollpanelen. Om reparationen inte fungerar, kan du avinstallera och installera om Excel för att säkerställa en felfri installation.
1. Öppna Kontrollpanelen på datorn.
2. Välj Program och välj Avinstallera ett program.
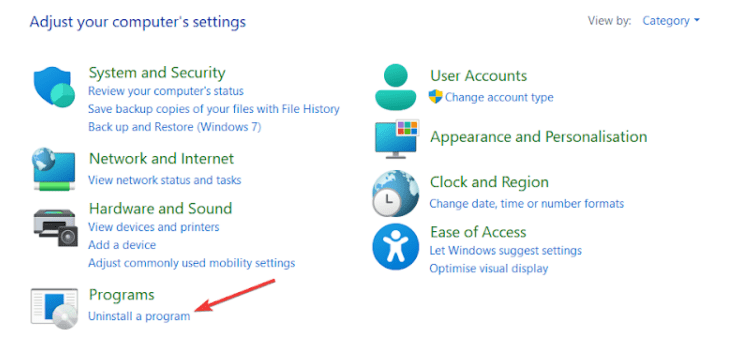
3. Leta upp Microsoft Office i listan över installerade program.
4. Klicka på Ändra eller Reparera och följ instruktionerna på skärmen för att reparera din Office-installation.
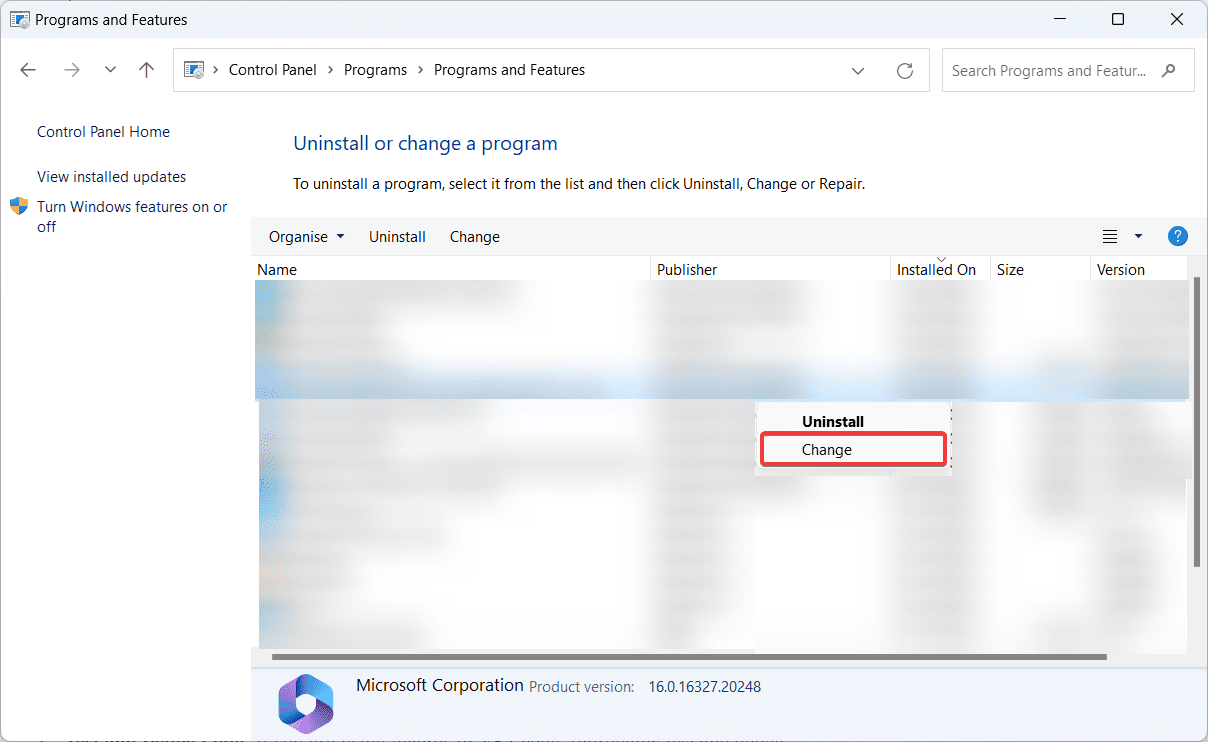
5. Alternativt kan du avinstallera Microsoft Office helt och installera om det med en ny installation.
Tips för att Undvika Run-Time Error 1004 i Framtiden
Förebyggande är alltid bättre än att bota. Här är några tips som hjälper dig att undvika att stöta på runtime error 1004 i framtiden:
1. Validera indata: Se till att den data du arbetar med är giltig och korrekt formaterad. Implementera datavalideringstekniker för att minimera risken för fel på grund av ogiltig eller skadad data.
2. Testa och felsök kod: Om du använder makron eller VBA-kod, testa och felsök koden noggrant innan du kör den på viktiga kalkylblad. Var noga uppmärksam på felhantering och se till att koden kan hantera oväntade scenarier på ett korrekt sätt.
3. Håll programvaran uppdaterad: Uppdatera regelbundet Excel och andra Microsoft Office-komponenter för att dra nytta av buggfixar, säkerhetskorrigeringar och kompatibilitetsförbättringar. Dessa uppdateringar åtgärdar ofta kända problem och kan hjälpa till att förebygga runtime-fel.
4. Övervaka systemresurser: Håll ett öga på datorns minne och systemresurser. Undvik att köra resurskrävande applikationer samtidigt som Excel för att förhindra minnesrelaterade fel. Stäng onödiga program eller starta om datorn om du upplever långsam prestanda eller frekventa fel.
5. Regelbundna uppdateringar och underhåll av Excel: Uppdatera och underhåll Excel regelbundet, inklusive tillhörande tillägg eller plugins. Håll dig uppdaterad med de senaste programuppdateringarna, säkerhetsuppdateringarna och buggfixarna från Microsoft. Dessa uppdateringar åtgärdar ofta kända problem, förbättrar prestandan och ökar kompatibiliteten med annan programvara.
Bästa Metoder för Kodning och Excel-Användning
1. Planera och designa dina kalkylblad och arbetsböcker noggrant, med hänsyn till skalbarhet, flexibilitet och enkelt underhåll. Undvik att i onödan använda komplexa formler eller kapslade funktioner som kan vara svåra att felsöka.
2. Dela upp komplexa uppgifter i mindre, hanterbara deluppgifter. Använd modulära programmeringstekniker för att dela upp din kod i återanvändbara funktioner eller procedurer, vilket ökar kodens återanvändbarhet och underhållsbarhet.
3. Kommentera din kod effektivt för att ge tydliga förklaringar och dokumentera syftet med varje avsnitt eller funktion. Det hjälper både dig och andra att förstå kodens logik och underlättar framtida ändringar eller felsökning.
4. Säkerhetskopiera dina Excel-filer och makron regelbundet för att försäkra dig om att du har en kopia i händelse av dataförlust eller korruption. Överväg att använda versionskontrollsystem eller molnlagringstjänster för extra skydd.
Genom att följa dessa tips och försiktighetsåtgärder kan Excel-användare minimera risken att stöta på Run-Time Error 1004 och upprätthålla en smidig och felfri upplevelse när de arbetar med Excel.
Slutsats
Runtime Error 1004 kan vara frustrerande, men med kunskap om dess orsaker och metoder för att åtgärda det kan du snabbt lösa problemet och återgå till att arbeta smidigt med Excel. Genom att följa de felsökningsmetoder som nämns ovan kan du effektivt fixa och lösa runtime error 1004 i Excel. Kom ihåg att spara ditt arbete innan du gör några ändringar, och överväg att säkerhetskopiera dina data för att undvika potentiella förluster. Om du har fler frågor, skriv gärna en kommentar. Tack för att du läste!
Du kan även utforska MS Excel-formler för att bemästra dataanalys.