Windows 8 introducerade en användbar sökruta som gjorde det möjligt att lokalisera filer, processer, tjänster, systemfunktioner och installerade applikationer på din dator. Denna funktion kunde även utföra webbsökningar. I Windows 10 blev denna funktion ännu bättre.
Dessvärre har många användare stött på problem och rapporterar att sökrutan i Windows 10 slutat fungera som den ska. I vissa fall fungerar den men returnerar inte korrekta resultat.
Problem med Sökfunktionen i Windows 10
Den här typen av problem kan påverka din totala datorupplevelse eftersom du troligtvis använder sökrutan för att nå element som inte har en genväg på skrivbordet. Detta är varför vissa användare väljer att ta bort sökrutan från aktivitetsfältet i Windows 10 för att undvika att den kommer i vägen.
Det finns lösningar på de flesta problem och sökrutan i Windows 10 är inget undantag. Om du vill åtgärda detta problem, följ instruktionerna nedan.
Hur du fixar en Sökfunktion som inte Fungerar i Windows 10
Det finns ett flertal sätt att försöka återställa sökrutan till sitt normala tillstånd. Innan du börjar är det dock rekommenderat att skapa en systemåterställningspunkt. På så vis kan du återställa Windows 10 till ett tidigare tillstånd om något går fel.
1. Använd Felsökaren för Sök och Indexering
Microsoft har utvecklat felsökare för olika situationer, inklusive när sökrutan i Windows 10 inte fungerar som den ska. Så här kör du den enkelt.
Högerklicka på Startmenyn och välj Inställningar
Välj Uppdatering och Säkerhet
Klicka på Felsökning i vänster kolumn
Välj Sök och Indexering och klicka på Kör Felsökaren
Följ anvisningarna på skärmen
Starta om datorn
2. Ladda Ner de Senaste Windows-Uppdateringarna
Windows Update tillhandahåller de senaste funktionerna, förbättringarna, snabbfixarna och säkerhetsuppdateringarna för din version av operativsystemet. Om andra användare upplever samma problem med sökrutan som du gör och Microsoft är medveten om detta, kan du förvänta dig en uppdatering som åtgärdar det.
Så här utför du Windows Update:
Klicka på Startknappen, skriv sök efter uppdateringar och tryck Enter
Kontrollen bör starta omedelbart. Vänta tills den är klar och klicka på Ladda ner om det finns väntande uppdateringar
Detta kan ta en stund. När det är klart, starta om datorn och försök använda sökrutan
3. Starta Om Windows Search-Tjänsten
För att sökrutan ska fungera korrekt måste även den tillhörande tjänsten fungera som den ska.
Tryck Ctrl + R, skriv services.msc och tryck Enter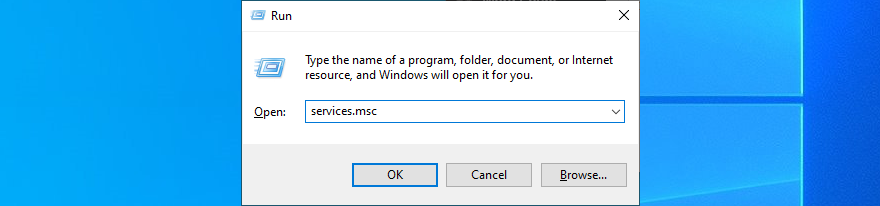
Leta reda på och dubbelklicka på Windows Search-tjänsten för att se dess egenskaper
Ställ in Startmetod till Automatisk (Fördröjd Start)
Om tjänsten inte körs för tillfället, klicka på Starta
Klicka på Verkställ för att spara ändringarna
Försök använda sökrutan igen
4. Starta Om eller Avsluta Vissa Processer
Att använda sökrutan i Windows 10 liknar att använda ett program: det har en process som körs i bakgrunden som kan nås och kontrolleras via Aktivitetshanteraren.
Det finns flera processer involverade i sökrutans funktion, inklusive SearchUI.exe, Windows Explorer, Cortana och CTF Loader (ctfmon.exe). Allt du behöver göra är att starta om dem.
Högerklicka på aktivitetsfältet i Windows och välj Aktivitetshanteraren
Under fliken Processer väljer du Utforskaren i Windows och klickar på Starta om
Under samma flik väljer du Cortana och klickar på Avsluta aktivitet
Gå till fliken Detaljer
Klicka på Avsluta uppgift för SearchUI.exe, SearchIndexer.exe och ctfmon.exe
Starta Cortana via Startmenyn
Försök använda sökrutan igen
Du kan behöva starta om datorn för att sökrutan i Windows 10 ska fungera.
5. Återställ Windows Search
Det går att återställa Windows Search via PowerShell för att uppdatera dess inställningar. Men först behöver du ta reda på din exakta version av Windows 10 eftersom instruktionerna kan variera något.
Du kommer inte att förlora några personliga filer eller installerade applikationer.
Högerklicka på Startknappen och välj System
Gå till Om
Notera din version under Windows-specifikationer
För Windows 10 version 1809 och tidigare:
Klicka på Startknappen, högerklicka på Cortana och gå till Mer > Appinställningar
Välj Återställ
För Windows 10, version 1903 och senare:
Logga in på Windows 10 som administratör
Ladda ner Återställ Windows Search PowerShell-skript
Högerklicka på den nedladdade filen och välj Kör med PowerShell
Klicka på Ja om du får en fråga från UAC (User Account Control)
Skriv in r och tryck Enter för att bekräfta
Om Windows Search har återställts kommer du att se meddelandet Klar
Om du däremot får meddelandet Kan inte laddas eftersom körning av skript har inaktiverats i systemet, skriv in Get-ExecutionPolicy i PowerShell och tryck Enter
Kör sedan Set-ExecutionPolicy -Scope CurrentUser -ExecutionPolicy Unrestricted
Skriv y och tryck Enter för att bekräfta
När policyn har ändrats bör du kunna köra skriptet i PowerShell
När du ser meddelandet Klar, tryck på valfri tangent för att fortsätta
Kör Set-ExecutionPolicy -Scope CurrentUser -ExecutionPolicy för att återställa den ursprungliga policyn
Skriv y och tryck Enter för att bekräfta
6. Bygg Om Windows Search-Indexet
Sökindexet representerar det totala sökområdet. Windows är begränsat till att söka efter resultat i det indexet. Om en fil du söker efter inte ingår i indexet kan Windows inte spåra den.
För att åtgärda detta problem måste du bygga om indexet. Du behöver inte använda några speciella verktyg.
Se till att du är inloggad som datoradministratör
Tryck Ctrl + R, skriv kontrollpanelen och tryck Enter
Klicka på Indexeringsalternativ
Klicka på Avancerat
Under Felsökning – Ta Bort och Bygg Om Index, klicka på Bygg Om
Klicka på OK för att bekräfta och vänta tills processen är klar
Starta om datorn och försök använda sökrutan
7. Ta Bort Bing från Windows Search
Vissa användare har rapporterat att deras problem löstes genom att ta bort Bing-integrationen från sökrutan i Windows 10. Detta är dock inte idealiskt för användare som föredrar att se sökresultat från Bing. Om du tillhör den kategorin bör du hoppa över det här steget.
Tryck Ctrl + R, skriv regedit och tryck Enter
Öppna Arkivmenyn och klicka på Exportera
Ange namn och plats för register-säkerhetskopian
Kopiera och klistra in följande sökväg:
ComputerHKEY_CURRENT_USERSoftwareMicrosoftWindowsCurrentVersionSearch
Öppna Redigera-menyn, gå till Nytt och välj DWORD-värde (32-bitar)
Ange det nya postens namn till BingSearchEnabled
Dubbelklicka på BingSearchEnabled, ange värdedata till 0 och tryck OK
Dubbelklicka på CortanaConsent i samma sökväg
Ange värdedata till 0 och tryck OK
Starta om datorn och försök använda sökrutan
Ovanstående lösning bör fixa sökrutan i Windows 10 om den inte fungerade tidigare. Sökresultaten kommer dock att begränsas till offline-resultat. Om du vill ångra ändringarna kan du dubbelklicka på registersäkerhetskopian du skapade tidigare för att återställa de ursprungliga registerinställningarna.
8. Avinstallera de Senaste Windows-Uppdateringarna
Det är ingen hemlighet att vissa Windows-uppdateringar från Microsoft ibland orsakar mer problem än nytta. Om sökrutan slutade fungera direkt efter en uppdatering bör du avinstallera den.
Tryck Ctrl + R, skriv kontrollpanelen och tryck Enter
Klicka på Program och Funktioner
Klicka på Visa installerade uppdateringar till vänster
Klicka på kolumnen Installerades den för att sortera uppdateringarna efter datum (senaste först)
Dubbelklicka på den första uppdateringen i listan och klicka på Ja för att bekräfta avinstallationen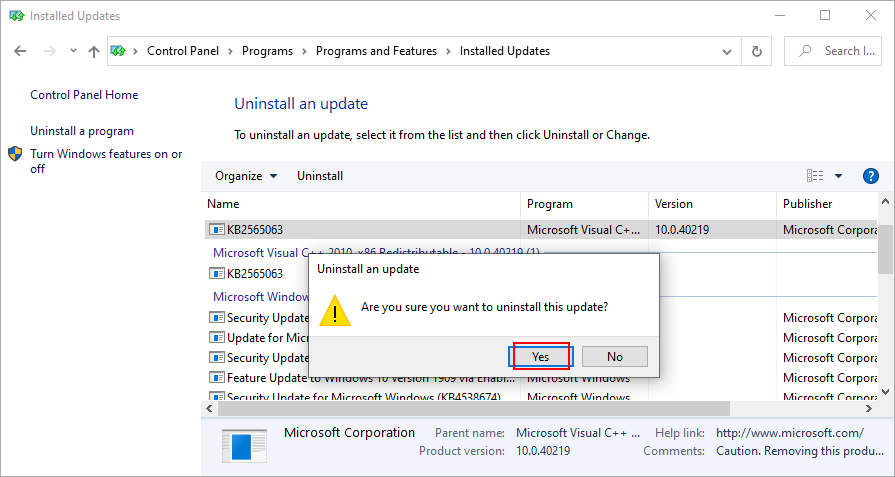
Starta om datorn och försök använda sökrutan igen
9. Kontrollera Din Internetanslutning
Om din internetanslutning är dålig är det inte konstigt att sökrutan inte fungerar som den ska i Windows 10, särskilt när det gäller att visa online-resultat.
Här är några förslag för att kontrollera din internetanslutning:
Byt tillfälligt från trådlös anslutning till kabel
Starta om routern
Inaktivera QoS och begränsningar av bandbredd i routerns inställningar
Kontrollera hur många enheter som är anslutna till ditt Wi-Fi
Spola dina DNS-servrar
Använd den inbyggda felsökaren för Internetanslutning
Inaktivera säkerhetsprogram, VPN eller proxyservrar från tredje part
Inaktivera IPv6-anslutning om du inte använder den
Mät din ned- och uppladdningshastighet
Stäng av alla torrentklienter, nedladdningshanterare, streamingappar och onlinespel
Ange anpassade DNS-servrar för att påskynda internetanslutningen
Stäng av systemuppdateringar tillfälligt
10. Använd Systemåterställning
Windows sökruta kan ha påverkats av en oväntad programvaruhändelse som inträffat på datorn: en skadad drivrutin, en ändring i systemregistret, en ny applikation eller något annat.
Att försöka identifiera boven kan vara överväldigande och stressigt. Det finns en enkel lösning för att ångra de senaste datorändringarna: Återställningsläge.
Det finns dock ett problem: Alla program som installerats efter återställningspunkten kommer att försvinna, så du måste installera om dem och registrera om de du har premiumlicenser för. Vissa program stödjer inte omregistrering, så du bör undersöka detta först.
Så här använder du återställningsläget:
Logga in på Windows 10 med ditt administratörskonto
Tryck Ctrl + R, skriv kontrollpanelen och tryck Enter
Klicka på Återställning
Klicka på Öppna Systemåterställning
Välj en återställningspunkt från listan, klicka på Nästa och följ instruktionerna på skärmen
Starta om datorn och försök använda sökrutan
Om inget förändras, försök återställa Windows 10 till en tidigare återställningspunkt
11. Aktivera Bakgrundsappar
När Windows 10 Creator’s Update lanserades fanns det ett problem med sökrutan. Den slutade fungera som den skulle om appar inte fick köras i bakgrunden.
Detta problem bör teoretiskt sett vara åtgärdat nu, särskilt i nyare versioner av Windows 10. Men det betyder inte att du inte bör testa det. Det är dessutom ofarligt.
Så här aktiverar du bakgrundsappar:
Högerklicka på Startknappen och välj Inställningar
Välj Sekretess
Scrolla ned och välj Bakgrundsappar i vänster kolumn
Aktivera Låt appar köras i bakgrunden
Tillåt att alla appar från listan körs i bakgrunden
Starta om datorn och försök använda sökrutan igen
12. Använd SFC och DISM
Om operativsystemet har skadade filer kan det påverka en mängd funktioner, inklusive sökrutan i Windows 10. Du kan åtgärda detta problem utan externa verktyg eller OS-återställningsmedia.
SFC (System File Checker) är ett kommandoradsverktyg som reparerar eventuella skadade systemfiler. Om problemet är lite allvarligare kan du vända dig till DISM (Deployment Image Servicing and Management). Det återställer data i Windows-avbildningens komponentlager.
Så här använder du SFC:
Tryck Ctrl + R, skriv cmd och tryck Ctrl + Shift + Enter för att starta kommandotolken som administratör
Kör sfc /scannow och vänta tills processen är klar
Starta om datorn
Om sökrutan fortfarande inte fungerar efter att du kört SFC, kan du köra DISM.
Så här använder du DISM:
Öppna ett kommandotolksfönster som administratör
Kör DISM /online /cleanup-image /scanhealth och tryck Enter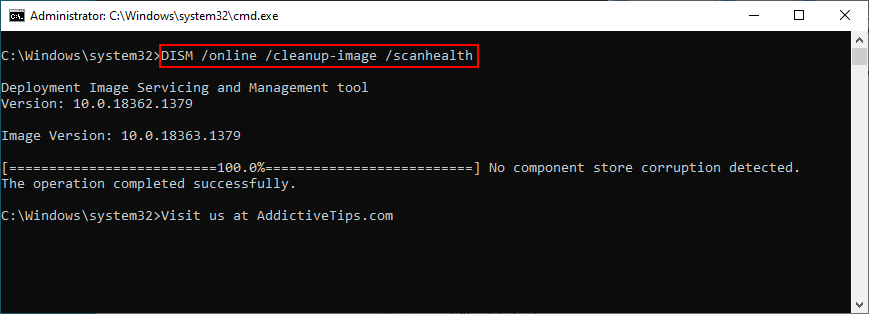
Om DISM returnerar fel, åtgärda dem med DISM /online /cleanup-image /restorehealth
Starta om datorn och öppna CMD som administratör
Kör sfc /scannow och vänta tills det är klart
Starta om datorn och försök använda sökrutan
13. Inaktivera Brandväggen Tillfälligt
Om du eller någon annan med tillgång till din dator har ändrat inställningarna för brandväggen kan det orsaka problem med nätverksanslutningen och sökrutan. Du kan tillfälligt inaktivera brandväggen för att testa detta.
Så här inaktiverar du Windows-brandväggen:
Logga in som datoradministratör
Tryck Ctrl + R, skriv kontrollpanelen och tryck Enter
Leta reda på och välj Windows Defender Brandvägg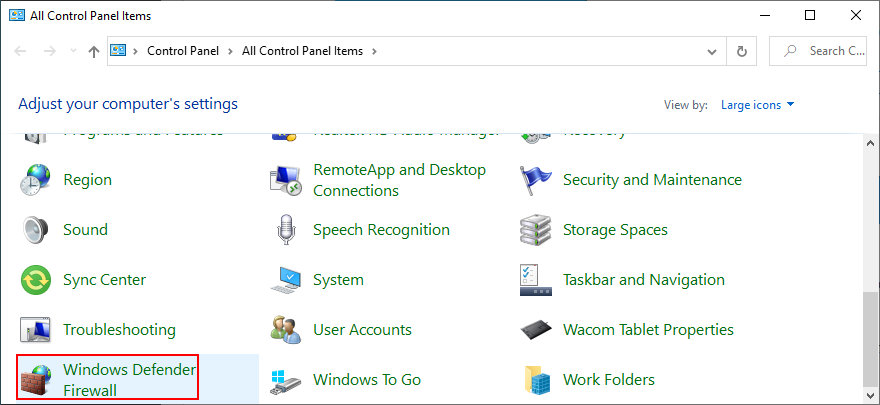
Klicka på Slå på eller av Windows Defender
Under inställningarna för privata och publika nätverk väljer du Stäng av Windows Defender Brandvägg (rekommenderas inte)
Klicka på OK för att bekräfta
Försök använda sökrutan igen
Om du har en brandvägg från tredje part installerad behöver du justera stegen ovan. När du har bekräftat att sökrutan fungerar igen bör du återaktivera brandväggen för att upprätthålla säkerheten. Djupare undersökning krävs för att hitta och lösa specifika brandväggsproblem.
14. Installera Om Cortana
Microsofts Cortana är integrerat med sökrutan i Windows 10. Vanligtvis fungerar det ena inte om det andra inte gör det. Vissa användare väljer att ta bort Cortana från operativsystemet om de anser att det inte behövs.
Att inte ha Cortana kan innebära att sökrutan inte fungerar korrekt, eller åtminstone inte ger lika korrekta sökresultat. För att lösa detta kan det vara nödvändigt att installera om Cortana. Detta kan vara lite knepigt då det inte kan laddas ner från Microsoft Store.
Så här installerar du om Cortana via PowerShell:
Se till att du är inloggad som datoradministratör
Högerklicka på Startknappen och välj System
Gå till Om
Notera din version under Windows-specifikationer
Starta Windows PowerShell
Om du har Windows 10 version 2004 och senare, kör följande kommando:
Get-AppxPackage Microsoft.549981C3F5F10 | Foreach {Add-AppxPackage -DisableDevelopmentMode -Register "$($_.InstallLocation)AppXManifest.xml"}
Eller, om du har Windows 10 version 1909 eller tidigare, skriv följande:
Get-AppxPackage Microsoft.Windows.Cortana | Foreach {Add-AppxPackage -DisableDevelopmentMode -Register "$($_.InstallLocation)AppXManifest.xml"}
Sammanfattning av Åtgärder För Sökfunktionen i Windows 10
För att sammanfatta: Om sökfunktionen i Windows 10 inte fungerar som den ska, eller ger felaktiga sökresultat, kan du åtgärda det här problemet genom att köra Felsökaren för Sök och Indexering, ladda ner de senaste Windows-uppdateringarna och starta om Windows Search-tjänsten.
Du bör också starta om eller avsluta olika processer som är kopplade till sökrutan, återställa Windows Search, bygga om Windows Search-indexet, ta bort Bing från Windows Search och avinstallera de senaste Windows-uppdateringarna.
Det kan även vara bra att kontrollera kvaliteten på din internetanslutning, använda Återställningsläge, aktivera bakgrundsappar, reparera systemfiler med SFC och DISM, tillfälligt inaktivera brandväggen