iTunes-programvaran kan ibland stöta på problem och vägra att starta. Om du upplever att iTunes inte öppnas eller fungerar som det ska på din Windows-dator, finns det flera potentiella lösningar som vi kommer att utforska i den här guiden.
När iTunes inte fungerar kan det dyka upp felmeddelanden som ”iTunes har slutat svara” eller ”kan inte starta”, och programmet vägrar helt enkelt att öppnas. Även om felmeddelandena kan variera, är resultatet detsamma: användare kan inte komma åt eller använda iTunes på sina Windows 11- eller 10-datorer. Det här är frustrerande, men oroa dig inte, vi ska se vad vi kan göra åt det.
1. Avsluta alla iTunes-processer i Aktivitetshanteraren
Ibland kan iTunes ”frysa” vid uppstart eftersom en bakgrundsprocess redan körs. Genom att tvinga avsluta iTunes-processen via Aktivitetshanteraren innan du försöker starta programmet igen kan du lösa problemet. Många användare har bekräftat att det här fungerar.
Så här avslutar du iTunes-processer:
- Högerklicka på ett tomt utrymme i aktivitetsfältet och välj ”Aktivitetshanteraren”.
- I fliken ”Processer” i Aktivitetshanteraren, leta efter iTunes under ”Appar”.
- Om du hittar en iTunes-process, markera den och klicka på ”Avsluta aktivitet”.
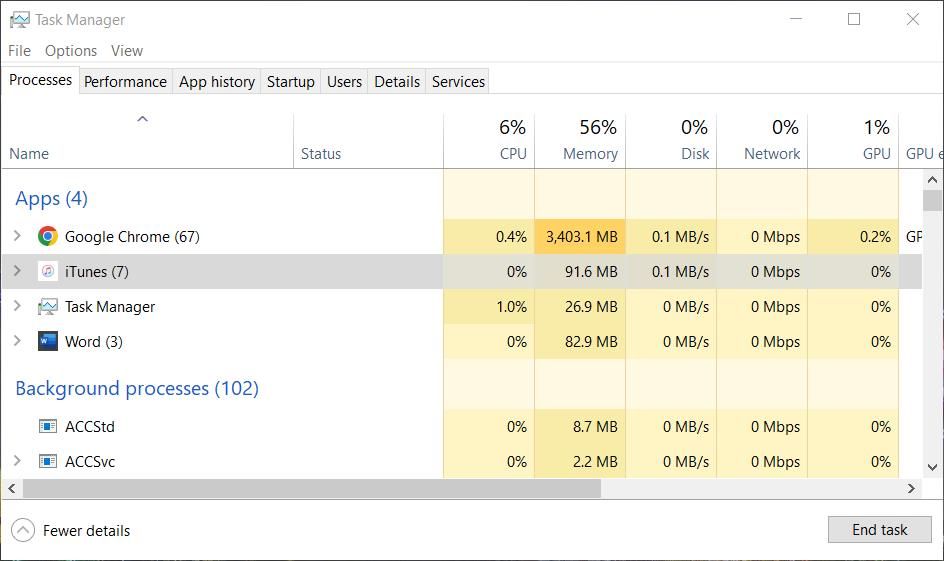
- Under ”Bakgrundsprocesser”, leta efter och avsluta eventuella andra iTunes-relaterade processer.
2. Använd felsökaren för Windows Store-appar
Felsökaren för Windows Store-appar kan vara till hjälp för att åtgärda problem med UWP-appar. Det kan vara värt att prova om du har problem med iTunes-appen från Microsoft Store.
I vår guide om att använda felsökare i Windows hittar du information om hur du hittar och använder felsökningsverktyget.
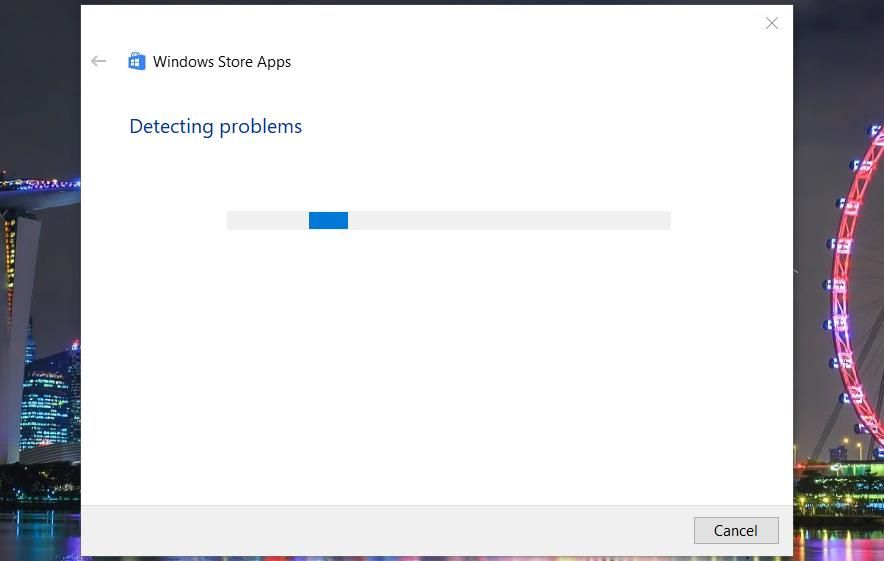
3. Kör iTunes med administratörsrättigheter
Vissa användare har rapporterat att det hjälper att köra iTunes med administratörsrättigheter. För att göra det högerklickar du på iTunes i Start-menyn och väljer ”Mer” > ”Kör som administratör”.
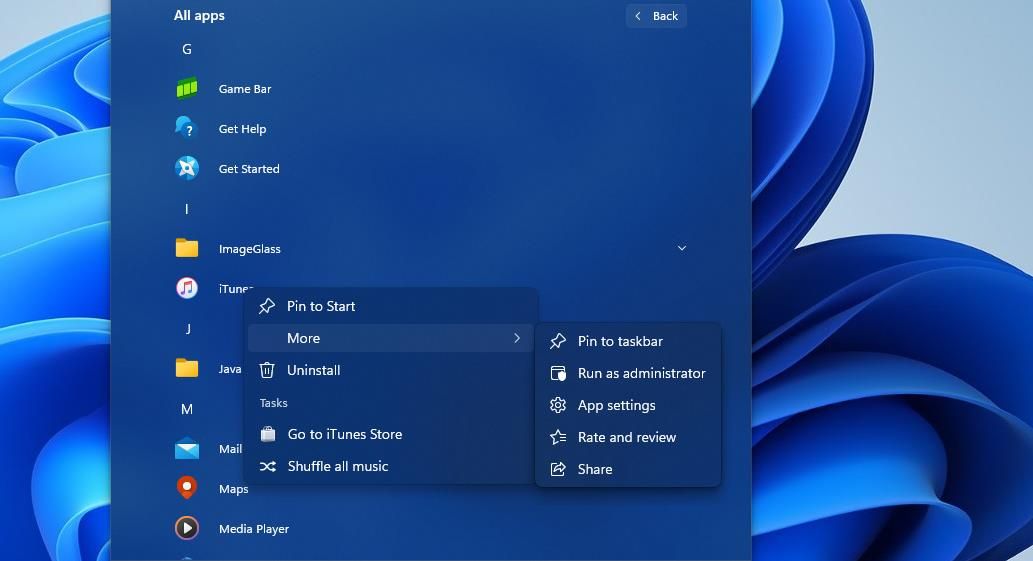
Du kan också ställa in iTunes-skrivbordsprogrammet så att det alltid körs med administratörsrättigheter via dess filplats. Vår guide om att alltid köra program med administratörsrättigheter ger dig instruktioner om hur du gör det. Observera dock att du inte kan ställa in iTunes UWP-appen att alltid köras med förhöjda rättigheter, eftersom installationsmappen inte är tillgänglig.
4. Starta iTunes i felsäkert läge
Om du har installerat iTunes-skrivbordsprogrammet kan du försöka åtgärda startproblem genom att köra programmet i felsäkert läge. I felsäkert läge startar iTunes utan tillägg. Du startar felsäkert läge genom att hålla ner Ctrl + Shift-tangenterna medan du klickar för att starta iTunes. Klicka sedan på ”Fortsätt” i dialogrutan som visas.
Om det här fungerar är det troligen ett insticksprogram som kraschar iTunes vid uppstart. För att lösa problemet måste du hitta och ta bort det aktuella insticksprogrammet. Insticksprogrammen finns i den här mappen:
C:\Users\<användarnamn>\AppData\Roaming\Apple Computer\iTunes\iTunes Plug-ins\
Observera att den här lösningen inte fungerar för iTunes UWP-appen som laddats ner från Microsoft Store. Om du håller ner Ctrl + Shift när du klickar på iTunes UWP-appen kommer ett begränsningsfönster att visas.
5. Kör iTunes i kompatibilitetsläge
Att köra iTunes i kompatibilitetsläge är en lösning som vissa användare har bekräftat hjälper mot startfelet ”iTunes har slutat fungera”. Den här lösningen fungerar endast för iTunes-skrivbordsprogramvaran (version 12.10.11) där du har tillgång till installationsmappen. Följ dessa steg för att starta iTunes i kompatibilitetsläge:
- Öppna Utforskaren med Windows-tangenten + E och leta upp installationsmappen för iTunes. Normalt finns den under ”Programfiler” i en mapp som heter ”iTunes”.
- Högerklicka på iTunes EXE-filen och välj ”Egenskaper”.
- Klicka på fliken ”Kompatibilitet” i fönstret för iTunes-egenskaper.
- Kryssa i rutan ”Kör det här programmet i kompatibilitetsläge för” för att aktivera rullgardinsmenyn.
- Välj ”Windows 7” i rullgardinsmenyn.
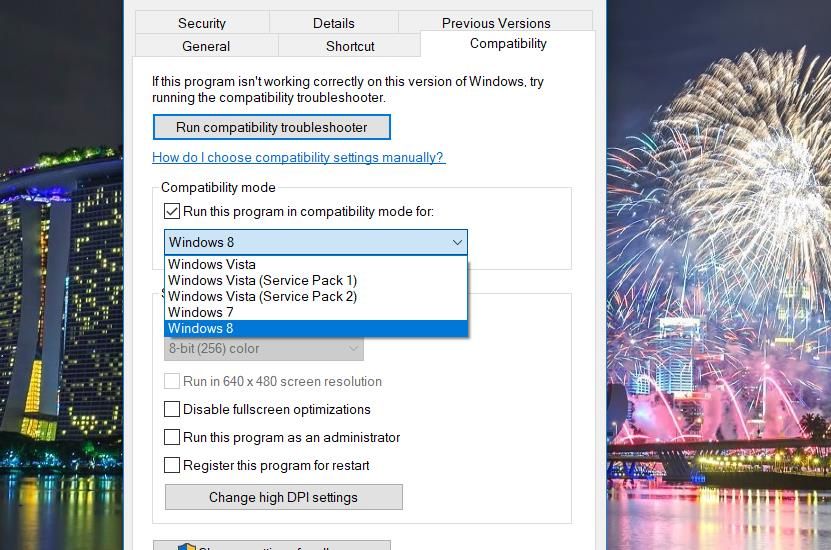
- Klicka på ”Använd” för att bekräfta dina val.
- Klicka på ”OK” för att stänga fönstret med iTunes-egenskaper.
6. Använd Windows reparationsfunktion för att åtgärda iTunes
Reparationsalternativet är en bra metod att prova när iTunes inte fungerar. Du kan reparera iTunes via ”Inställningar” eller ”Program och funktioner” i Kontrollpanelen, beroende på om du använder UWP-appen eller skrivbordsprogrammet.
I vår guide om hur du reparerar appar och program i Windows kan du läsa mer om hur du reparerar iTunes på båda sätten.
7. Återställ iTunes-appen
iTunes UWP-appen har ett återställningsalternativ som du hittar under ”Appar och funktioner” i ”Inställningar”. Det här alternativet rensar appens data, vilket kan vara en bra lösning om iTunes inte fungerar som det ska.
I vår guide för hur du återställer appar på Windows hittar du instruktioner om hur du använder det här alternativet på båda plattformarna.
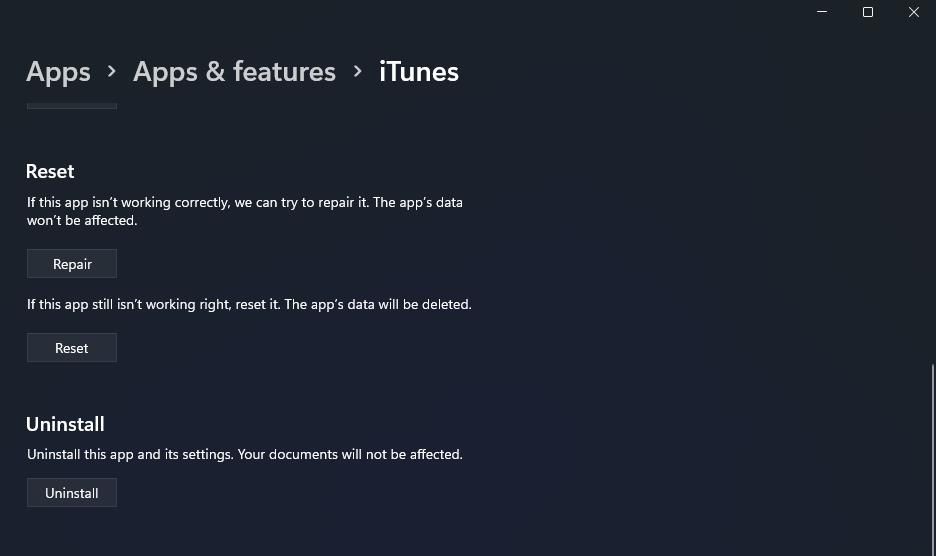
8. Inaktivera alla aktiva säkerhetsprogram från tredje part
Säkerhetsprogram från tredje part, som antivirus och brandväggar, kan ibland orsaka problem vid uppstart av iTunes, främst på grund av säkerhetsrestriktioner som dessa program kan tillämpa på appar.
Inaktivera alla tredjepartsantivirus, brandväggar eller andra säkerhetsprogram på datorn innan du startar iTunes för att se om det hjälper. De flesta säkerhetsprogram har snabbmenyalternativ för att inaktivera skyddet tillfälligt. Du kan oftast inaktivera skyddet genom att högerklicka på programikonen i systemfältet.
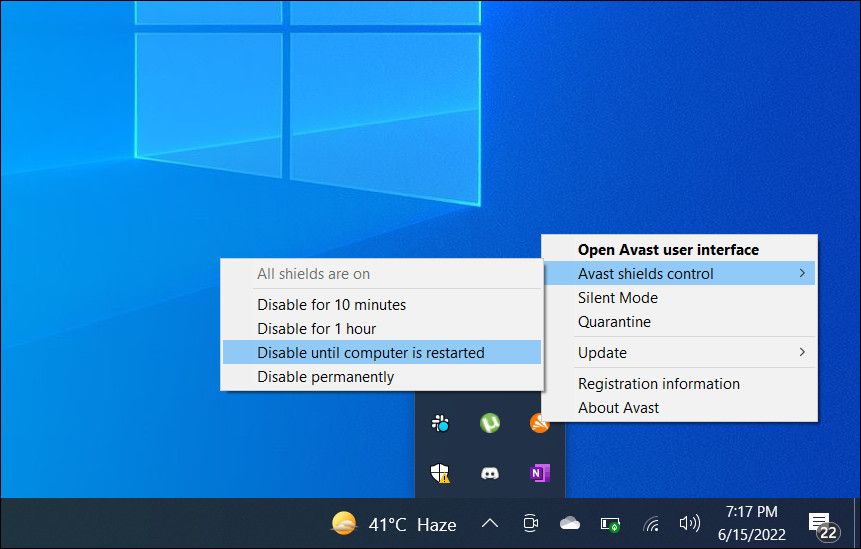
9. Installera om iTunes
Om inget annat fungerar kan ominstallation av iTunes vara sista utvägen. Ominstallationen uppdaterar appens filer och kan lösa problem som orsakar startfel.
Du kan avinstallera iTunes med hjälp av verktyget ”Appar och funktioner” i ”Inställningar”, enligt instruktionerna i vår guide om att ta bort Windows-program.
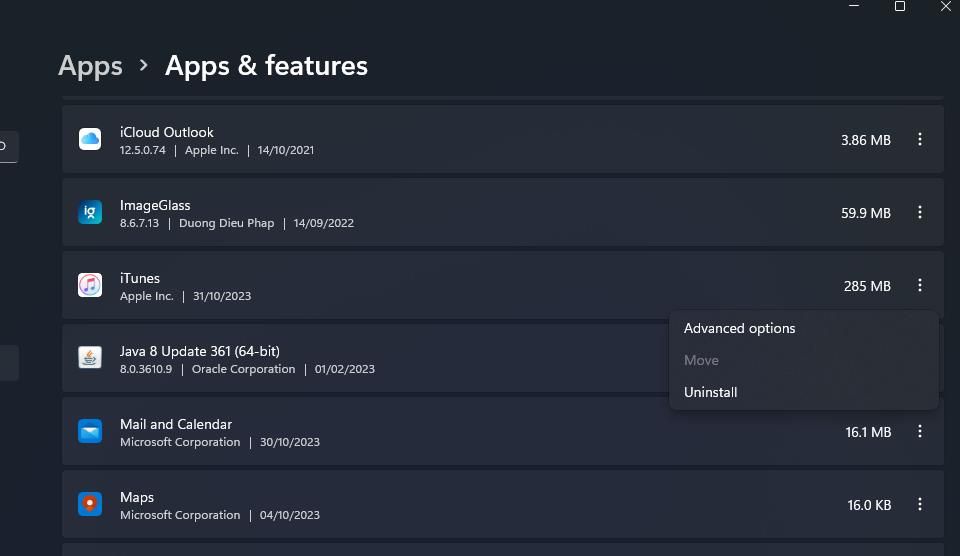
När du har avinstallerat iTunes kan du antingen installera UWP-appen eller det äldre skrivbordsprogrammet. Du kan ladda ner iTunes för Windows 10 från Microsoft Store eller ladda ner iTunes 12.10.11 från Apples supportsida. Om du väljer version 12.10.11 behöver du öppna installationsfilen och installera programmet manuellt.
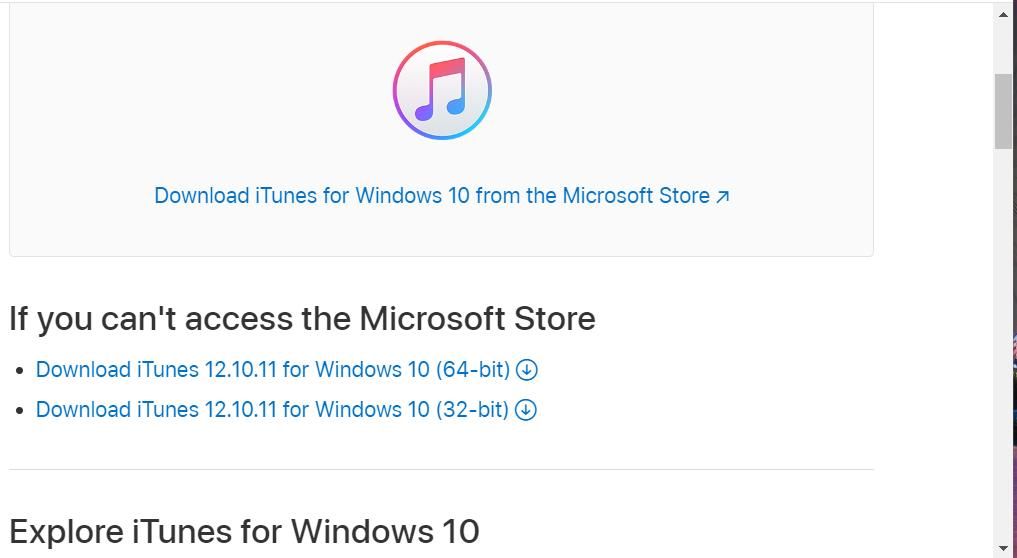
Det rekommenderas att installera iTunes från Microsoft Store, eftersom du då är säker på att du får den senaste versionen som stöds av Windows. Version 12.10.11 är den senaste versionen av skrivbordsprogrammet och den har inte uppdaterats sedan 2020.
Vissa användare har rapporterat att avinstallering av iTunes och installation av en äldre version har löst vissa problem. Till exempel har felmeddelandet ”iTunes kan inte köras” ibland lösts genom installation av en äldre version. Du kan hitta äldre versioner av iTunes på Apples supportsida.
Få iTunes att fungera på din Windows-dator
När iTunes inte öppnas kan det vara frestande att prova andra alternativ, som PodTrans eller doubleTwist. Men de felsökningsmetoder som vi har beskrivit ovan bör kunna lösa de flesta problem med iTunes på Windows. Så, ge dem en chans innan du ger upp iTunes.