Google Chrome är den mest populära webbläsaren. Det fanns en tid när webbläsaren var en av de minst resurshungriga webbläsarna på marknaden. Det är låg resursförbrukning, och dess rena användargränssnitt var det som fick den att dominera webbläsarmarknaden. Chrome har fortfarande ett rent användargränssnitt men det har sedan dess vuxit till att förbruka mer systemresurser.

Innehållsförteckning
Google Chrome svarar inte
Google Chrome förbrukar en hel del RAM. Dess minnesläckor är sällsynta men det kommer att använda upp en hel del RAM. Webbläsaren är fortfarande kraftfull och ofta den idealiska webbläsaren för att använda kraftfulla webbappar. Webbläsaren kommer att använda mer RAM-minne om du använder en webbapp som Pixlr men den kommer fortfarande att fungera. Om du använder Chrome och det ofta går in i ett tillstånd som inte svarar, finns det troligtvis ett problem med webbläsaren. Här är vad du kan göra för att fixa det.
1. Frigör systemresurser
Om du använder en särskilt komplex webbapp är det värt att frigöra systemresurser. Chrome kanske kämpar för att fungera smidigt eftersom det behöver mer CPU-kraft. Det är inte ett fel på webbläsaren och mer ett krav på webbappen som inte uppfylls.
Avsluta alla andra appar som körs på ditt system. Stäng alla andra Chrome-fönster och flikar som du har öppna och försök sedan använda webbappen.
2. Aktivera/inaktivera hårdvaruacceleration
Chrome stöder hårdvaruacceleration. Detta kan hjälpa webbläsaren att ladda webbappar och köra dem mer effektivt, eller så kan det orsaka problem. Prova att växla tillståndet för hårdvaruacceleration i Chrome.
Öppna Chrome.
Klicka på knappen för fler alternativ (knappen med tre punkter).
Välj Inställningar från menyn.
Klicka på Avancerat i kolumnen till vänster.
Klicka på System.
Stäng av maskinvaruacceleration om den är på eller på om den är av.

3. Uppdatera Chrome
Kontrollera om din webbläsare är uppdaterad. Chrome tvingar inte en användare att uppdatera webbläsaren men att inte uppdatera webbläsaren kan orsaka problem som att webbläsaren inte svarar.
Öppna Chrome.
Klicka på knappen för fler alternativ längst upp till höger.
Gå till Hjälp>Om Google Chrome.
Chrome kommer att söka efter, ladda ner och installera en uppdatering.
Starta om Chrome.

4. Inaktivera tillägg
Tillägg är bra men de kan orsaka problem. De kan sluta använda en hel del minne och om de inte har skrivits bra kan de orsaka problem med att webbläsaren själv går så långt att den kraschar.
Öppna Chrome.
Klicka på knappen för fler alternativ längst upp till höger.
Gå till Fler verktyg>Tillägg.
Stäng av strömbrytaren under varje förlängning.
Kontrollera om Chrome fortfarande inte svarar.
Om Chrome fungerar bra med tillägg aktiverade är det sannolikt ett tillägg som bär skulden. Aktivera dem igen, en efter en, för att se vad som orsakar problemet.
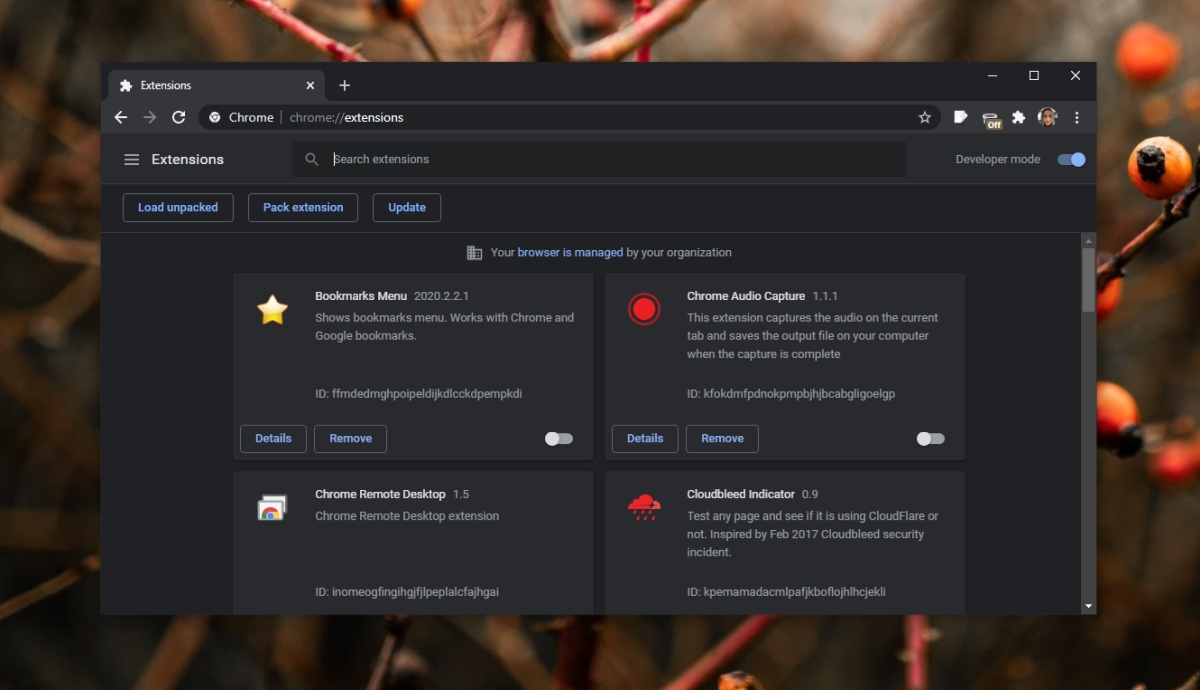
5. Rensa Chrome-cache
Problem med cachen kan göra att Chrome inte svarar. Testa att rensa Chrome-cachen och kontrollera om problemet försvinner.
Öppna Chrome.
Klicka på knappen för fler alternativ uppe till höger och välj Inställningar i menyn.
Gå till Sekretess och säkerhet från kolumnen till vänster.
Klicka på Rensa webbinformation.
Välj Cookies och annan webbplatsdata.
Välj Cachade bilder och filer.
Klicka på Rensa data.
Starta om Chrome.

6. Skanna systemet
Skadlig programvara riktar sig ofta till webbläsare. Om Chrome har infekterats kan det slumpmässigt sluta svara. Skanna ditt system efter infektioner och ta bort dem.
Öppna Windows Defender.
Gå till Virus- och hotskydd.
Klicka på Scan alternativ.
Välj Fullständig genomsökning.
Klicka på Skanna nu.
Ta bort alla infektioner som hittas.

7. Rensa DNS/IP
Chromes problem kan spåras till dina internetinställningar. Försök att spola DNS-cachen på ditt system.
Öppna kommandotolken.
Kör följande kommandon ett i taget.
ipconfig /flushdns netsh winsock reset
Starta om Chrome.

8. Inaktivera VPN och proxyservrar
Om du använder ett VPN eller ett proxyverktyg, inaktivera det. Det kanske inte är kompatibelt med Chrome. På den noten, om du kör appar på ditt skrivbord som övervakar nätverkstrafik, inaktivera dem också och se om problemet försvinner. Appar som fångar upp nätverkstrafik från en webbläsare kan ofta orsaka problem med den och Chrome är inte annorlunda.
9. Rengör installationen av Chrome
Om allt annat misslyckas, reninstallera Chrome.
Öppna Kontrollpanelen.
Gå till Program>Avinstallera ett program.
Välj Chrome och klicka på avinstallera-knappen.
Öppna File Explorer.
Navigera till denna plats: C:UsersYourUserNameAppDataRoaming
Ta bort Google-mappen på den här platsen.
Ladda ner och installera Chrome igen.

Slutsats
Chrome har blivit mer resurstung med åren och webbappar har blivit kraftfullare. Någon gång kan en webbplats eller en webbapp vara för tung för webbläsaren att hantera. Om Chrome går in i ett tillstånd som inte svarar för en viss webbplats men fungerar bra med alla andra, ligger problemet på webbplatsen och inte webbläsaren.

