Google Chrome är utan tvekan den mest använda webbläsaren idag. Det var en tid då den ansågs vara en av de mest resurssnåla webbläsarna. Dess låga resursanvändning och stilrena gränssnitt var avgörande för dess dominans på marknaden. Chrome har visserligen kvar sitt rena gränssnitt, men har med tiden blivit mer krävande när det gäller systemresurser.
När Google Chrome inte svarar
Google Chrome är känt för att förbruka en ansenlig mängd RAM-minne. Även om minnesläckor är ovanliga, kan webbläsaren ändå använda en stor del av systemets RAM. Chrome är fortfarande en kraftfull webbläsare, ofta det bästa alternativet för att köra krävande webbapplikationer. Användning av webbappar som Pixlr kan öka minnesförbrukningen, men webbläsaren brukar hantera det. Om Chrome ofta fastnar i ett läge där den inte svarar, kan det tyda på ett problem med själva webbläsaren. Här är några åtgärder du kan vidta för att lösa problemet.
1. Optimera systemresurser
Om du använder en särskilt resurskrävande webbapplikation, är det fördelaktigt att frigöra systemresurser. Chrome kan ha svårt att fungera smidigt om den inte har tillräckligt med CPU-kraft. Det är inte nödvändigtvis fel på webbläsaren, utan snarare ett resultat av att webbapplikationens krav inte uppfylls.
Stäng ner alla andra program som körs på datorn. Stäng även alla andra Chrome-fönster och flikar, och försök sedan att använda webbappen igen.
2. Hantera hårdvaruacceleration
Chrome stöder hårdvaruacceleration, vilket kan förbättra prestandan vid laddning och körning av webbappar, men det kan ibland orsaka problem. Testa att aktivera eller inaktivera hårdvaruacceleration i Chrome.
Öppna Chrome.
Klicka på menyn med de tre punkterna.
Välj ”Inställningar”.
Klicka på ”Avancerat” i menyn till vänster.
Klicka på ”System”.
Ändra inställningen för ”Använd hårdvaruacceleration när det är tillgängligt” genom att stänga av den om den är på, eller tvärtom.

3. Uppdatera Chrome
Se till att din webbläsare är uppdaterad. Chrome uppmanar inte alltid till uppdateringar, men en föråldrad webbläsare kan orsaka problem, som att den inte svarar.
Öppna Chrome.
Klicka på menyn med de tre punkterna.
Gå till ”Hjälp” > ”Om Google Chrome”.
Chrome kommer att söka efter, ladda ner och installera uppdateringar.
Starta om Chrome.

4. Inaktivera tillägg
Tillägg kan vara praktiska, men de kan också orsaka problem. De kan använda mycket minne, och om de inte är välskrivna kan de orsaka problem som gör att webbläsaren kraschar.
Öppna Chrome.
Klicka på menyn med de tre punkterna.
Gå till ”Fler verktyg” > ”Tillägg”.
Stäng av alla tillägg.
Kontrollera om Chrome fortfarande inte svarar.
Om Chrome fungerar som den ska utan tillägg aktiva, är det sannolikt att ett av tilläggen är boven. Aktivera dem ett i taget för att identifiera vilket som orsakar problemet.
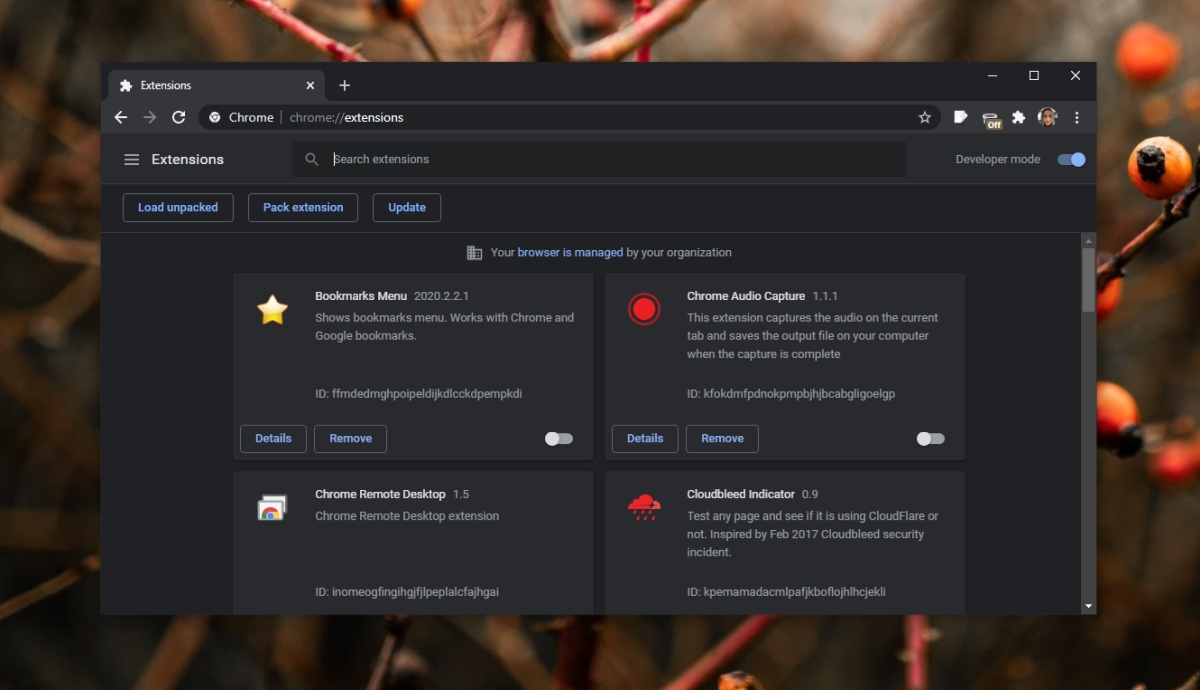
5. Rensa Chrome-cache
Problem med cachen kan leda till att Chrome inte svarar. Testa att rensa Chrome-cachen och se om det löser problemet.
Öppna Chrome.
Klicka på menyn med de tre punkterna och välj ”Inställningar”.
Gå till ”Sekretess och säkerhet” i menyn till vänster.
Klicka på ”Rensa webbinformation”.
Markera ”Cookies och annan webbplatsdata”.
Markera ”Cachade bilder och filer”.
Klicka på ”Rensa data”.
Starta om Chrome.

6. Skanna systemet efter skadlig programvara
Skadlig programvara riktar sig ofta mot webbläsare. Om Chrome har blivit infekterad, kan den sluta svara. Skanna datorn efter infektioner och ta bort dem.
Öppna Windows Defender.
Gå till ”Virus- och hotskydd”.
Klicka på ”Sökalternativ”.
Välj ”Fullständig genomsökning”.
Klicka på ”Sök nu”.
Ta bort alla eventuella infektioner.

7. Rensa DNS och IP
Problem med Chrome kan ibland härledas till internetinställningarna. Försök att spola DNS-cachen på datorn.
Öppna kommandotolken.
Kör följande kommandon ett i taget:
ipconfig /flushdns netsh winsock reset
Starta om Chrome.

8. Inaktivera VPN och proxyservrar
Om du använder ett VPN eller en proxyserver, inaktivera det. De är inte alltid kompatibla med Chrome. Om du har program som övervakar nätverkstrafiken, inaktivera även dem och se om det löser problemet. Program som fångar upp nätverkstrafik från en webbläsare kan ofta orsaka problem med den, och Chrome är inget undantag.
9. Gör en ren ominstallation av Chrome
Om inget annat fungerar, gör en fullständig ominstallation av Chrome.
Öppna Kontrollpanelen.
Gå till ”Program” > ”Avinstallera ett program”.
Välj Chrome och klicka på avinstallera.
Öppna Utforskaren.
Gå till denna plats: C:UsersDittAnvändarnamnAppDataRoaming
Ta bort mappen Google här.
Ladda ner och installera Chrome igen.

Sammanfattning
Chrome har blivit mer resurskrävande över tid, och webbapplikationer har blivit mer kraftfulla. Ibland kan en webbplats eller webbapp vara för tung för webbläsaren att hantera. Om Chrome fastnar i ett läge där den inte svarar på en viss webbplats, men fungerar bra på andra, ligger troligen problemet hos webbplatsen och inte webbläsaren.