AMD Catalyst Control Center är en nästan nödvändig app som installeras om ditt system har ett AMD-grafikkort. Chipet kan vara det inbyggda grafikkortet eller det kan vara GPU:n men appen kommer att installeras när den senaste grafikdrivrutinen är installerad.
AMD Catalyst Control Center låter dig anpassa hur GPU:n fungerar och hur den hanterar vissa appar. Du kan också använda den för att anpassa färgprofilen på din bildskärm, bland annat.

Innehållsförteckning
Fix AMD Catalyst Control Center öppnas inte
AMD Catalyst Control Center är en komplex app men den är stabil. Om den inte installeras automatiskt kan du installera appen manuellt. Du kan komma åt AMD Catalyst Control Center genom att högerklicka på ett tomt område på skrivbordet. Kontextmenyn visar AMD Catalyst Control Center och du klickar på det för att öppna det.
Om du klickar på AMD Catalyst Control Center men det inte öppnas, prova korrigeringarna nedan.
Kör från installationskatalogen
AMD Catalyst Control Center är en app och som alla andra appar kan den köras från dess installationskatalog. Tricket är att veta var appen är installerad.
Öppna File Explorer.
Navigera till följande plats(er).
C:AMD C:Program FilesAMD C:Program Files (86)AMD
Kör EXE-filen. Det kan finnas på någon av ovanstående platser så kontrollera dem alla.

Uppdatera grafikdrivrutiner
Testa att uppdatera grafikdrivrutinerna. Om drivrutinerna inte är uppdaterade kanske appen inte öppnas.
Öppna Enhetshanteraren.
Expandera skärmadaptrar.
Högerklicka på AMD-kretsen och välj Uppdatera drivrutin.
Sök online efter drivrutiner och installera de som är tillgängliga.
Starta om systemet.
Installera Windows 10-uppdateringar
Om Windows 10 inte är uppdaterad kan det orsaka alla möjliga problem som att appar inte fungerar korrekt.
Öppna appen Inställningar med kortkommandot Win+I.
Gå till Uppdatering och säkerhet.
Välj fliken Windows Update.
Klicka på Sök efter uppdateringar.
Installera tillgängliga uppdateringar och starta om systemet.

Avsluta alla AMD Catalyst Control Center-processer
Det är möjligt att du har en för många AMD Catalyst Control Center-processer igång. Appen kan normalt bara köra en instans och flera instanser kommer att förhindra att appen körs.
Högerklicka på aktivitetsfältet och välj Aktivitetshanteraren från snabbmenyn.
Välj AMD Catalyst Control Center-processen och klicka på Avsluta uppgift längst ned.
Upprepa för alla AMD Catalyst Control Center-processer.
Öppna AMD Catalyst Control Center.
Kör SFC-skanning
AMD Catalyst Control Center kan ha skadats eller så kan det vara något fel med Windows 10 som hindrar appen från att köras.
Öppna kommandotolken med administratörsrättigheter.
Kör detta kommando: sfc /scannow.
Tillåt kommandot att köra och reparera filer.
Starta om systemet och öppna AMD Catalyst Control Center.
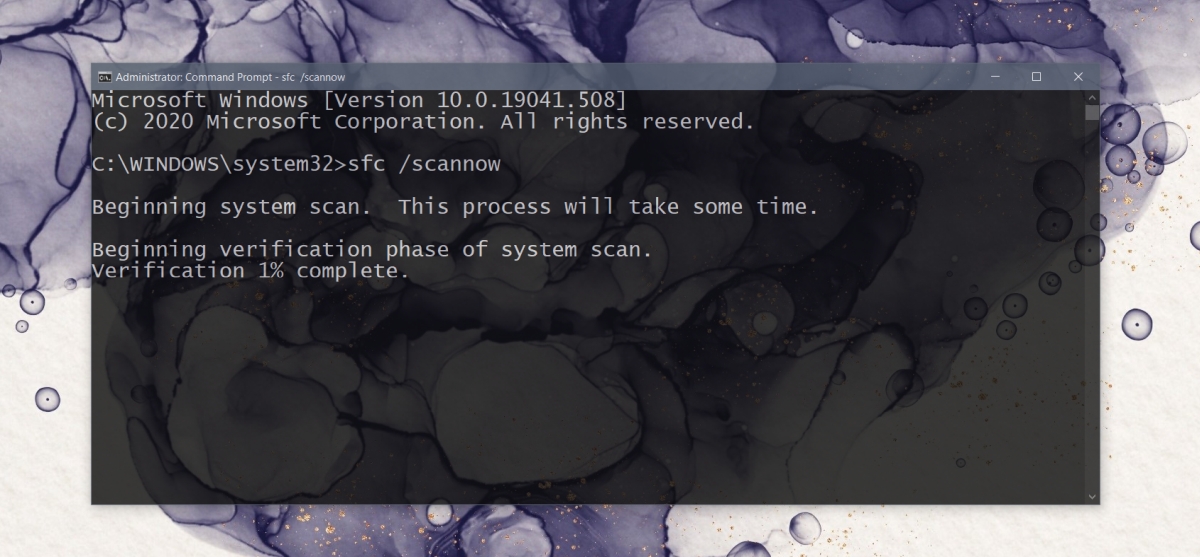
Avinstallera och installera om AMD Catalyst Control Center
AMD Catalyst Control Center kan vara korrupt. Detta är ett enkelt problem att fixa eftersom appen kan laddas ner direkt från AMDs webbplats.
Öppna Kontrollpanelen.
Gå till Program>Avinstallera ett program.
Välj AMD Catalyst Control Center.
Klicka på knappen Ändra längst upp.
Klicka på Nästa och välj alternativet Avinstallera.
Starta om systemet efter att appen har avinstallerats.
Ladda ner AMD Catalyst Control Center från den officiella AMD-webbplatsen och installera den.
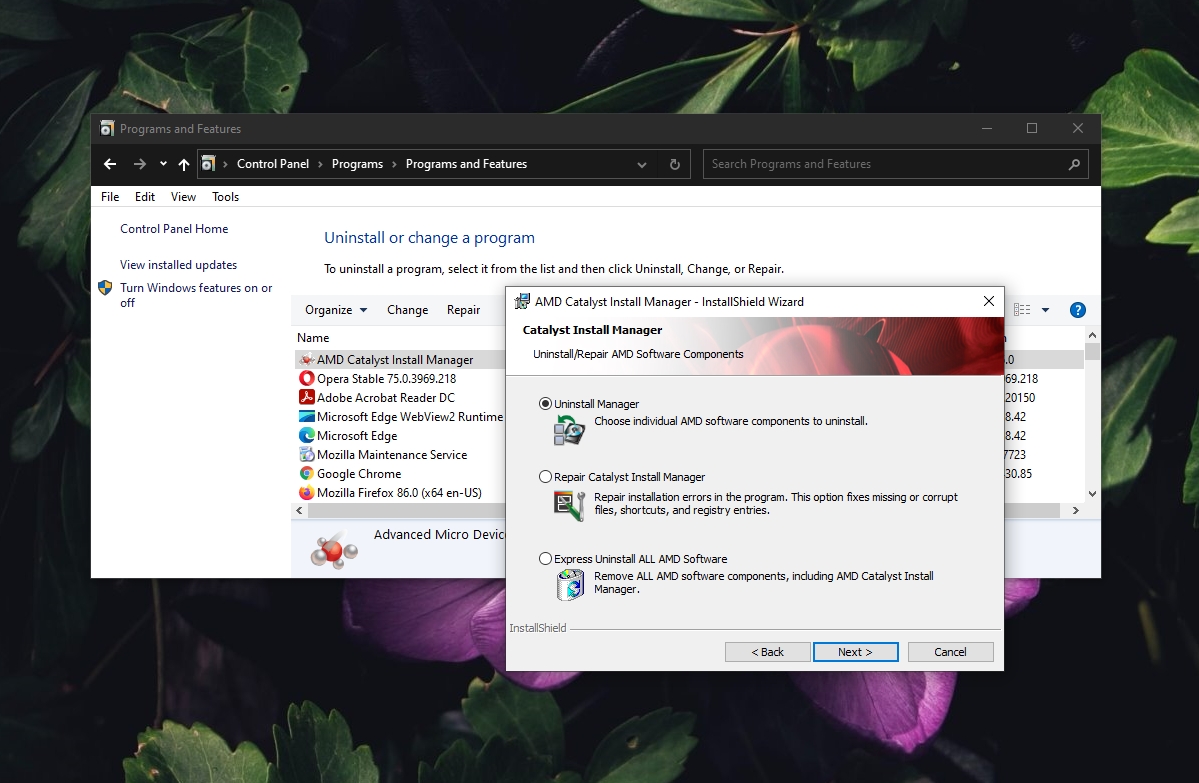
AMD Catalyst Control Center-fel kan åtgärdas
AMD Catalyst Control Center är inte en instabil app men problem med Windows 10 kan orsaka problem med den. Om allt annat misslyckas kommer problem med den att lösas om du installerar om appen.

