Chrome OS hanterar systemminnet, eller RAM, på ett annorlunda sätt jämfört med datorer som kör Windows eller macOS. Det betyder dock inte att du inte kan optimera hur du använder din Chromebook för att få ut mesta möjliga av dess ibland begränsade RAM-resurser. Här följer en rad strategier som kan hjälpa dig att maximera användningen av din Chromebooks RAM.
Hur du kontrollerar tillgängligt RAM-minne på din Chromebook
Du vet antagligen redan hur mycket RAM din Chromebook har. Om inte, så finns det ett enkelt sätt att ta reda på det, och du får även information om hur mycket RAM som används och av vad. Det finns flera metoder för att hitta denna information.
Använd Cog för en övergripande minneskoll
Cog är en praktisk applikation för Chrome OS. Även om den inte uppdateras så ofta är det ett utmärkt verktyg för att granska din dators systeminformation. Den ger realtidsdata om CPU-användning, lagring, RAM, batteristatus, nätverksaktivitet och mycket mer. För vårt specifika syfte är vi intresserade av RAM-användningen.
Om din Chromebook känns långsam och du misstänker att fullt RAM kan vara orsaken, starta Cog. RAM-diagrammet är enkelt: det visar hur mycket totalt RAM ditt system har, och hur mycket som för närvarande används. Om minnet är fullt är det förmodligen dags att undersöka vad som tar upp resurserna.
Chrome OS aktivitetshanterare visar vad som använder RAM

När du har konstaterat att ditt RAM behöver granskas närmare, är det dags att använda Chrome OS inbyggda aktivitetshanterare. Du når den snabbt genom att trycka på sök + escape på tangentbordet. Alternativt kan du öppna Chrome, klicka på menyn med de tre punkterna i det övre högra hörnet, och sedan välja Fler verktyg > Aktivitetshanteraren.
När aktivitetshanteraren har öppnats får du en klar översikt över din Chromebooks aktuella status, inklusive minnesanvändning, CPU-användning och nätverksaktivitet. Genom att klicka på kolumnen ”Minnesanvändning” sorterar du processerna efter minnesåtgång, med den mest resurskrävande högst upp.
Härifrån kan du identifiera vilka program och flikar som konsumerar mest RAM. Om du hittar processer eller flikar som körs i bakgrunden som inte är nödvändiga, kan du avsluta dem för att frigöra minne. Markera den process du vill avsluta och klicka sedan på knappen ”Avsluta process” för att stänga den.
Strategier för att minska RAM-användningen på din Chromebook
Att kunna stänga av processer för att frigöra RAM är användbart, men det finns ett mer effektivt tillvägagångssätt: att vara proaktiv. Det innebär en kombination av goda vanor och användning av särskilda Chrome-tillägg. Låt oss undersöka dessa metoder.
Bästa praxis: Undvik onödig belastning
Det kan tyckas självklart, men du bör stänga program och flikar som du inte använder. Bakgrundsflikar, appar och tjänster tar alla upp värdefullt RAM – ibland mycket.
Till exempel har jag på min Windows-dator alltid sex flikar fästa: tre Gmail-konton, Trello, Google Play Musik och Facebook Messenger. På min Pixelbook, som har hälften av RAM-minnet jämfört med min Windows-dator, har jag endast två flikar fästa: Trello och Facebook Messenger. Anledningen är att Gmail tar upp orimligt mycket RAM. Jag öppnar det därför bara när det verkligen behövs.
Detta är ett bra exempel på hur du behöver anpassa dig när du går över från en Windows- eller Mac-dator till en Chromebook. Poängen är att det är viktigt att justera ditt arbetsflöde när du använder en dator med mindre minne.
Samma princip gäller för alla bakgrundsappar. Använd dem sparsamt. Om du inte använder en app eller om den inte absolut behöver vara öppen, stäng den. Försök att optimera din användning: öppna bara det du behöver, och håll allt annat stängt tills du behöver det.
Bästa praxis: Rensa bort oanvända tillägg och appar
Om du gillar att testa olika appar och tillägg, är risken stor att du har samlat på dig en hel del som du inte använder. Många av dessa kan köra i bakgrunden och sluka RAM.
För att se vilka tillägg du har installerade, öppna en ny flik i Chrome, klicka på menyn > Fler verktyg > Tillägg. Alternativt kan du skriva `chrome://extensions` i Chromes adressfält.
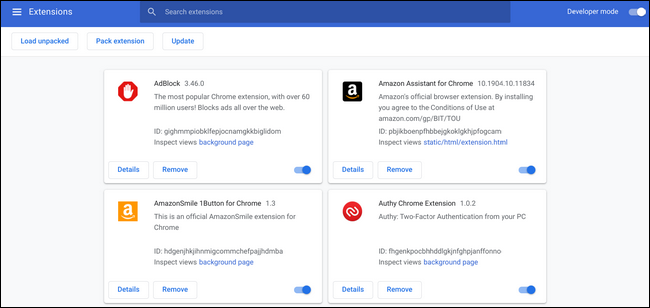
Gå igenom listan över tillägg och appar. Om du inte vet vad ett tillägg gör, eller om det är något du inte längre använder, ta bort det. Bli av med det.
Detta kommer inte bara att frigöra RAM genom att stänga bakgrundsprocesser, utan det kommer även göra systemet renare överlag.
RAM-optimerande tillägg
Nu när du har tagit bort de tillägg du inte använder, kan du lägga till några som faktiskt kan vara till nytta. Det finns tre viktiga tillägg som kan hjälpa här, och du behöver inte alla tre. De utför olika uppgifter, och du klarar dig bra med ett eller två av dem.
OneTab: Hantera fliksamlingar utan att hålla dem öppna

OneTab är ett utmärkt tillägg som låter dig samla flikar utan att de behöver vara öppna. Du kan skicka flikar till OneTab och spara dem i listor – vilket är perfekt för forskning – och sedan stänga de ursprungliga flikarna.
Det fungerar ungefär som avancerade bokmärken. Det är ett praktiskt tillägg som låter dig organisera och stänga flikar utan att förlora dem helt. Och det bästa av allt, det är gratis. Du hittar det i Chrome Web Store.
The Great Suspender: Sätt flikar i viloläge när de inte används

Om du föredrar att ha alla dina flikar öppna, men inte vill att de ska belasta RAM, är The Great Suspender ett bra alternativ. Det sätter flikar i viloläge efter en viss inaktiv tid (standard är en timme), vilket gör att de tar upp mindre minne. För att återaktivera en vilande flik, klicka var som helst i flikens fönster. Då vaknar den upp igen.
Precis som OneTab är The Great Suspender gratis i Chrome Web Store.
Tab Wrangler: Stäng och spara inaktiva flikar automatiskt
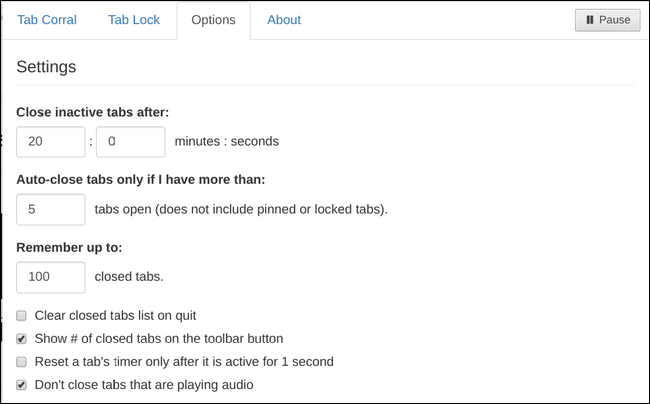
Tab Wrangler är en kombination av OneTab och The Great Suspender. Istället för att bara försätta flikar i viloläge som The Great Suspender gör, stänger Tab Wrangler dem automatiskt efter en användardefinierad tid.
Men flikarna går inte förlorade, eftersom Tab Wrangler också håller en lista över alla stängda flikar, på samma sätt som OneTab. Listan är inte lika organiserad, och den fortsätter inte i all evighet, men om en flik stängs och du behöver den tillbaka, så finns det ett snabbt sätt att återställa den.
Och ja, det här tillägget är också gratis. Du hittar det i Chrome Web Store.
Oavsett om din Chromebook har 2 GB eller 16 GB RAM, borde dessa tips hjälpa dig att få ut mesta möjliga av ditt system.