Analys av affärsdata kräver ofta att man arbetar med datumvärden i Excel för att svara på frågor som ”hur mycket pengar tjänade vi idag” eller ”hur jämförs detta med samma dag förra veckan?” Och det kan vara svårt när Excel inte känner igen värdena som datum.
Tyvärr är detta inte ovanligt, speciellt när flera användare skriver in denna information, kopierar och klistrar in från andra system och importerar från databaser.
I den här artikeln kommer vi att beskriva fyra olika scenarier och lösningarna för att konvertera texten till datumvärden.
Innehållsförteckning
Datum som innehåller punkt/period
Förmodligen ett av de vanligaste misstagen nybörjare gör när de skriver in datum i Excel är att göra det med punkttecknet för att separera dag, månad och år.
Excel kommer inte att känna igen detta som ett datumvärde och kommer att fortsätta lagra det som text. Du kan dock lösa det här problemet med verktyget Sök och ersätt. Genom att ersätta punkterna med snedstreck (/) kommer Excel automatiskt att identifiera värdena som datum.
Välj de kolumner som du vill utföra sökning och ersättning på.

Klicka på Hem > Sök och välj > Ersätt – eller tryck på Ctrl+H.
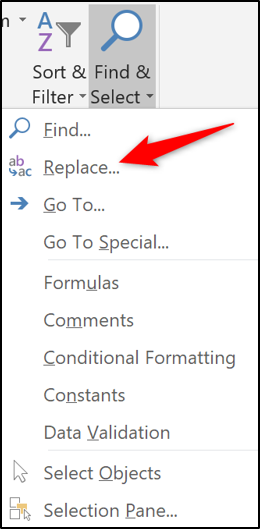
I fönstret Sök och ersätt skriver du ett punkt (.) i fältet ”Hitta vad” och ett snedstreck (/) i fältet ”Ersätt med”. Klicka sedan på ”Ersätt alla”.

Alla punkter konverteras till snedstreck och Excel känner igen det nya formatet som ett datum.

Om dina kalkylbladsdata ändras regelbundet och du vill ha en automatiserad lösning för detta scenario kan du använda ERSÄTTNINGSfunktionen.
=VALUE(SUBSTITUTE(A2,".","https://www.wdzwdz.com/"))
SUBSTITUTE-funktionen är en textfunktion, så den kan inte konverteras till ett datum på egen hand. Funktionen VÄRDE konverterar textvärdet till ett numeriskt värde.
Resultaten visas nedan. Värdet måste formateras som ett datum.

Du kan göra detta genom att använda listan ”Nummerformat” på fliken ”Hem”.

Exemplet här på en punktavgränsare är typiskt. Men du kan använda samma teknik för att ersätta eller ersätta valfritt avgränsningstecken.
Konvertera formatet ååååmmdd
Om du får datum i formatet som visas nedan kommer det att kräva ett annat tillvägagångssätt.

Detta format är ganska standard inom teknik eftersom det tar bort all oklarhet om hur olika länder lagrar sina datumvärden. Men Excel kommer inte att förstå det initialt.
För en snabb manuell lösning kan du använda Text till kolumner.
Välj det värdeintervall du behöver konvertera och klicka sedan på Data > Text till kolumner.

Guiden Text till kolumner visas. Klicka på ”Nästa” på de två första stegen så att du är vid steg tre, som visas i bilden nedan. Välj Datum och välj sedan datumformatet som används i cellerna från listan. I det här exemplet har vi att göra med ett YMD-format.

Om du vill ha en formellösning kan du använda datumfunktionen för att konstruera datumet.
Detta skulle användas tillsammans med textfunktionerna Left, Mid och Right för att extrahera de tre delarna av ett datum (dag, månad, år) från cellinnehållet.
Formeln nedan visar denna formel med hjälp av våra exempeldata.
=DATE(LEFT(A2,4),MID(A2,5,2),RIGHT(A2,2))

Med någon av dessa tekniker kan du konvertera valfritt åttasiffrigt talvärde. Till exempel kan du få datumet i formatet ddmmååå eller mmdåååå.
DATEVALUE och VALUE funktioner
Ibland orsakas problemet inte av ett avgränsningstecken utan har en besvärlig datumstruktur bara för att det lagras som text.
Nedan finns en lista över datum i en mängd olika strukturer, men de är alla igenkännbara för oss som ett datum. Tyvärr har de lagrats som text och behöver konverteras.
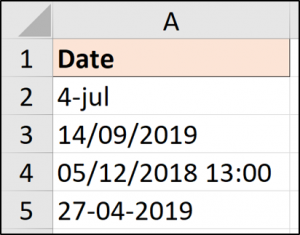
För dessa scenarier är det lätt att konvertera med en mängd olika tekniker.
För den här artikeln ville jag nämna två funktioner för att hantera dessa scenarier. De är DATUMVÄRDE och VÄRDE.
DATUMVÄRDE-funktionen kommer att konvertera text till ett datumvärde (förmodligen såg det komma), medan funktionen VÄRDE konverterar text till ett generiskt talvärde. Skillnaderna mellan dem är minimala.
I bilden ovan innehåller ett av värdena även tidsinformation. Och det blir en demonstration av funktionernas mindre skillnader.
DATUMVÄRDE-formeln nedan skulle konvertera var och en till ett datumvärde.
=DATEVALUE(A2)

Lägg märke till hur tiden togs bort från resultatet på rad 4. Denna formel returnerar strikt bara datumvärdet. Resultatet måste fortfarande formateras som ett datum.
Följande formel använder funktionen VÄRDE.
=VALUE(A2)

Denna formel ger samma resultat förutom i rad 4, där tidsvärdet också bibehålls.
Resultaten kan sedan formateras som datum och tid, eller som ett datum för att dölja tidsvärdet (men inte ta bort).

