Bokmärkesfältet i Google Chrome är mycket mer än bara en plats där du samlar ihop länkar för framtida bruk; det är en kraftfull och flexibel funktion som ofta underskattas. Här får du reda på hur du kan organisera, snygga till och utnyttja bokmärken på bästa sätt.
Aktivera bokmärkesfältet
För att dra full nytta av bokmärkesfältet måste du först se till att det är aktiverat.
Starta Chrome, klicka på menyikonen, välj ”Bokmärken” och sedan ”Visa bokmärkesfältet”. Du kan också använda tangentbordsgenvägen Ctrl+Skift+B (Windows) eller Kommando+Skift+B (macOS).

Importera bokmärken från en annan webbläsare
När man byter webbläsare är det mesta av den gamla informationen ganska oviktig. Men bokmärken är ett undantag. Därför har Chrome en funktion för att importera bokmärken från andra webbläsare.
Google Chrome importerar smidigt alla dina bokmärken med ett enkelt importverktyg. Klicka på menyikonen, välj ”Bokmärken” och sedan ”Importera bokmärken och inställningar”.

Välj webbläsaren du vill importera bokmärken från och klicka sedan på ”Importera”.

Chrome sköter resten och placerar alla bokmärken i en mapp, antingen i ”Andra bokmärken” eller i bokmärkesfältet, med ett namn som ”Importerat från Firefox”, eller vilken webbläsare du än valde.

Importera bokmärken från en HTML-fil
Oavsett om du kommer från Firefox, Explorer, Edge, Opera eller Safari är det enkelt att flytta dina värdefulla bokmärken till Chrome.
När du har exporterat alla dina bokmärken till en HTML-fil, öppnar du Bokmärkshanteraren. Starta Chrome, klicka på menyikonen, välj ”Bokmärken” och sedan ”Bokmärkshanteraren”. Du kan också använda tangentbordsgenvägen Ctrl+Skift+O (Windows) eller Kommando+Skift+O (macOS).
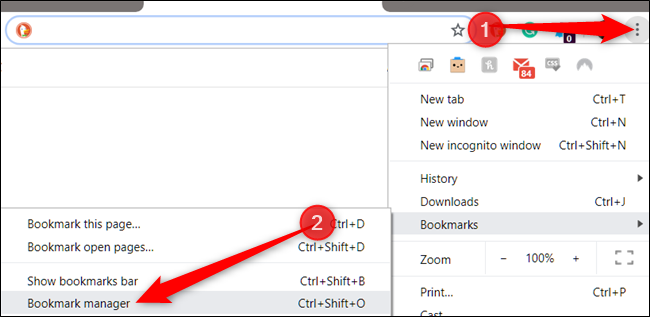
I bokmärkshanteraren klickar du på menyikonen och sedan på ”Importera bokmärken”.

I filväljaren, leta upp och klicka på HTML-filen du exporterade från den andra webbläsaren och klicka sedan på ”Öppna”.

Alla dina bokmärken läggs till i Chrome i en mapp, precis som med den tidigare metoden.
Återställa raderade bokmärken av misstag
Om du inte har säkerhetskopierat eller exporterat dina bokmärken, har Google Chrome ingen ”ångra”-funktion och du kan inte använda Ctrl+Z för att få tillbaka borttagna bokmärken.
Om du råkar radera en hel mapp med bokmärken kan du återställa dem från en temporär säkerhetskopia som finns gömd i Chromes mapp. Chrome sparar en enda säkerhetskopia av din bokmärkesfil och den skrivs över varje gång du startar Chrome.
Börja med att stänga alla Chrome-fönster, men öppna inte Chrome igen. Om du redan har stängt Chrome, håll det stängt.
Som standard kan Chrome fortsätta att köras i bakgrunden på Windows, även efter att du stänger webbläsaren normalt. Du måste avsluta Chrome via ikonen i systemfältet. Klicka på ”Visa dolda ikoner” (om du inte ser Chrome-ikonen i systemfältet), högerklicka på Chrome-ikonen och klicka sedan på ”Avsluta”. Om du inte ser Chrome-ikonen här, betyder det att den inte körs i bakgrunden och du kan fortsätta till nästa steg.

Öppna Windows Utforskaren och gå till följande filsökväg. Ersätt ”NAMN” med ditt Windows-användarkonto:
C:UsersNAMNAppDataLocalGoogleChromeUser DataDefault
Här finns två intressanta filer: Bookmarks och Bookmarks.bak. Den första är din nuvarande bokmärkesfil och den andra är säkerhetskopian från när du senast startade Chrome.

Obs! Om du inte ser filtillägget .bak, kan du behöva aktivera filtillägg i Utforskaren först.
För att återställa säkerhetskopian (se till att alla Chrome-fönster är stängda), gör så här:
Byt namn på din nuvarande bokmärkesfil till t.ex. Bookmarks.old. Detta sparar en kopia av den befintliga bokmärkesfilen om du behöver den.
Byt namn på Bookmarks.bak-filen till Bookmarks (ta bort .bak-tillägget). Detta gör att Chrome laddar säkerhetskopian när du öppnar webbläsaren.
Öppna Chrome och kolla om du har lyckats återställa de saknade bokmärkena.
Om dessa steg inte fungerar betyder det att Chrome har sparat en nyare version av säkerhetskopian. Då är det enda sättet att återställa bokmärkena att använda en äldre säkerhetskopia av din dator, förutsatt att du har en sådan.
Observera att om du använder den här processen, raderar du även alla bokmärken du har skapat sedan du senast startade Chrome.
Använd bokmärkesverktyg för en bättre webbupplevelse
Bokmärkesverktyg (bookmarklets) är små JavaScript-koder som du kan spara som bokmärken i webbläsarens bokmärkesfält. De ger dig en funktion med ett klick för att snabbt och enkelt utföra upprepade uppgifter.
De är helt gratis att använda och ger extra funktioner till din webbläsare. Du kan extrahera data från webbsidor, ändra utseendet på en webbsida, förbättra läsbarheten genom att ta bort oönskade element, dela sidor med andra tjänster med mera. Möjligheterna är oändliga.
Det enklaste sättet att installera ett bokmärkesverktyg är att dra och släppa länken. Klicka och dra bokmärket direkt till bokmärkesfältet så sparas det som en vanlig länk.

Nu behöver du bara klicka på bokmärkeslänken för att köra den på den aktuella sidan.
Här är några praktiska exempel på vad bokmärkesverktyg kan göra:
Översätt vilken sida som helst: Besöker du en sida som inte är på svenska? Använd detta bokmärke för att automatiskt översätta den med ett klick.
Sök efter ett ord på Wikipedia: Markera ett ord i Chrome och klicka sedan på bokmärket för att snabbt söka efter det på Wikipedia.
Skicka snabbt e-post via Gmail: Klicka på det här bokmärket för att skicka e-post utan att lämna en sida.
Spara artiklar i Pocket: Spara vilken sida som helst till ditt Pocket-konto och synkronisera den mellan dina enheter för åtkomst när som helst, även offline!
Bokmärk saker för att läsa senare
En av de största orsakerna till ett rörigt bokmärkesfält är artiklar och sidor du sparar för att läsa senare. Om du har sorterat dem i ämnesspecifika mappar, finns de ofta kvar längre än du förväntar dig eftersom du glömmer dem eller har för många att söka igenom. Det är bra att bokmärka saker för att läsa senare, men tänk på var du placerar dem och hur länge de har legat där.
Skapa en mapp som heter ”Läs senare” och ta bort allt som inte är relevant längre när du läser det – eller med jämna mellanrum.
Använd det inte som en samlingsplats för allt
Även om det kan vara frestande att spara allt som verkar intressant, bör du reservera bokmärken för användbara verktyg/webbsidor och saker du använder regelbundet.
Var ärlig mot dig själv och ta bort allt du inte tycker är användbart. Om du har hundratals bokmärken, kanske det är dags att ta bort receptet på ”De bästa chokladkakorna”, om du inte bestämmer dig för att baka just den helgen.
Med dagens tillgång till internet – och kraften i en snabb Google-sökning – finns allt tillgängligt, så det är lätt att rensa ut den här typen av bokmärken.
Spara istället en artikel/ett recept i Pocket, en gratis webbtjänst som sparar och synkroniserar artiklar till alla enheter som har tjänsten installerad. Installera tillägget till Chrome – eller använd bokmärkesverktyget som nämndes tidigare – för att aktivera ett klick för att spara en webbsida för senare, utan att belamra bokmärkesfältet.
När du har skapat ett konto och loggat in, behöver du bara klicka på Pocket-ikonen, så sparas sidan i din ”ficka” för senare läsning. Lägg till taggar som du tycker är användbara i det angivna fältet för att organisera allt.

Ett eget anteckningsblock
Om du surfar på internet och plötsligt får en idé, kan du skapa ett eget anteckningsblock för att snabbt skriva ner dina tankar utan att lämna webbläsaren. När du har skapat anteckningsblocket, sparar du det som ett bokmärke så att du kan komma åt det när som helst med ett knapptryck.
Högerklicka på ett tomt utrymme i bokmärkesfältet och klicka sedan på ”Lägg till sida”.

I dialogrutan anger du ett namn som visas i bokmärkesfältet, kopierar följande kod till URL-fältet och klickar sedan på ”Spara”:
data:text/html;charset=utf-8,Notepad