Problem med YouTube-uppspelning? Så här åtgärdar du ”Ett fel inträffade, uppspelnings-ID”-fel
YouTube är en globalt populär plattform för videodelning, känd för sitt breda utbud av innehåll. Ibland stöter användare dock på ett frustrerande felmeddelande: ”Ett fel inträffade… Uppspelnings-ID: <slumpmässig kod>”. Detta problem hindrar möjligheten att titta på videor direkt i webbläsaren.
Användare av Firefox, Chrome och Edge har rapporterat detta YouTube-specifika fel. Om du också upplever detta problem, oroa dig inte! Nedan följer en steg-för-steg-guide för att lösa detta uppspelnings-ID-fel.
1. Starta om din router
En enkel omstart av din internetrouter kan rensa dess cache och potentiellt lösa anslutningsrelaterade problem. Följ dessa steg:
- Stäng av din dator.
- Koppla ur strömkabeln till routern.
- Vänta i cirka 1-2 minuter.
- Återanslut routerns strömkabel.
- Vänta tills alla anslutningslampor på routern lyser igen.
- Starta om din dator och försök spela upp YouTube-videor igen.
Dessa steg fungerar för routrar med inbyggda modem. Om ditt modem är separat, koppla ur det först, sedan routern. Koppla sedan in modemet och routern igen.
2. Inaktivera webbläsartillägg
Många användare har funnit att inaktivering av annonsblockerare, särskilt AdBlocker, kan lösa uppspelnings-ID-felet. Det är dock möjligt att andra tillägg också kan orsaka problemet.
Vi rekommenderar att du tillfälligt inaktiverar alla webbläsartillägg. Testa sedan om uppspelningsfelet kvarstår.
3. Aktivera/inaktivera Autoplay
Detta kan verka udda, men vissa användare har haft framgång med att växla Autoplay-funktionen på och av. Öppna den drabbade videon och klicka på Autoplay-knappen för att slå på eller av den, oavsett aktuellt läge. Starta sedan om din webbläsare för att se om felet är borta.
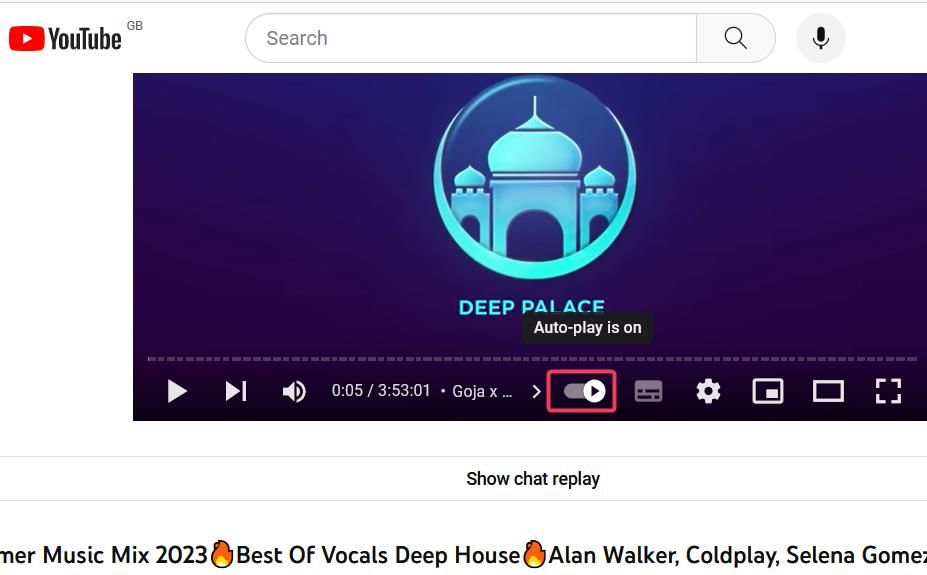
4. Rensa webbläsarens cache
En full cache i din webbläsare kan orsaka problem med YouTube-videor. Rensa cachade data i din webbläsare genom att följa instruktionerna nedan för Chrome, Firefox och Edge:
Google Chrome
- Tryck på Ctrl + Shift + Delete.
- Välj ”All time” i tidsintervall-menyn.
- Markera ”Cachade bilder och filer” och ”Cookies och annan webbplatsdata”.
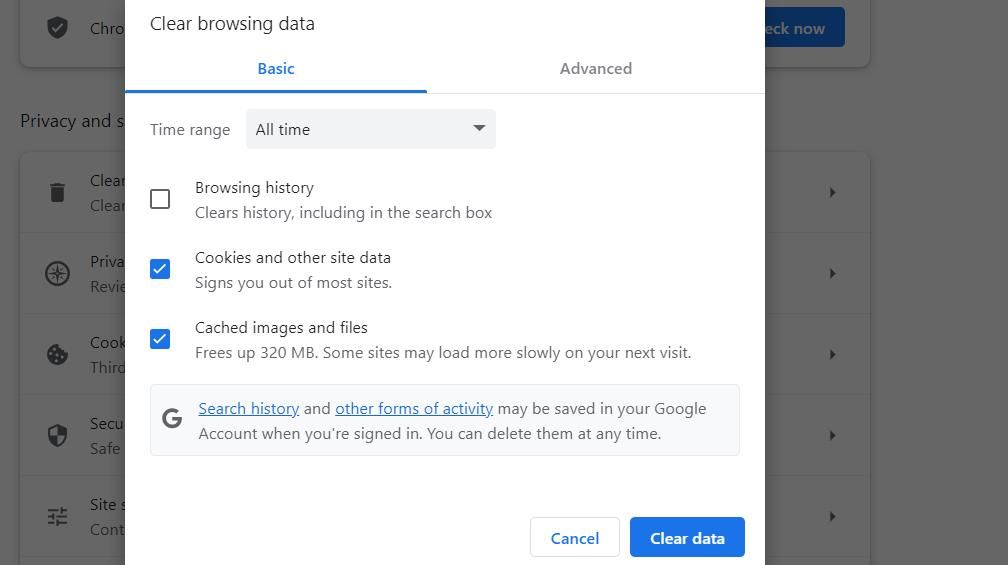
- Klicka på ”Rensa data”.
Microsoft Edge
- Tryck på Ctrl + Shift + Delete.
- Välj ”All time” som tidsintervall.
- Markera ”Cachade bilder och filer” och ”Cookies och annan webbplatsdata”.
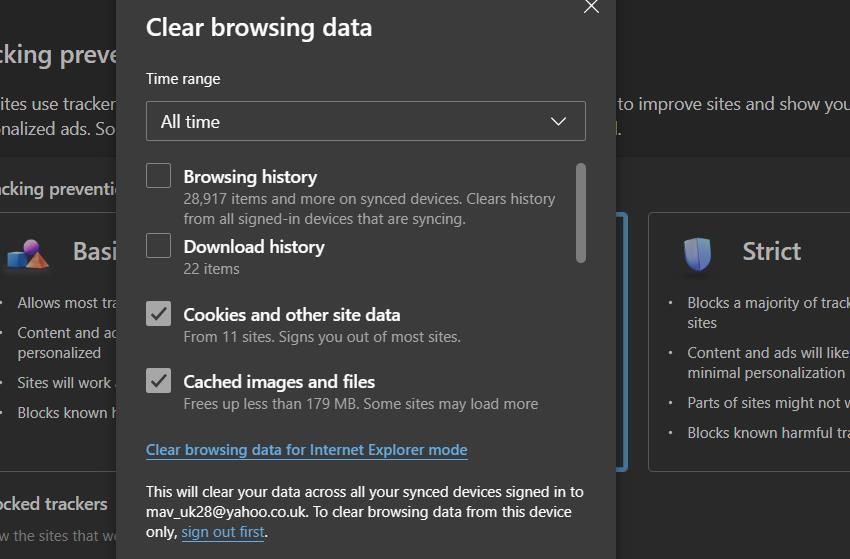
- Klicka på ”Rensa nu”.
Mozilla Firefox
- Skriv ”about:preferences#privacy” i adressfältet och tryck Enter.
- Klicka på ”Rensa data”.
- Markera ”Cookies och webbplatsdata” och ”Cachelagrat webbinnehåll” om de inte redan är markerade.
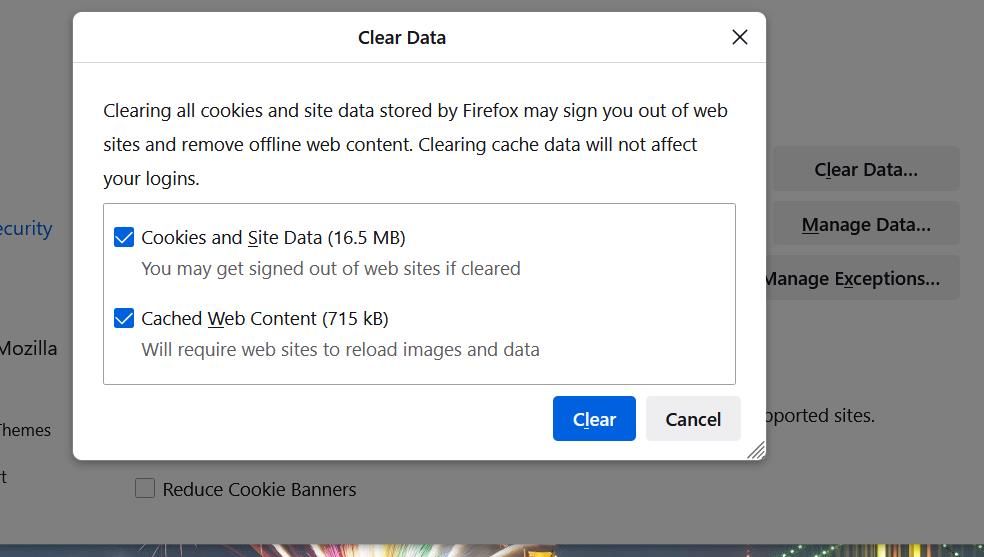
- Klicka på ”Rensa”.
Om du använder macOS, kan du rensa cache och cookies i Safari och andra webbläsare på liknande sätt.
5. Rensa DNS-cache
Skadad DNS (Domain Name System) data kan också orsaka problemet. Du kan rensa DNS-cachen via kommandotolken.
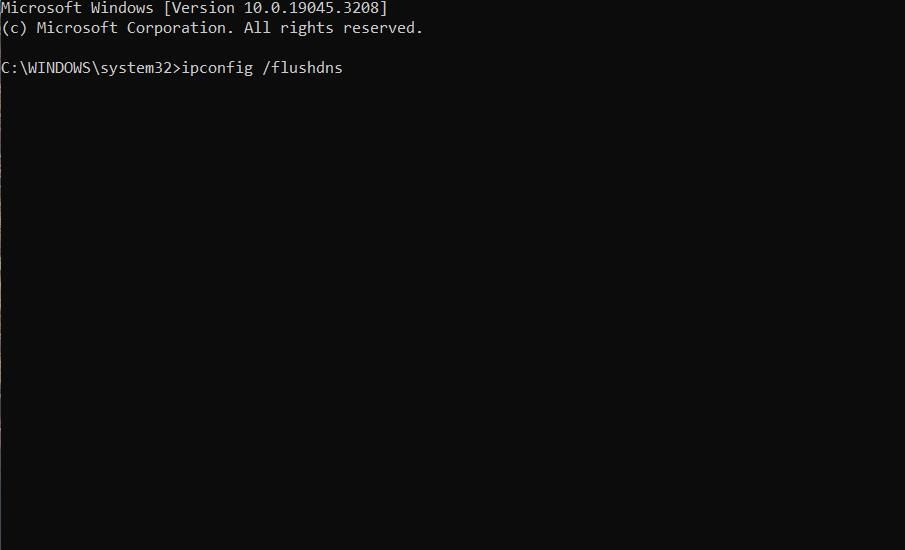
På Windows, kan du använda kommandot ”ipconfig /flushdns”. Det finns guider för att rensa DNS-cache på Mac-datorer om du använder MacOS.
6. Tillåt cookies
Inaktiverade cookies kan också leda till uppspelningsproblem på YouTube. Se till att cookies är aktiverade i din webbläsare, då vissa cookies är nödvändiga för att webbplatser ska fungera korrekt.
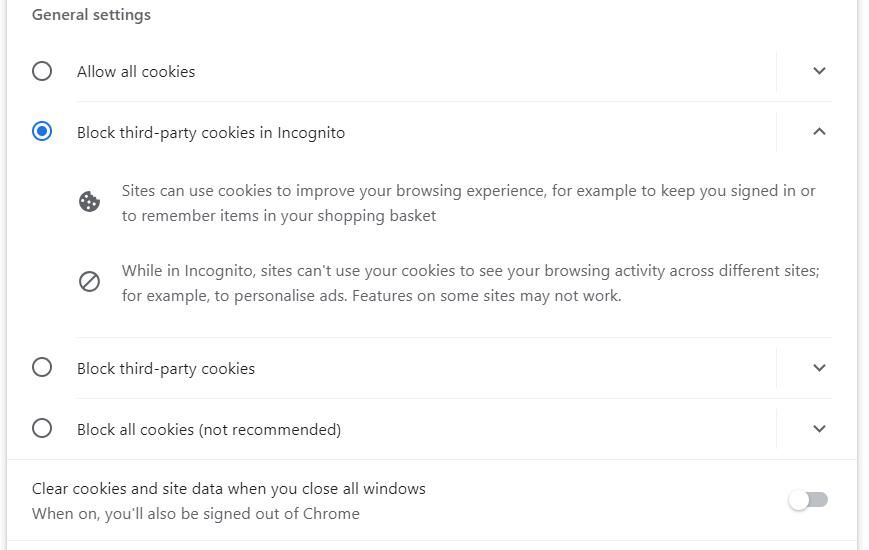
Se den här guiden om du behöver hjälp med att aktivera cookies i Chrome, Firefox och Edge.
7. Ange Google DNS-server
Dina DNS-inställningar är i regel automatiskt inställda via din internetleverantör. Att byta till Google DNS kan ibland förbättra prestanda. Google DNS-servrar är optimerade för Google-tjänster, som YouTube.
För Windows kan du följa den här guiden för att ändra DNS-servern. Ange Googles DNS-adresser: 8.8.8.8 (föredragen) och 8.8.4.4 (alternativ).
För Mac gör du följande:
- Klicka på Apple-menyn och välj ”Systeminställningar”.
- Klicka på ”Nätverk”.
- Välj din internetanslutning.
- Klicka på ”Avancerat”.
- Välj ”DNS”-fliken.
- Klicka på +-knappen och ange 8.8.8.8 och 8.8.4.4.
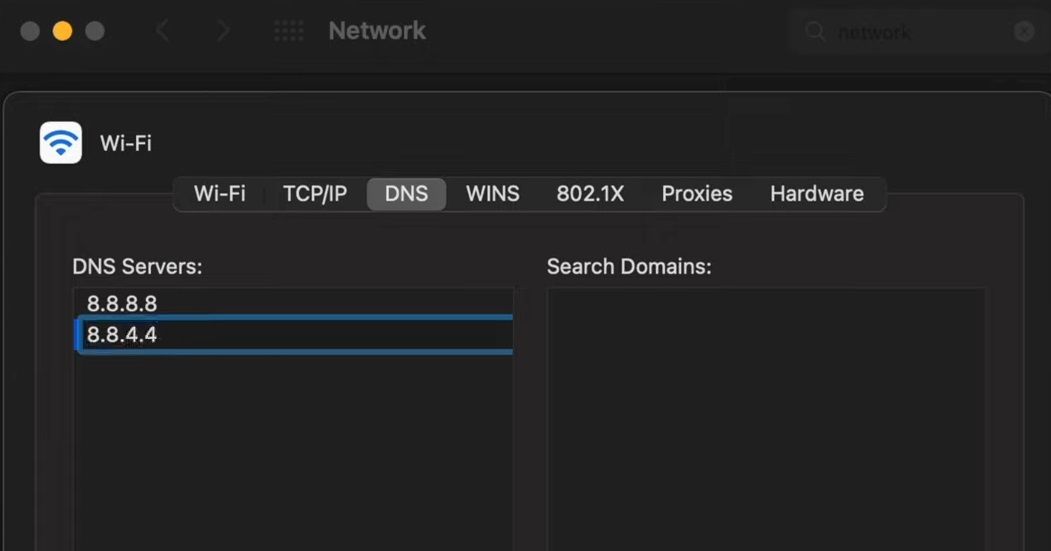
- Klicka ”OK” och ”Använd”
8. Inaktivera hårdvaruacceleration
Hårdvaruacceleration kan ibland orsaka problem i webbläsare. Vissa användare har löst uppspelningsfelet genom att inaktivera denna funktion.
Google Chrome
- Skriv ”chrome://settings/” i adressfältet och tryck Enter.
- Sök efter ”hårdvaruacceleration”.
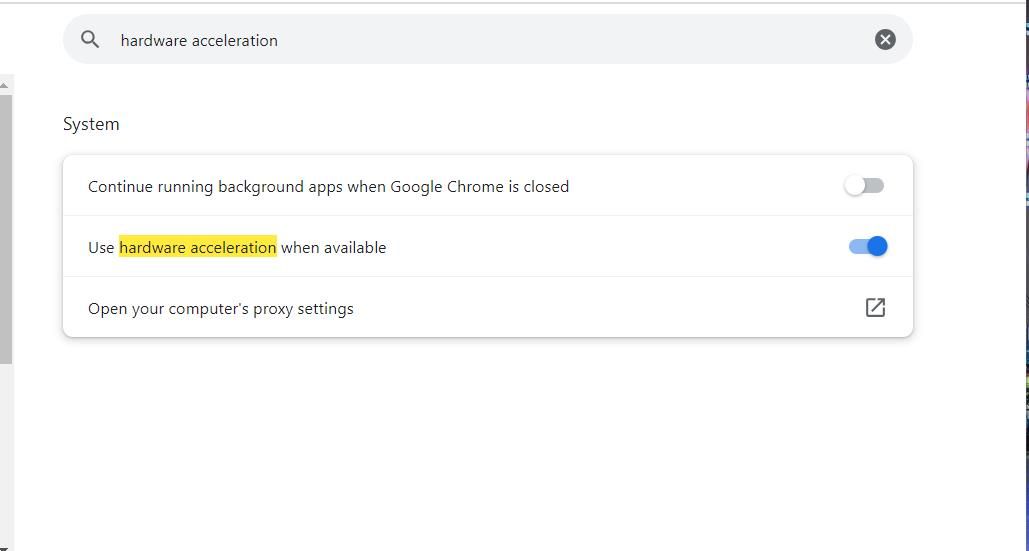
- Inaktivera alternativet ”Använd hårdvaruacceleration”.
Microsoft Edge
- Skriv ”edge://settings/” i adressfältet.
- Sök efter ”hårdvaruacceleration”.
- Inaktivera ”Använd maskinvaruacceleration när tillgängligt”.
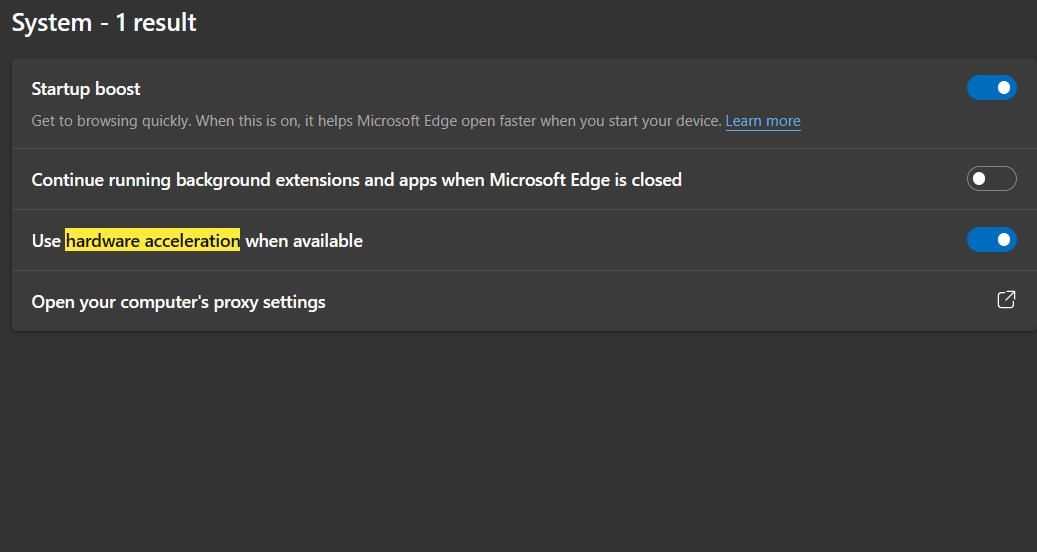
Mozilla Firefox
- Skriv ”about:preferences” i adressfältet och tryck Enter.
- Under fliken ”Allmänt”, ta bort bocken i ”Använd rekommenderade prestandainställningar”.
- Avmarkera sedan ”Använd hårdvaruacceleration när tillgängligt”.
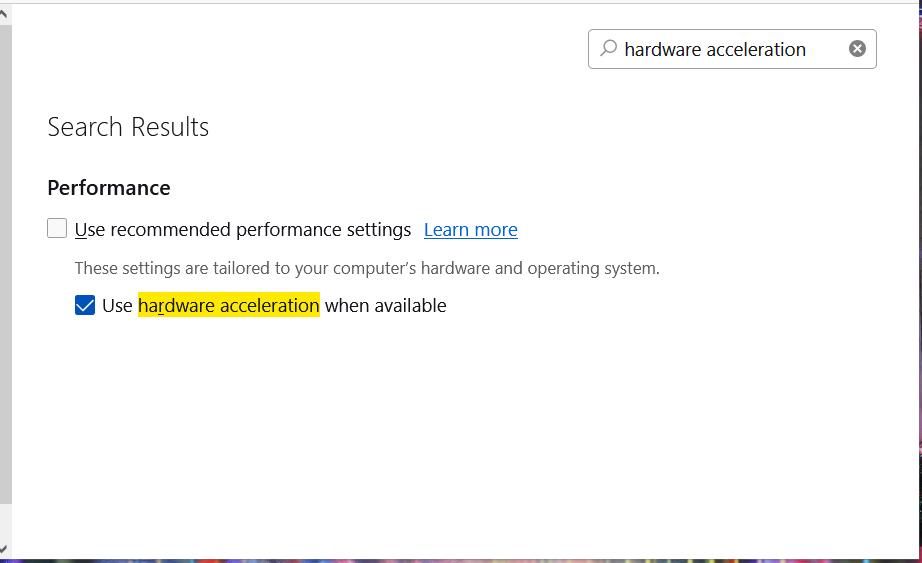
9. Installera om webbläsaren
Om felet beror på saknade eller korrupta webbläsarfiler, kan en ominstallation hjälpa. Detta kan också lösa potentiella problem med tillägg och rensa webbinformation. Genom att göra detta säkerställer du också att du använder den senaste versionen av webbläsaren.
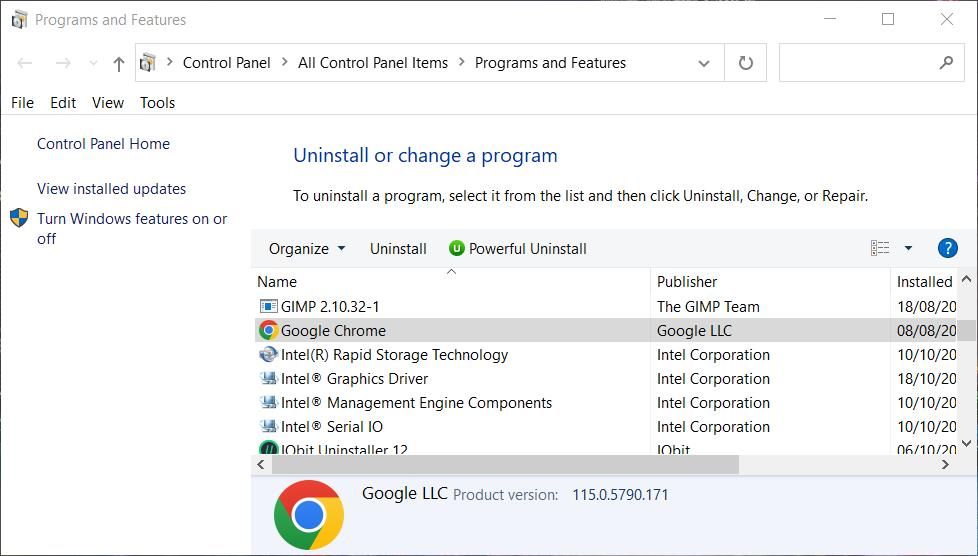
Avinstallera din webbläsare (se guider för Windows eller Mac). Besök sedan webbläsarens officiella hemsida och ladda ner den senaste versionen. Installera därefter webbläsaren med den nedladdade installationsfilen.
Nu kan du njuta av alla YouTube-videor igen
Uppspelnings-ID-felet är ett vanligt problem som många användare har lyckats lösa med hjälp av dessa metoder. En av dessa lösningar bör fungera i de flesta fall.
Observera att du inte måste titta på YouTube-videor direkt via webbläsaren. Du kan också ladda ner dem och titta offline. Detta är ett annat sätt att kringgå uppspelnings-ID-felet.