Förstå och Åtgärda WerFault.exe Fel i Windows 10
Windows 10 har en integrerad funktion för felrapportering. När en applikation stöter på problem, genereras oftast ett felmeddelande som förklarar vad som har hänt. Vissa meddelanden är detaljerade och ger exakt information om problemet, som till exempel ”kodexekvering kan inte fortsätta MSVCP140.dll hittades inte”. Andra felmeddelanden är mer generiska och kan dyka upp oavsett vilken applikation som orsakar dem.
Vad Innebär WerFault.exe Felet?
Felet med WerFault.exe i Windows 10 uppträder när en applikation startas. Det kan inträffa både när en app körs för första gången efter installationen och efter att den har använts under en längre tid. Detta fel tyder ofta på att en eller flera grundläggande processer i Windows har kraschat. Felet kan påverka en enskild applikation eller förhindra att alla applikationer fungerar korrekt.
Lösningar för WerFault.exe Felet
Här följer några metoder som kan hjälpa dig att åtgärda WerFault.exe felet i Windows 10:
1. Uppdatera Grafikdrivrutinen
Ett vanligt sätt att lösa detta problem är att uppdatera grafikdrivrutinen. Följ dessa steg:
- Öppna Enhetshanteraren.
- Expandera ”Bildskärmskort”.
- Högerklicka på grafikdrivrutinen och välj ”Uppdatera drivrutin”.
- Välj ”Sök automatiskt efter drivrutiner”.
- Installera tillgängliga drivrutiner och starta om datorn.

2. Kör Systemfilsgranskaren (SFC)
Om det finns fel i systemfiler eller tjänster, kan Systemfilsgranskaren reparera dem. Så här gör du:
- Öppna Kommandotolken som administratör.
- Skriv kommandot:
sfc /scannow. - Låt skanningen slutföra och reparera eventuella fel.
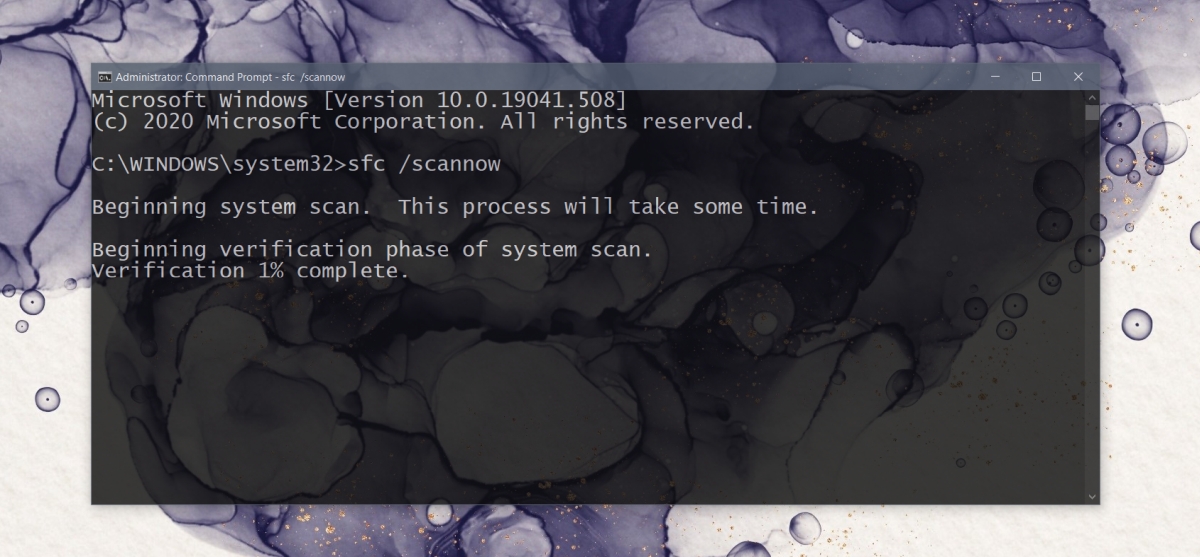
3. Använd Minnesdiagnostikverktyget
Windows minnesdiagnostikverktyg kan hjälpa till att identifiera problem relaterade till felrapporteringstjänster.
- Tryck på Win+R för att öppna ”Kör”.
- Skriv
mdsched.exeoch tryck på Enter. - Välj ”Starta om nu och sök efter problem”.
- Låt verktyget identifiera och åtgärda problem.

4. Inaktivera Windows Felrapporteringstjänster (Tillfälligt)
Som en sista utväg kan du tillfälligt inaktivera Windows felrapporteringstjänster för att kunna använda dina applikationer. Kom ihåg att återaktivera dem senare. Om problemet kvarstår, skapa ett nytt användarkonto.
- Tryck på Win+R för att öppna ”Kör”.
- Skriv
services.mscoch tryck på Enter. - Leta efter ”Windows Felrapporteringstjänst” och dubbelklicka på den.
- Under fliken ”Allmänt”, ändra ”Startmetod” till ”Inaktiverad”.
- Klicka på ”Verkställ” och sedan ”OK”.
- Starta om datorn.

Sammanfattning och Ytterligare Steg
WerFault.exe-felet är oftast ganska enkelt att åtgärda. Om felet fortsätter att dyka upp kan du prova att återställa systemet till en tidigare återställningspunkt, eller skapa ett nytt användarkonto. På ett nytt konto bör felet inte återkomma.
Att byta till ett nytt användarkonto kan ta tid, men det kan vara enklare än att helt återställa datorn eller installera om Windows 10.