WDF_VIOLATION är ett Blue Screen of Death-fel som kan orsakas av olika problem på mjukvaru- eller hårdvarunivå. Det immobiliserar din dator och hindrar dig från att arbeta, studera eller spela.
Om du nyligen har gjort något nytt på din PC, som att installera ett program eller koppla in en ny enhet, kan händelsen ha skickat Windows över kanten, vilket resulterat i WDF VIOLATION-stoppkoden.

På den ljusa sidan kan du fixa BSOD-fel genom att följa de enkla instruktionerna nedan.
Innehållsförteckning
Så här fixar du WDF_VIOLATION på Windows 10
Att återställa Windows 10 till fabriksinställningarna är den sista utvägen. Innan du drar till den slutsatsen bör du prova följande lösningar eftersom de kommer att ge dig färre huvudvärk.
Tänk på att det är en bra idé att skapa en systemåterställningspunkt på din dator om du inte har gjort det nyligen. Det låter dig enkelt återställa operativsystemet till ett stabilt tillstånd om du stöter på ytterligare problem.
1. Koppla ur nya hårdvarukomponenter
Om du nyligen har köpt en ny maskinvara och anslutit den till din datorenhet kan den inte vara helt kompatibel med ditt operativsystem. Eller så kanske den inte har rätt drivrutin installerad.
Hur det än är, försök att koppla ur den och starta om datorn för att se om du får några fler BSOD-fel. Det kan vara vad som helst, från ett helt nytt USB-minne till en Wi-Fi-adapter eller webbkamera.
Om enheten är USB-aktiverad kanske du vill kontrollera dina USB-portar. Det är möjligt att de lider av hårdvarufel, vilket kan påverka hela ditt operativsystem. Prova att ansluta enheterna till olika portar.
2. Använd BlueSreenView
BlueSreenView är en lätt, bärbar och gratis applikation som ger ett användarvänligt grafiskt gränssnitt för att undersöka minidumpfilerna som skapats av blåskärmsfel. Så du kan använda den för att undersöka .dmp-filen som lämnats efter av WDF VIOLATION-stoppkoden.
Ladda ner BlueScreenView från officiell hemsida
Starta om Windows direkt efter att du får WDF VIOLATION-felet
Starta BlueScreenView
Öppna DMP-filen skapad av WDF VIOLATION
Undersök drivrutinsfilerna som är involverade i felet
Leta reda på drivrutinsfilerna i Enhetshanteraren för att installera om och uppdatera dem (steg i nästa lösning)
3. Kontrollera dina drivrutiner
Oftare än inte fungerar inte enheter korrekt på grund av inaktuella eller inkompatibla drivrutiner. Med tiden kan detta orsaka alla möjliga datorproblem, inklusive blåskärmsfel.
För att lösa detta problem kan du enkelt installera om enheterna och låta Windows ställa in rätt drivrutiner, samt uppdatera drivrutinerna till den senaste versionen.
Hur man snabbt installerar om drivrutiner:
Högerklicka på Start-knappen och välj Enhetshanteraren
Utöka kategorierna av enheter och leta efter en post med ett gult utropstecken
Välj och högerklicka på den posten och klicka på Avinstallera enhet
Följ instruktionerna på skärmen för att ta bort enheten
Gör detta för alla enheter med ett gult utropstecken
Starta om din PC
Oroa dig inte för att sluta med saknade drivrutiner eftersom Windows kommer att installera om dem korrekt efter att du har startat om din dator.
Så här uppdaterar du drivrutiner:
Gå till Enhetshanteraren, högerklicka på en enhet i listan och välj Uppdatera drivrutin
Klicka på Sök automatiskt efter uppdaterad drivrutinsprogramvara
Om du ser meddelandet De bästa drivrutinerna för din enhet är redan installerade klickar du på Sök efter uppdaterade drivrutiner på Windows Update
Gör detta för alla förare
Starta om din dator
Om Microsoft inte lyckas hämta nyare drivrutiner via Windows Update, bör du vända dig till en drivrutinsuppdatering från tredje part för att få hjälp. Den kan automatiskt upptäcka föråldrade drivrutiner på din PC och ladda ner den nyare versionen.
4. Kontrollera ditt systemminne
Ett felaktigt RAM-kort kan vara ödesdigert för din dator och operativsystem. Och det kan också leda till BSOD-fel som WDF VIOLATION. Det finns dock ett enkelt sätt att kontrollera det på mjukvarunivå utan att behöva installera något extra, tack vare ett inbyggt Windows-verktyg.
Så här använder du Windows Memory Diagnostic:
Se till att stänga alla aktiva applikationer
Klicka på Windows 10 Start-knappen, skriv Windows Memory Diagnostic och öppna den här appen
Klicka på Starta om nu och leta efter problem
Windows Memory Diagnostic kommer att göra sitt jobb under omstart, hitta och reparera eventuella systemminnesfel på egen hand. När det är klart kan du kontrollera om du fortfarande får det där otäcka BSOD-felet.
5. Använd Systemåterställning
Om du nyligen har gjort betydande ändringar på datorn som du inte känner till kan du ha utlöst stoppkoden för WDF VIOLATION. Du kan till exempel ha installerat ett program som gjort för många ändringar i systemregistret.
Lyckligtvis har Windows återställningsläge, vilket låter dig ångra alla ändringar på programvarunivå. Detta omfattar även program och registerändringar, så kom ihåg att alla nyinstallerade appar försvinner efter återställningen.
Det kan vara en bra idé att verifiera deras registreringsdata för att säkerställa att du kommer att kunna aktivera premiumlicenser när du installerar om dessa program.
Hur man använder systemåterställning
Logga in på Windows 10 som administratör
Tryck på Ctrl + R, skriv kontrollpanelen och tryck på Enter
Klicka på Återställning
Klicka på Öppna systemåterställning
Välj en återställningspunkt från listan. Om du vill se exakt vilka program som kommer att påverkas klickar du på Sök efter berörda program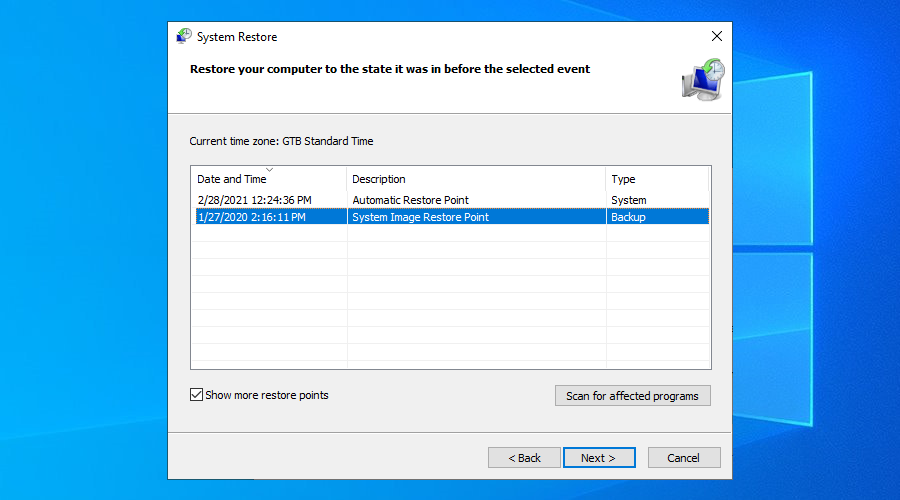
Klicka på Nästa och fortsätt med instruktionerna på skärmen
Starta om din dator och leta efter BSOD-fel
6. Kör en genomsökning av skadlig programvara
Cyberattacker kan vara tillräckligt kraftfulla för att ta ner hela datorns försvar och förstöra dina systeminställningar. Vissa skadliga agenter kan till och med orsaka blåskärmsfel som WDF VIOLATION.
Så du bör lita på att din säkerhetsprogramvarulösning kör en skanning av skadlig programvara och tar bort eventuella skadedjur från din dator.
Så här använder du Windows Defender:
Klicka på Start-knappen, skriv Windows Security och öppna den här appen
Gå till Virus- och hotskydd
Klicka på Scan alternativ
Välj Snabbskanning och klicka på Skanna nu
Kör ytterligare en genomsökning med Windows Defender Offline-skanning
Om du har ett säkerhetsprogram från tredje part installerat som åsidosätter Windows Defender, se till att justera stegen ovan korrekt.
7. Avinstallera misstänkta program
Även om en applikations officiella sida hävdar att den är helt kompatibel med ditt operativsystem, är det inte alltid fallet. Faktum är att vissa program gör för många ändringar i systemregistret, vilket resulterar i blåskärmsfel.
Om systemåterställningsläget inte är tillgängligt är det näst bästa att ta bort det senaste eller misstänkta programmet från din dator.
Så här tar du bort de senaste apparna:
Högerklicka på Start-knappen och välj Appar och funktioner
Ställ in Sortera efter till Installationsdatum (senaste först)
Välj den första appen i listan och välj Avinstallera
Ta bort programmet genom att följa stegen på skärmen
Starta om din PC
Om du fortfarande får BSOD-fel, avinstallera nästa app i den senaste listan
Ett programavinstallationsprogram är mer grundligt än det integrerade Windows-verktyget eftersom det inte bara tar bort ett program utan även alla överblivna filer och registerposter som kan skada din dator.
8. Rensa upp diskutrymmet
Om din hårddisk är full har Windows inte tillräckligt med diskutrymme för att köra kritiska processer och tjänster i bakgrunden. Detta kan i sin tur orsaka maskinvarufel såväl som blåskärmsfel som WDF VIOLATION.
Men du kan lösa detta problem genom att bara skapa mer plats på din hårddisk. Det innebär att ta bort stora och onödiga filer, avinstallera stora program som du inte längre använder eller kopiera foton och videor till en extern hårddisk.
När det gäller skräpfiler kan du tillgripa en systemrensare eller Diskrensning, ett enkelt och effektivt verktyg inbyggt i operativsystemet.
Så här använder du Diskrensning:
Logga in på Windows 10 med förhöjda rättigheter
Starta din filnavigator, högerklicka på partitionen där Windows är installerat (det är vanligtvis C:) och gå till Egenskaper
Växla till fliken Allmänt och klicka på Diskrensning
Markera allt i listan Filer att ta bort och klicka på Rensa systemfiler
Så snart filsökningen är klar, välj allt igen, klicka på OK och Ta bort filer för att bekräfta
Starta om din dator och leta efter BSOD-fel
9. Reparera korrupta filer
Hårddiskkorruption kan fixas med CHKDSK (Check Disk) medan skadade systemfiler kan återställas med hjälp av SFC (System File Checker).
Men om komponentlagret för systemavbildningen är korrupt måste du vända dig till DISM (Deployment Image Servicing and Management) för att fixa det.
Det är inte nödvändigt att installera någon programvara från tredje part eftersom Windows 10 levereras med dessa tre verktyg. Du behöver bara starta ett kommandotolkfönster med förhöjda rättigheter. Dessutom bör du spara alla pågående projekt och avsluta applikationer som körs.
Så här använder du CHKDSK:
Tryck på Ctrl + R, skriv cmd och tryck på Ctrl + Shift + R för att köra CMD som admin
Skriv chkdsk c: /f. Om du har Windows installerat på en annan enhet än C:, ersätt c: i koden med rätt bokstav. tryck enter
Skriv y när CHKDSK ber dig att schemalägga uppgiften vid nästa systemstart och tryck på Enter
Starta om din dator
Så här använder du SFC:
Kör CMD som admin
Skriv sfc /scannow och tryck på Retur
Vänta tills SFC skannar ditt system och åtgärdar eventuella fel den hittar
Starta om din PC
Så här använder du DISM:
Starta kommandotolken som admin
Skriv DISM /online /cleanup-image /scanhealth och tryck på Enter
Om det rapporterar några problem, åtgärda dem genom att köra DISM /online /cleanup-image /restorehealth
Starta om din dator och kör CMD som admin
Skriv sfc /scannow och tryck på Retur
Starta om din dator
10. Återställ BIOS-inställningarna till standardinställningarna
Om du nyligen har gjort några ändringar i ditt BIOS, kanske du förstörde något och av misstag utlöste WDF VIOLATION-stoppkoden. Du behöver inte oroa dig, eftersom du enkelt kan återställa BIOS-inställningarna till standardinställningarna.
Starta om din dator
Innan Windows laddas, tryck snabbt på snabbtangenten som visas längst ned på skärmen för att gå in i BIOS-läget
Gå till avsnittet Avancerat
Ställ in Återställ konfigurationsdata till Ja
Spara BIOS-inställningarna och avsluta med F10
Instruktionerna kan vara olika på din maskin, beroende på din BIOS-version. Gör bara de nödvändiga justeringarna så är du igång.
11. Uppdatera BIOS till den senaste versionen
Medan vi är inne på ämnet BIOS, skulle det inte skada att uppdatera det till den senaste versionen. Det är inte så komplicerat och det kan också hjälpa till att stoppa Blue Screen of Death-felmeddelanden.
Det är bara att ta reda på din BIOS-version för uppdatering.
Tryck på Win-tangenten, skriv Systeminformation och starta den här appen
Gå till Systemsammanfattning och skriv ner BIOS-versionen/datumet
Gå till webbplatsen för din BIOS-tillverkare och leta efter en nyare version
Ladda ner BIOS-uppdateringen och överför den till en USB-enhet
Starta om datorn och ange BIOS
Se till att säkerhetskopiera din nuvarande BIOS-version till flashenheten
Starta BIOS-uppdateringen, följ instruktionerna på skärmen och vänta tills uppgiften är över
Vad du än gör, stäng inte av eller starta om datorn under denna tid
Starta Windows som vanligt och leta efter BSOD-fel
12. Kör en ren start
Om du har svårt att försöka felsöka blåskärmsfelet eftersom det utlöses omedelbart, kan du prova att köra en ren Windows 10-start.
Den inaktiverar alla icke-nödvändiga förare, processer och tjänster för att skapa en säker miljö där du kan undersöka stoppkoden ytterligare.
Så här rengör du startar Windows 10:
Klicka på Start-knappen, skriv Systemkonfiguration och öppna den här appen
Välj fliken Tjänster, avmarkera Dölj alla Microsoft-tjänster och klicka på Inaktivera alla
Växla till fliken Startup och klicka på Öppna Aktivitetshanteraren
Inaktivera alla startprogram
Starta om din PC
Stoppkod WDF_VIOLATION: Slutsats
Det finns ingen anledning att få panik över stoppkoden för WDF VIOLATION eftersom du kan prova ett brett utbud av lösningar på egen hand, utan att fråga om råd från en expert.
Du bör till exempel koppla bort nya hårdvarukomponenter från din dator, använda BlueScreenView för att ta reda på mer information om de inblandade drivrutinerna, samt installera om och uppdatera dessa drivrutiner.
Det är också en bra idé att kontrollera ditt RAM-kort för maskinvarufel, återställa Windows 10 till en stabil kontrollpunkt med systemåterställning, avinstallera ny programvara om systemåterställningen misslyckas och kontrollera din dator för skadlig programvara.
Dessutom bör du rensa upp ditt diskutrymme, reparera eventuell korruption i hårddisken och operativsystemet, återställa BIOS-inställningarna till fabriksläge, uppdatera BIOS till den senaste versionen, samt köra en ren Windows 10-start.
Och, om allt misslyckas, gör dig redo för en fabriksåterställning på Windows 10. Men vi hoppas att du inte behöver gå så långt. Var dessa lösningar användbara för dig? Låt oss veta i kommentarsfältet nedan.

