En blåskärm med felmeddelandet WDF_VIOLATION indikerar ett problem, ofta relaterat till mjukvara eller hårdvara, som kan frysa din dator och avbryta dina aktiviteter, vare sig det är arbete, studier eller spel.
Om felet inträffade efter att du gjort ändringar i din dator, som att installera ny programvara eller ansluta en ny enhet, kan detta ha utlöst WDF VIOLATION-felet.
Lyckligtvis finns det steg du kan ta för att åtgärda detta BSOD-fel (Blue Screen of Death). Följ de enkla instruktionerna nedan för att försöka lösa problemet.
Åtgärda WDF_VIOLATION-felet i Windows 10
Att återställa Windows 10 till fabriksinställningarna bör vara det sista alternativet. Innan du vidtar den åtgärden, prova följande metoder, som kan vara mindre tidskrävande och enklare att utföra.
Innan du börjar, rekommenderas det att skapa en systemåterställningspunkt om du inte har gjort det nyligen. Detta gör att du enkelt kan återgå till ett tidigare, stabilt tillstånd om det uppstår fler problem.
1. Koppla bort ny maskinvara
Om du nyligen har lagt till ny maskinvara till din dator, är det möjligt att den inte är fullständigt kompatibel med ditt operativsystem. Det kan också vara så att den saknar rätt drivrutiner.
Oavsett orsaken, försök att koppla bort den och starta om datorn. Kontrollera om felet kvarstår. Det kan vara allt från ett nytt USB-minne till en Wi-Fi-adapter eller webbkamera.
Om enheten är USB-driven, kontrollera USB-portarna. Det är möjligt att de har problem, vilket kan påverka hela systemet. Försök att ansluta enheterna till olika portar.
2. Använd BlueScreenView
BlueScreenView är ett litet, portabelt och gratis program som gör det enkelt att analysera de minidumpfiler som skapas vid blåskärmsfel. Det kan hjälpa dig att undersöka .dmp-filen som genereras av WDF VIOLATION-felet.
Ladda ner BlueScreenView från den officiella webbplatsen.
Starta om datorn direkt efter att WDF_VIOLATION-felet uppstår.
Starta BlueScreenView.
Öppna DMP-filen från WDF_VIOLATION.
Granska drivrutinsfilerna som orsakat felet.
Leta upp drivrutinsfilerna i Enhetshanteraren för att installera om eller uppdatera dem (steg beskrivs i nästa avsnitt).
3. Kontrollera drivrutiner
Ofta beror problem med enheter på att deras drivrutiner är för gamla eller inkompatibla. Detta kan leda till diverse datorproblem, inklusive blåskärmsfel.
För att åtgärda detta kan du installera om enheterna så att Windows installerar rätt drivrutiner eller uppdatera dem till senaste versionen.
Så här installerar du om drivrutiner snabbt:
Högerklicka på Start-knappen och välj Enhetshanteraren.
Expandera enhetskategorierna och sök efter en post med ett gult utropstecken.
Högerklicka på posten och välj Avinstallera enhet.
Följ anvisningarna på skärmen för att ta bort enheten.
Gör detta för alla enheter med gult utropstecken.
Starta om datorn.
Du behöver inte oroa dig för att drivrutiner ska saknas, eftersom Windows installerar om dem korrekt när datorn startas om.
Så här uppdaterar du drivrutiner:
Gå till Enhetshanteraren, högerklicka på en enhet och välj Uppdatera drivrutin.
Klicka på Sök automatiskt efter uppdaterad drivrutinsprogramvara.
Om du ser meddelandet ”De bästa drivrutinerna för din enhet är redan installerade”, klicka på ”Sök efter uppdaterade drivrutiner på Windows Update”.
Gör detta för alla drivrutiner.
Starta om datorn.
Om Windows Update inte hittar nyare drivrutiner kan du använda ett tredjepartsprogram för att uppdatera dina drivrutiner automatiskt.
4. Kontrollera systemminnet
Ett felaktigt RAM-minne kan påverka din dator negativt och leda till BSOD-fel som WDF VIOLATION. Du kan kontrollera detta med ett inbyggt Windows-verktyg.
Så här använder du Windows Minnesdiagnostik:
Se till att alla program är stängda.
Klicka på Start-knappen, skriv ”Windows Minnesdiagnostik” och öppna appen.
Klicka på ”Starta om nu och sök efter problem”.
Windows Memory Diagnostic körs under omstart och söker och reparerar eventuella fel i systemminnet. Kontrollera därefter om BSOD-felet fortfarande inträffar.
5. Använd Systemåterställning
Om du nyligen gjort betydande ändringar i systemet, kan du ha utlöst WDF VIOLATION-felet. Det kan exempelvis gälla att ett program har gjort ändringar i systemregistret.
Windows har ett återställningsläge som gör att du kan ångra ändringar på programnivå, vilket inkluderar program och registerändringar. Kom ihåg att nyligen installerade program kommer att tas bort efter återställningen.
Det är en bra idé att kontrollera licensinformationen för program innan du återställer, så du kan aktivera licenserna efter en ominstallation.
Så här använder du Systemåterställning:
Logga in på Windows 10 som administratör.
Tryck på Ctrl + R, skriv ”kontrollpanelen” och tryck på Enter.
Klicka på Återställning.
Klicka på Öppna systemåterställning.
Välj en återställningspunkt i listan. Klicka på ”Sök efter berörda program” för att se vilka program som kommer påverkas.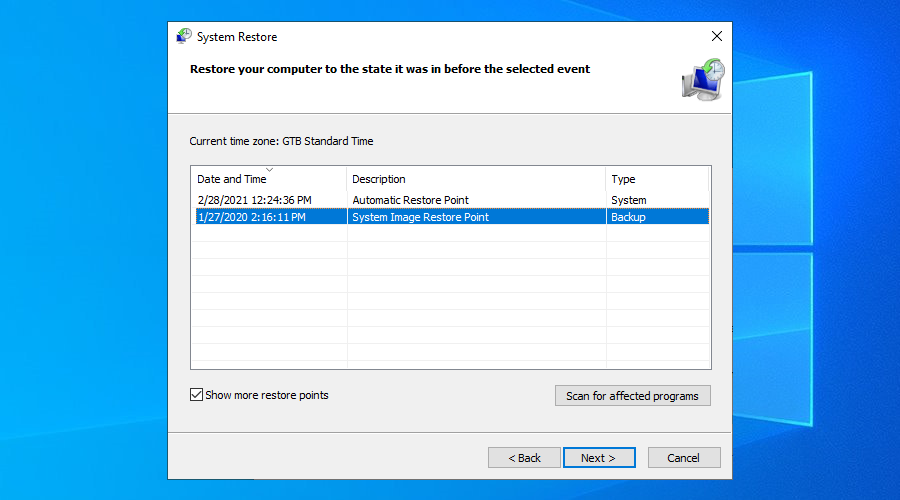
Klicka på Nästa och följ instruktionerna på skärmen.
Starta om datorn och kontrollera om BSOD-fel kvarstår.
6. Kör en genomsökning efter skadlig programvara
Cyberattacker kan skada din dator och förstöra systeminställningar. Vissa skadliga agenter kan orsaka blåskärmsfel som WDF VIOLATION.
Kör en genomsökning med ditt säkerhetsprogram och ta bort alla skadliga program från din dator.
Så här använder du Windows Defender:
Klicka på Start-knappen, skriv ”Windows Security” och öppna appen.
Gå till Virus- och hotskydd.
Klicka på Genomsökningsalternativ.
Välj Snabbgenomsökning och klicka på ”Skanna nu”.
Kör ytterligare en genomsökning med Windows Defender Offline-genomsökning.
Om du har ett tredjepartssäkerhetsprogram som åsidosätter Windows Defender, anpassa ovanstående steg i enlighet med detta.
7. Avinstallera misstänkta program
Även om en applikations officiella sida påstår full kompatibilitet med ditt operativsystem, är detta inte alltid sant. Vissa program kan göra för många ändringar i systemregistret, vilket resulterar i blåskärmsfel.
Om systemåterställningsläget inte fungerar, är det bäst att ta bort det senaste eller misstänkta programmet från din dator.
Så här tar du bort de senaste apparna:
Högerklicka på Start-knappen och välj Appar och funktioner.
Ställ in Sortera efter till Installationsdatum (senaste först).
Välj den första appen i listan och välj Avinstallera.
Följ anvisningarna på skärmen för att ta bort programmet.
Starta om datorn.
Om BSOD-fel kvarstår, avinstallera nästa app i listan.
Ett avinstallationsprogram är mer grundligt än det inbyggda Windows-verktyget, eftersom det tar bort både programmet och eventuella överblivna filer och registerposter.
8. Rensa diskutrymmet
Om hårddisken är full, saknar Windows utrymme för viktiga processer och tjänster, vilket kan leda till maskinvarufel och blåskärmsfel som WDF VIOLATION.
Du kan frigöra utrymme genom att ta bort stora och onödiga filer, avinstallera program som du inte längre använder eller kopiera filer till en extern hårddisk.
För att ta bort skräpfiler kan du använda ett program för systemrensning eller Diskrensning, ett enkelt verktyg som ingår i operativsystemet.
Så här använder du Diskrensning:
Logga in på Windows 10 med administratörsrättigheter.
Starta Utforskaren, högerklicka på partitionen där Windows är installerat (vanligtvis C:) och gå till Egenskaper.
Gå till fliken Allmänt och klicka på Diskrensning.
Markera allt i listan ”Filer att ta bort” och klicka på ”Rensa systemfiler”.
När filsökningen är klar, välj allt igen, klicka på OK och ”Ta bort filer” för att bekräfta.
Starta om datorn och kontrollera om BSOD-fel kvarstår.
9. Reparera skadade filer
Hårddiskkorruption kan åtgärdas med CHKDSK (Check Disk) medan skadade systemfiler kan återställas med SFC (System File Checker).
Om systemavbildningens komponentlager är skadat, använd DISM (Deployment Image Servicing and Management).
Du behöver inte installera någon tredjepartsprogramvara, eftersom dessa verktyg ingår i Windows 10. Starta Kommandotolken som administratör. Spara alla pågående projekt och avsluta alla öppna applikationer.
Så här använder du CHKDSK:
Tryck på Ctrl + R, skriv cmd och tryck på Ctrl + Shift + R för att köra CMD som administratör.
Skriv chkdsk c: /f. Om Windows är installerat på en annan enhet, byt ut c: mot rätt bokstav. Tryck på Enter.
Skriv y när CHKDSK frågar om att schemalägga uppgiften vid nästa systemstart och tryck på Enter.
Starta om datorn.
Så här använder du SFC:
Kör CMD som administratör.
Skriv sfc /scannow och tryck på Enter.
Vänta tills SFC har skannat systemet och åtgärdat alla fel.
Starta om datorn.
Så här använder du DISM:
Starta Kommandotolken som administratör.
Skriv DISM /online /cleanup-image /scanhealth och tryck på Enter.
Om programmet hittar några problem, åtgärda dem genom att köra DISM /online /cleanup-image /restorehealth.
Starta om datorn och kör CMD som administratör.
Skriv sfc /scannow och tryck på Enter.
Starta om datorn.
10. Återställ BIOS-inställningarna till standard
Om du nyligen har gjort ändringar i BIOS, kan du ha orsakat WDF VIOLATION-felet. Du kan återställa BIOS-inställningarna till standard.
Starta om datorn.
Innan Windows startar, tryck snabbt på knappen som visas längst ner på skärmen för att komma in i BIOS-läget.
Gå till avsnittet Avancerat.
Ställ in ”Återställ konfigurationsdata” till Ja.
Spara BIOS-inställningarna och avsluta med F10.
Instruktionerna kan variera beroende på din BIOS-version. Anpassa stegen vid behov.
11. Uppdatera BIOS till senaste version
Medan du är i BIOS-menyn kan det vara bra att uppdatera BIOS till senaste versionen för att åtgärda blåskärmsfel.
Ta reda på din nuvarande BIOS-version och leta upp en uppdatering.
Tryck på Win-tangenten, skriv ”Systeminformation” och starta appen.
Gå till Systemsammanfattning och skriv ner BIOS-versionen/datumet.
Gå till tillverkarens webbplats och leta upp en nyare version.
Ladda ner BIOS-uppdateringen och kopiera den till ett USB-minne.
Starta om datorn och gå in i BIOS-menyn.
Säkerhetskopiera din nuvarande BIOS-version till USB-enheten.
Starta BIOS-uppdateringen, följ instruktionerna på skärmen och vänta tills uppgiften är slutförd. Stäng inte av eller starta om datorn under denna tid.
Starta Windows som vanligt och kontrollera om BSOD-fel kvarstår.
12. Kör en ren start
Om du har svårt att felsöka blåskärmsfelet, eftersom det uppstår omedelbart, kan du prova att göra en ren Windows 10-start.
Detta inaktiverar alla onödiga drivrutiner, processer och tjänster för att skapa en säker miljö där du kan undersöka felet.
Så här gör du en ren start av Windows 10:
Klicka på Start-knappen, skriv ”Systemkonfiguration” och öppna appen.
Välj fliken Tjänster, avmarkera ”Dölj alla Microsoft-tjänster” och klicka på ”Inaktivera alla”.
Gå till fliken Start och klicka på ”Öppna Aktivitetshanteraren”.
Inaktivera alla startprogram.
Starta om datorn.
WDF_VIOLATION-fel: Sammanfattning
Du behöver inte få panik över WDF VIOLATION-felet. Det finns många lösningar du kan prova själv utan att behöva be om hjälp från en expert.
Du kan koppla bort ny maskinvara, använda BlueScreenView för att få mer information om drivrutinerna som är inblandade, samt installera om och uppdatera drivrutinerna.
Du kan också kontrollera ditt RAM-minne för maskinvarufel, återställa Windows 10 till en stabil återställningspunkt med systemåterställning, avinstallera program om systemåterställningen misslyckas och kontrollera din dator för skadlig programvara.
Dessutom kan du rensa diskutrymmet, reparera eventuell korruption i hårddisken och operativsystemet, återställa BIOS-inställningarna, uppdatera BIOS till senaste versionen samt göra en ren start av Windows 10.
Om inget av detta fungerar, kan du behöva göra en fabriksåterställning av Windows 10. Vi hoppas att det inte ska behövas. Har dessa lösningar hjälpt dig? Låt oss veta i kommentarsfältet nedan.