Låt oss hjälpa dig att ta dig ur en ökända blå skärm av döden (BSOD) – oväntat butikundantag, på Windows 10.
Datorer är komplicerade maskiner. En användare bör förvänta sig att stöta på problem och vara redo att felsöka.
Den här artikeln är centrerad kring ett välkänt fel för Windows-användare:
Innehållsförteckning
Oväntat butiksundantag
Detta kan hända på grund av flera orsaker: mjukvara och hårdvara.
Tyvärr finns det ingen exakt lösning. Så vi kommer att försöka lista och gå igenom var och en i hopp om att du aldrig kommer att stöta på denna BSOD igen.
Kom bara ihåg att ta en fullständig säkerhetskopia av allt innan du går vidare. Du kan också prova molnsäkerhetskopiering för Windows om du har ont om fysiskt lagringsutrymme.
Innan du fortsätter till listan, se till att du har de senaste versionerna av allt, inklusive Windows-uppdateringar och eventuella drivrutiner eller applikationer från tredje part.
Låt oss börja med den första.
Stäng av Snabbstart
Fast Startup introducerades för att korta upp starttiderna, men det slutade med att det var besvärligt för vissa användare.
Detta är en av de mest användarrapporterade orsakerna som leder till det fruktade oväntade butikundantaget.
Inaktivera detta genom att följa denna korta video:
Uppdatera skärmdrivrutinen
Starta först din Windows 10 i säkert läge.
Efteråt kan du besöka din specifika grafikkortswebbplats, söka efter uppdaterade drivrutiner och installera dem.
Alternativt, tryck på Windows+R, skriv devmgmt.msc och tryck på enter. I Enhetshanteraren klickar du på Bildskärmsadaptrar, högerklickar sedan på grafikkortet och väljer Avinstallera enhet.
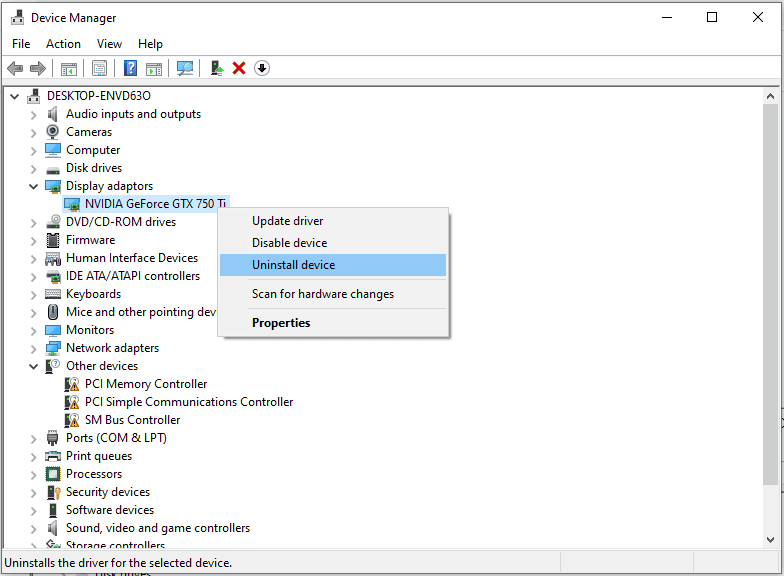
Starta sedan om din enhet. Tryck slutligen på Windows+I, välj Uppdatera och säkerhet och klicka på Sök efter uppdateringar. Detta gör att Windows automatiskt söker efter den uppdaterade drivrutinen och installerar den.
Kontrollera systemfiler
Det här handlar om att installera Windows inbyggt systemfilsgranskare (SFC) genom förhöjd PowerShell eller kommandotolk. För detta, öppna Kommandotolken med administratörsbehörighet och skriv sfc /scannow.
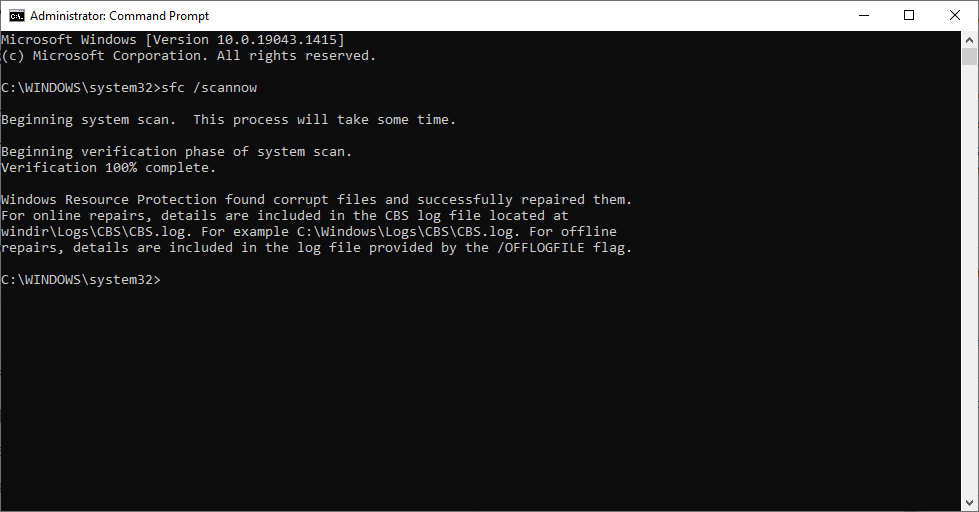
Syftet är att skanna och fixa de korrupta filerna för att slutligen undvika att få oväntade butiksundantag. Det kommer att ta lite tid, men processen är automatisk.
En Microsoft Most Valuable Professional (MVP) rekommenderade att köra detta test tre gånger för att åtgärda alla relaterade problem.
Baserat på situationen kan du få ”inga integritetsintrång” eller ”hittade korrupta filer och reparerade dem”. Men om du får något som inte kan fixa dem, försök att återställa din dator.
För detta, tryck på Windows+I, scrolla ned och välj Uppdatera och säkerhet.
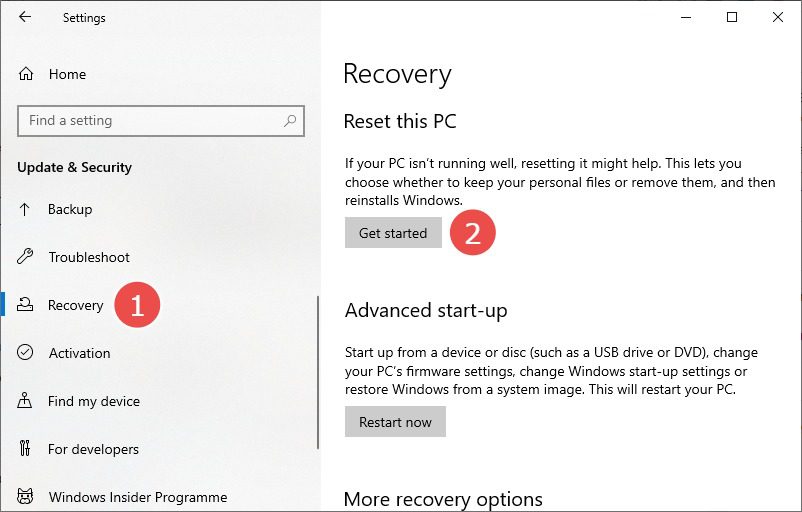
Detta ger dig ytterligare två alternativ: ta bort allt eller behålla personliga filer men ta bort appar och inställningar. Välj därefter och fortsätt med återställningen.
Åtgärda diskfel
Om SFC-skanningen inte resulterade i några problem är det dags att köra kontrolldiskverktyget för att fixa det oväntade butikundantaget. Kontrollera disksökning fixar logiska och fysiska fel associerade med filsystemet.
Återigen kan du köra den här skanningen med förhöjd PowerShell eller kommandotolk.
Öppna något av dessa program för att skriva chkdsk /f:
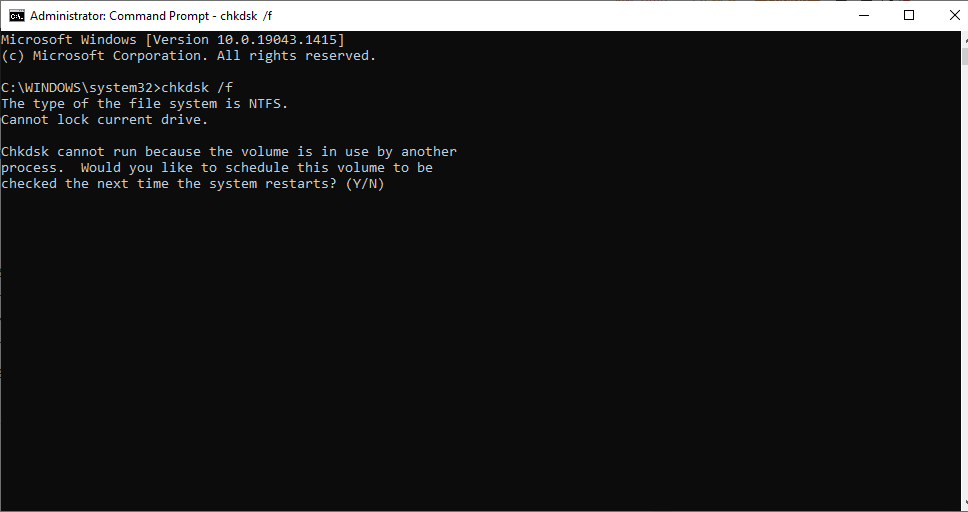
Noterbart är att detta är en starttidsgenomsökning. Svara med ”Y”, så kommer systemet att leta efter fel och tillämpa korrigeringar vid nästa omstart.
Du kan också köra detta test på en viss disk genom att skriva chkdsk [drive letter]: /f. Till exempel kan jag kontrollera min D-enhet med det här kommandot chkdsk d: /f.
Alternativt kan du bara använda chkdsk för att slutföra kontrollerna och se felen (om några) innan du går till rättelsen.
Avinstallera Antivirus
Många användare blev av med det oväntade butikundantaget genom att ta bort antivirusprogram från tredje part.
Kom bara ihåg att starta i felsäkert läge för detta steg.
Så försök att avinstallera något antivirus för att se om BSOD dyker upp igen.
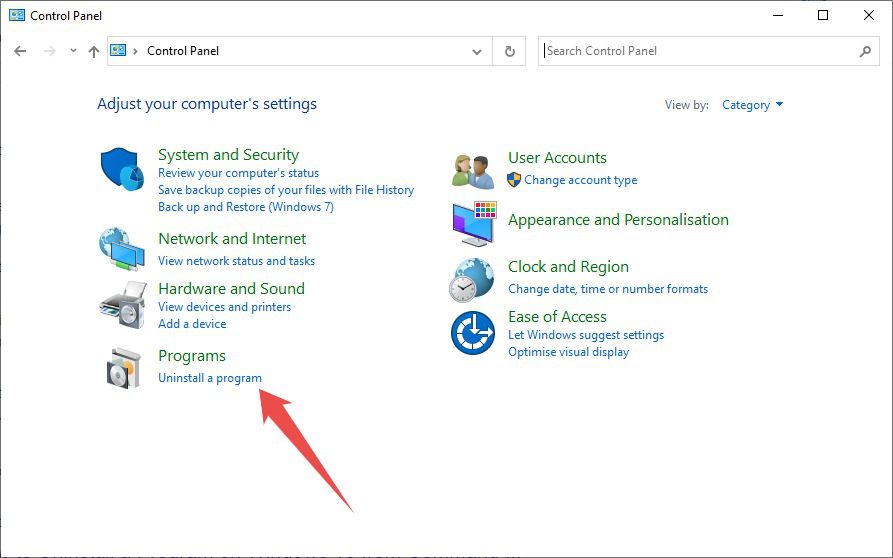
Detta öppnar listan över installerade program på ditt system. Dubbelklicka på antivirusprogrammet för att påbörja avinstallationen och svara på uppmaningarna i enlighet med detta.
Dessutom kan du inaktivera Windows Defender om du inte använder något antivirus från tredje part för att se till att det inte ligger bakom detta irriterande problem.
För att inaktivera Windows Defender, tryck på Windows+I och klicka på Windows Security från den vänstra panelen. Klicka sedan på Virus- och hotskydd.
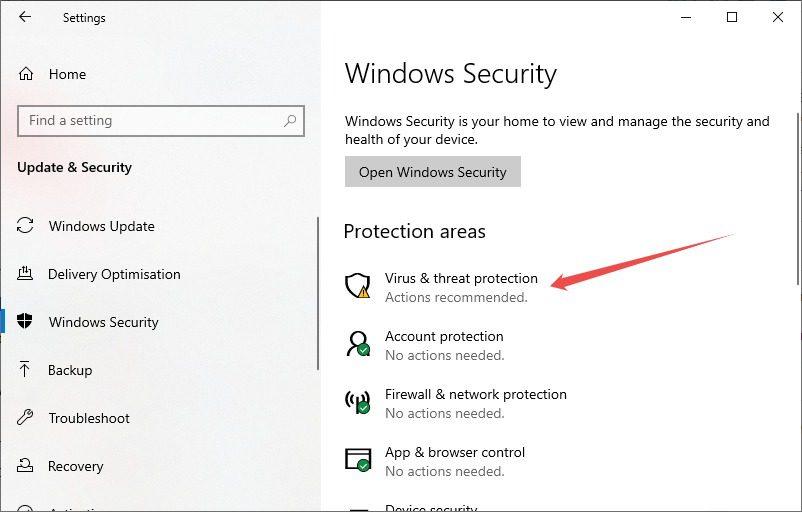
Klicka sedan på Hantera inställningar och stäng slutligen av realtidsskydd på nästa skärm.
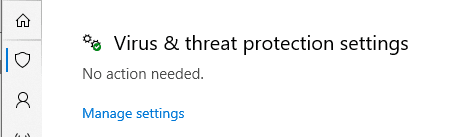
Hårdvarukontroller
En åldrande hårddisk kan också resultera i dödens blå skärm. Du kan använda SeaTools från Seagate för att diagnostisera din hårddisk. Alternativt CrystalDiskInfo kan också användas för att kontrollera hårddiskens hälsa.
Men dåligt minne är en annan grundorsak till detta problem. För detta kan du köra Windows Memory Diagnostic.
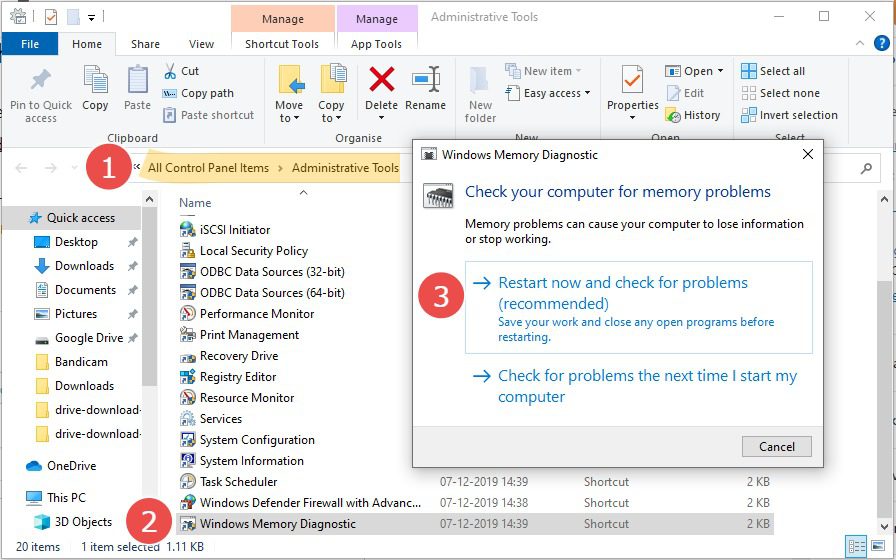
Testa dessutom att ta bort ditt grafikkort och se om problemet kvarstår.
Konstigt nog slutade en Reddit-användare att se den blå skärmen efter att han städat upp CPU-skåpet. För honom var det dammet som orsakade överhettning som till slut startade detta oväntade butikundantag på Windows 10.
Slutsats
Vi hoppas att du har hittat din lösning.
Men om du fortfarande kämpar med blåskärmsstoppen kan det här vara dags att ta ditt system till en auktoriserad servicestation.
PS: Du kan kolla in dessa inställningar för att optimera Windows 10-upplevelsen.

