Videospelens popularitet har konsekvent ökat under ganska lång tid nu. Spel är för närvarande en viktigare bransch än film och sport konsoliderat.
Dessutom, med individer som letar efter bättre metoder för att mingla och förbli engagerade under pandemin, har spelindustrin precis ökat tempot på underhållningsområdet.
Enligt SuperDatas rapporter, växte inkomsten för spel med 12 % 2020, upp till 139,9 miljarder USD från 120,1 miljarder USD 2019. Vid ett tillfälle hade fyra av fem individer i USA spelat ett datorspel under de föregående sex månaderna. PC-spel har haft en turbulent historia. Det blev populärt efter videospelets misslyckande 1983.
Videospel har förlorat sin popularitet på grund av låg kvalitet och låga grafiska spel. En annan anledning till att videospel har tappat sin popularitet i slutet av 90-talet är på grund av introduktionen av konsolspel i spelindustrin, såsom Sony PlayStation och Nintendo 64. PC-spel har faktiskt återtagit en stadig plats på den världsomspännande marknaden, dvs. förväntas fortsätta en sådan enorm tillväxt.
Av detta kan du förstå vikten av kvaliteten på spelet i alla spelares sinne. Kvaliteten ökade enormt år för år.
Dessutom, allt eftersom tekniken växte, kom olika persondatortillverkare med högre RAM och grafik varje år för att locka sin gamerkundbas. Körsbäret på kakan är spelbolag som Sony, Microsoft, Tencent, och nästan alla har utvecklat spel som kan blåsa allas sinne.
Men för att kunna njuta av dessa spel på bästa sätt är FPS viktigast. Efter att ha läst den här artikeln kommer den att upplysa dig med all kunskap om FPS och processen att slå på skärmen medan du spelar.
Innehållsförteckning
Vad betyder FPS?
Viktigast av allt, vi bör förklara den grundläggande innebörden av FPS som är nya inom spel. FPS är en förkortning som representerar Frames Per Second (FPS). I grund och botten adresserar det antalet ramar din GPU kan leverera varje sekund.
Till exempel, om ett spel körs med en bildruta varje sekund, skulle du bara se en bild konsekvent. Detta liknar mer ett bildspel än ett kontinuerligt spel. Dessutom skulle alla spel vara ospelbara vid 1 FPS. Således, ju fler ramar som levereras och visas varje sekund, desto smidigare och mer lyhörd blir den pågående interaktionsupplevelsen för dig.
Olika FPS-fästen du bör känna till
Informationen nedan hjälper dig att förstå vilken FPS du kan förvänta dig från olika prylar och skärmar och hur de presterar med olika spel.

- 30 FPS – Detta är en prestandanivå som vanligtvis fokuseras på av arbetsböcker i olika affärsserier och speldatorer med budgetplan. Kom dock ihåg att kritisk stamning helt enkelt kan observeras vid under 20 FPS så att du kan tänka på allt över 20 FPS som spelbart.
- 60 FPS – Detta är målet för de flesta speldatorer. Bara de bättre förbättrade spelen kan klara av stadiga 60 FPS på konsoler. Hur som helst, den senaste PS5 och Xbox Series X har sitt fokus på denna konsol för många spel.
- 120 FPS – Det här är den sortens bildfrekvens som måste visas på skärmar med 120-165 Hz uppdateringsfrekvenser. Generellt sett kan bara robusta och utmärkta speldatorer köra efterfrågande spel med den här graden av utförande med praktiskt taget inga ramfall.
- 240 FPS – Denna FPS hålls för de snabbaste 240 Hz-skärmarna. 240 FPS är i princip lika högt som de senaste quad HD-skärmarna stöder det. High-end e-sportspelare är i första hand i behov av denna typ av FPS.
Kom ihåg att övervakning med en tresiffrig uppdateringsfrekvens hjälper till att öka FPS snabbare än vanligt. På grund av det förväntas det att de flesta spelare och arrangörerna av e-sportturneringar använder den här typen av skärmar.
Dessutom bör vi notera några konsekventa förluster att ta hänsyn till när det gäller FPS. I synnerhet, även om det inte är svårt att upptäcka kontrasten mellan 30 FPS och 60 FPS-spel, är skillnaden mellan 120 FPS och 240 FPS mycket svårare att lägga märke till.
Varför är FPS viktigt för smidigt spel?
Cutthroat-spelare och e-sportstjärnor fokuserar på de mest förhöjda FPS-spelinställningarna för att ge dem övertaget över sina konkurrenter. Det skulle vara bäst att ha de jämnaste rörelserna och minsta möjliga latens för att uppnå de bästa resultaten i ditt spelande. Höga bildfrekvenser som levereras av de senaste GPU:erna ger dessa spelare en konkurrensfördel gentemot andra.
Ovanstående fråga om varför FPS är så avgörande för smidigt spel för spelare kan snabbt besvaras med ett enkelt exempel.
Föreställ dig att du är en spelare och spelar ett spel med konstanta 60 FPS, vilket innebär att du kan se 60 bilder i varje sekund och agera på det. Samtidigt har din motståndare 30 FPS när han spelar mot dig, vilket innebär att han bara kan se 30 bilder varje sekund och kan reagera på det. Så vi kan säga att ditt spel är två gånger jämnare än dina motståndare.
Varför är det viktigt att visa FPS?
Bildrutor per sekund, eller vi kan säga att FPS inte är det statiska måttet. Det ändras varje sekund baserat på handlingen eller andra saker du gör i ditt spel. Så det är ytterst viktigt att du visar FPS-antalet på vår skärm medan du spelar.

Det kan vara mycket fördelaktigt för dig eftersom du kan spåra det, och även, i situationen med tröghet, kan du upptäcka att det beror på ett FPS-problem eller på grund av nätverksproblem. Främst uppstår FPS-fall på grund av temperaturökningen hos GPU. Så med hjälp av en FPS-skärm kan du också vara säker på tillståndet för din GPU:s temperatur.
Låt oss nu titta på metoderna för att slå på FPS-skärmen på din dator.
Steams överlägg i spelet
Valve, Steams utvecklarföretag, lade nyligen till en FPS-räknare till Steams överlägg i spelet. I Steam (medan inga spel körs), gå helt enkelt till Steam > Inställningar > I spelet och välj sedan en plats från rullgardinsmenyn ”FPS-räknare i spelet” för din skärm.
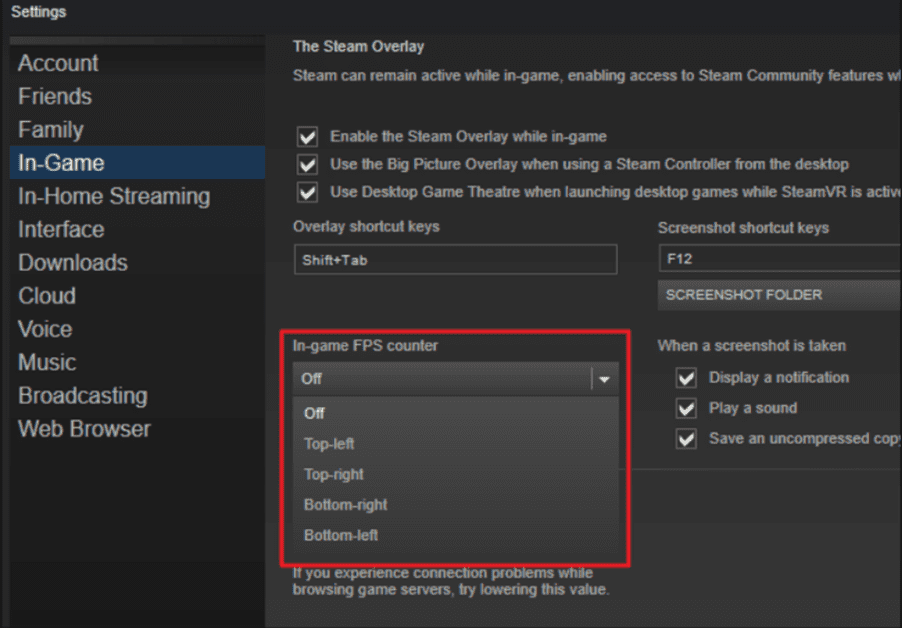
Ta en titt på sidan av skärmen du valde när du spelade ett spel, så ser du FPS-räknaren. Det dyker vanligtvis upp ovanpå själva spelet, men ändå är det litet och subtilt att se när du spelar vilket spel som helst.

Du kanske har möjlighet att få den här FPS-skärmen att fungera för icke-Steam-spel. För att lägga till ett spel till ditt Steam-bibliotek, gå till ”Spel”-menyn och välj ”Lägg till ett icke-Steam-spel till mitt bibliotek.” När du har gjort detta, starta spelet via Steam, och överlägget kan fungera med det, beroende på spelet.
Windows/Xbox 10 Game Bar
Du kan behöva ta några steg för att använda FPS-räknaren över ditt spel. Du behöver Xbox Game Bar version 3.34.11002.0 eller senare för att använda FPS-räknaren.
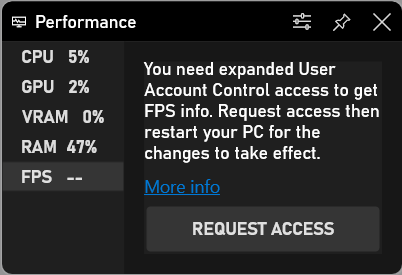
- Tryck på Windows-tangenten + G för att öppna spelfältet, välj Överlägg-menyn och sedan fliken Prestanda.
- Välj fliken FPS på fliken Prestanda och klicka sedan på knappen Begär åtkomst.
- Följ instruktionerna och starta sedan om datorn för att ändringarna ska träda i kraft.
- FPS-räknaren är redo att användas och väntar i Xbox Game Bar när du startar ett spel.
Använder spelets inbyggda FPS-räknare
Många spel har inbyggda FPS-räknare som du kan använda för att visa FPS. Beroende på vilket spel du spelar kan det här valet vara svårt att hitta det då och då. Det kan vara enklast att helt enkelt titta på Google för situationen och skriva ”visa FPS” för ett visst spel för att se om ett spel har ett implicit FPS-valalternativ eller inte, och om det har det kan du se hur du vänder det på. För olika spel har du olika alternativ, men några av sätten att aktivera det finns nedan:
- Video- eller grafikalternativ: Det kan finnas ett ”Visa FPS”-alternativ på spelets video- eller designinställningar. Detta val kan vara synligt bakom en ”Avancerat” undermeny i inställningarna.
- Kortkommando: Vissa spel kan ha detta val dolt bakom alla kortkommandon. Till exempel, i Minecraft kan du trycka på F3 för att öppna felsökningsskärmen. Den här skärmen visar din FPS och även olika finesser i spelet.
- Konsolkommandon: Många spel har ett inneboende kontrollcenter där du kan skriva order. Ibland kan du behöva använda ett startalternativ för att aktivera kontrollcentret innan det öppnas. Om du till exempel antar att du spelar DOTA 2 kan du dra upp utvecklarkonsolen (du måste aktivera den först) och sedan köra kommandot ’cl_showfps 1’ för att aktivera en FPS-räknare på skärmen.
- Startalternativ: Vissa spel kan kräva ett extra startalternativ som du måste aktivera när du öppnar spelet. Du kan göra detta genom att ändra spelets genväg på skrivbordet eller i Start-menyn. I mjukvara som Steam eller Origin kan du på samma sätt gå in i ett spels egenskaper och ändra dess alternativ från den punkten. I Steam, högerklicka på ett spel, välj sedan Egenskaper, klicka på Ange startalternativ under fliken Allmänt och ange de alternativ som krävs.
- Konfigurationsfiler: Vissa spel kan kräva att du aktiverar ett dolt alternativ som täcks av något slags dokument i spelmappen. Oavsett om ett spel kräver detta kan du ha möjlighet att dra nytta av detta. Till exempel kan DOTA 2-spelare som i allmänhet behöver se sin FPS ändra spelets autoexec.cfg-dokument för att köra ’cl_showfps 1’ varje gång spelet börjar.
Använda programvara från tredje part
Om någon av ovanstående metoder inte fungerade för dig, kan du ta hjälp av vilken som helst programvara från tredje part. En del av sådan programvara listas nedan. Du kan ta en titt på dem och bestämma vilken programvara som kan fungera perfekt för dig.
FPS monitor
FPS monitor är den absolut första exceptionella spelsupportmjukvaran som visar en FPS-räknare samt visar massor av olika hårdvaruparametrar medan du spelar. Detta ger en omisskännlig översikt över hur din utrustning presterar när du spelar.
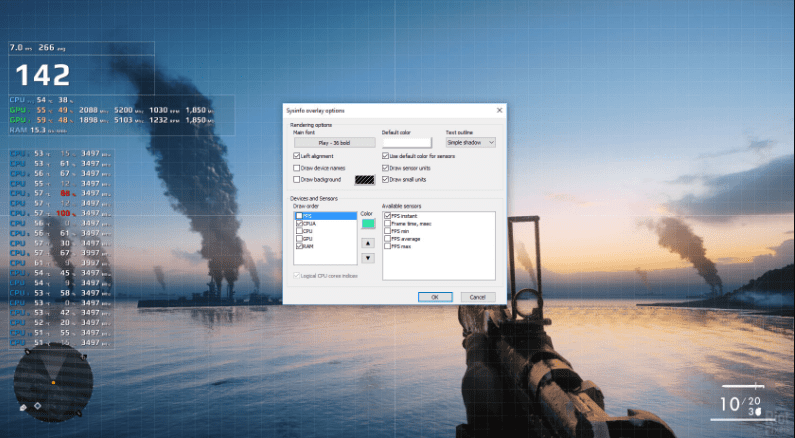
Dessutom kommer programmet att visa var bördorna är för höga i ditt spel – CPU eller GPU. Eller å andra sidan, kanske flaskhalsen finns i din hårddisk, eller så är problemet en nätverksanslutning. Den kan upptäcka alla parametrar och visa dem för dig medan du spelar.
AMD Radeon ReLive
Tryck på SKIFT+CTRL+O för att aktivera överlagringsalternativet efter installation och inställning av ReLive-programvaran. Om det inte fungerar måste du konfigurera det genom att trycka på ALT+R och sedan kan du välja SKIFT+CTRL+O bredvid överläggsalternativet. När du har aktiverat det kan du enkelt se din FPS och andra parametrar medan du spelar vilket spel som helst.
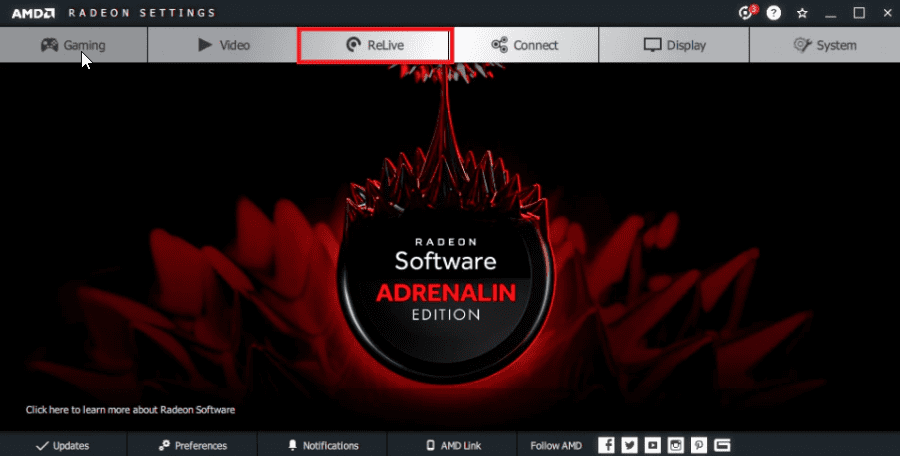
AMD Radeon ReLive tillåter spelare att fånga och streama deras spel online på Youtube, Twitch eller andra plattformar. Det erbjuder också spännande ögonblick, inspelningar och en skärmdump av ditt spel som du kan använda för att ladda upp valfri montagevideo.
Nvidia Geforce Experience
Användare kan installera Nvidia Geforce Experience på vilken bärbar dator eller PC som helst med Nvidias GPU installerad på den. Förutsatt att du har den senaste NVIDIA-grafiska GPU:n som upprätthåller ShadowPlay, kan du på samma sätt aktivera en FPS-räknare i spelet genom NVIDIA GeForce Experience. Klicka på knappen ”Inställningar” i applikationen.
Efteråt, flytta till delningssektionen, slå på växlingsknappen och klicka på inställningsknappen. Där kan du hitta överläggsalternativet. Klicka på det. I fönstret ”Overlays”, välj fliken ”FPS Counter” och klicka sedan på en av de fyra kvadranter som anges i den rutan för att välja var du vill ha din FPS-räknare.
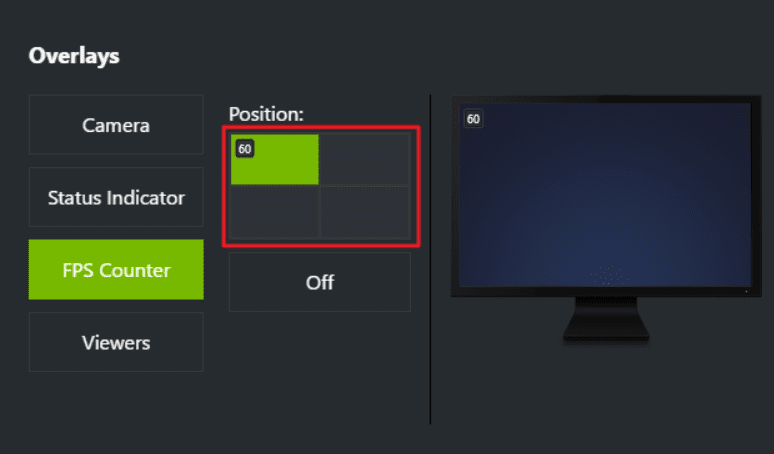
Om du använder GeForce Experience kan du också använda NVIDIAs spelprofiler för att följaktligen välja de NVIDIA-rekommenderade inställningarna för olika spel för att fungera bäst på ditt grafikkort. NVIDIA anser att detta är en metod för att förbättra spel och få dem att verka märkbart mer tilltalande utan att du behöver ändra och testa ett spels grafikval som det gjordes på den gamla goda tiden.
Fraps
Fraps är en all-inclusive Windows-applikation som används med spel som använder DirectX eller OpenGL grafisk innovation. I sin nuvarande version utför Fraps många åtaganden som Screen Capture, Real-time Video Capture, Frame Rate Overlay och många andra sådana funktioner.
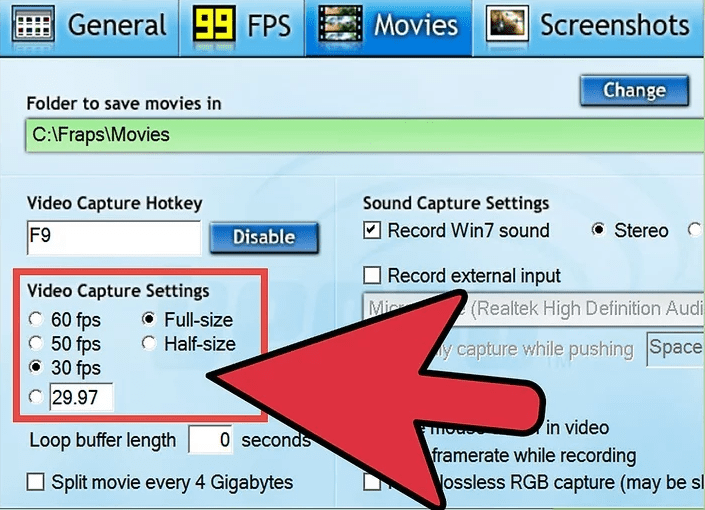
Dessutom kan du följa stegen för att aktivera alternativet FPS-överlagring.
Öppna Fraps. Välj ”FPS”-fliken på den högsta punkten i Fraps-fönstret (leta efter en gul ”99”). Här kommer du att se valen för Fraps benchmarking och överläggsfunktioner för översiktshastighet. Efter att ha gjort det kan du ställa in snabbtangenter för kapaciteten för benchmarking och dispositionshastighet. För din FPS-överlagring, välj en kant på din skärm där den inte kommer att mörka din syn eller dölja några viktiga data under spelandet. Nu kan du minimera Fraps och starta ditt spel, och FPS-räknaren kommer att synas.
Razer Cortex
Med hjälp av Razer Cortex, kan du följaktligen jämna ut din dators prestanda och bilder för alla spel som stöds. Du kan ställa in var du vill se FPS-räknaren genom Razer Cortex för att veta varje gång ditt spel släpar eller släpar. Den använder en högnivåmekanism för artificiell intelligens tillsammans med en maskininlärningsalgoritms beräkning som beräknar de bästa inställningarna som stöder dina spelpreferenser.
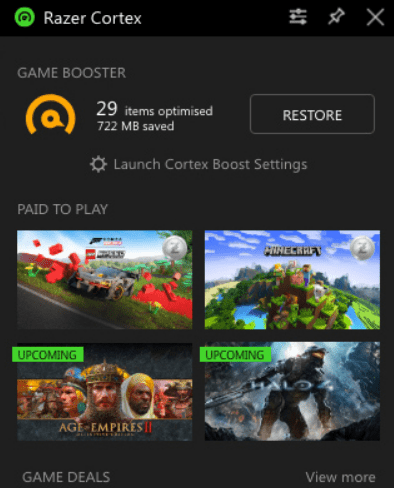
Dessutom kan du använda Razer Cortex felfritt som en överlagring i spelet för en extra grad av stöd på din Windows 10-dator med Xbox Game Bar-tillägget.
ExKode Dxtory
ExKode Dxtory är i första hand en programvara för videoinspelning, och den hävdar att den är den snabbaste av alla. Det kan mestadels arbetas med OpenGL- och DirectX-applikationer. Det stöder också FPS-räknaröverlägget medan du spelar spelet som en extra funktion.
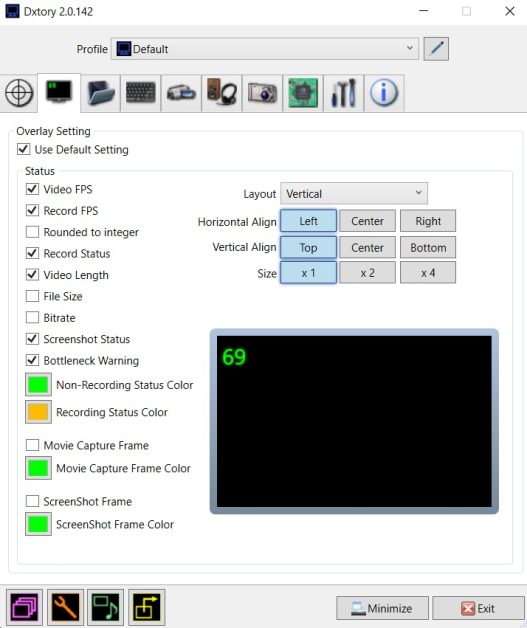
Du kan också aktivera andra parametrar som att skriva fil FPS och videostatus tillsammans med FPS-räknaren. Dessutom kan du också anpassa färgen på FPS-räknaren baserat på två parametrar: en under inspelning och en annan under inspelning. Som standard är gult valt för inspelning av en, och grönt är standardfärgen för icke-inspelning.
Slutsats
Spelindustrin blomstrar som en aktiv vulkan för den nya generationen barn och ungdomar. Bildhastighetsräknare blir alltmer välkända bland spelare som försöker hålla sig uppdaterade med sin dators förmågor. Som ett resultat är det viktigt att använda det för att förbättra ditt spel om du är en passionerad spelare som vill skaka om e-sportbranschen.
Kolla in den bästa spelmusen för att förbättra din spelnoggrannhet.

