Hantera ”Oväntat butiksundantag” – En Blå Skärm av Döden i Windows 10
Datorer är komplexa maskiner, och det är inte ovanligt att stöta på problem som kräver felsökning. Ett välkänt fel, som många Windows 10-användare brottas med, är den fruktade blå skärmen av döden (BSOD) med felmeddelandet ”Oväntat butiksundantag”.
Detta fel kan bero på en mängd olika orsaker, både i mjukvara och hårdvara. Tyvärr finns det ingen enkel, universell lösning. I denna artikel kommer vi att utforska olika metoder som förhoppningsvis kan hjälpa dig att lösa problemet och undvika denna BSOD i framtiden.
Innan du börjar, kom ihåg att ta en fullständig säkerhetskopia av dina data. Du kan även överväga molnlagring om du har begränsat fysiskt lagringsutrymme. Se även till att ditt system är uppdaterat med de senaste Windows-uppdateringarna, drivrutinerna och alla tredjepartsapplikationer.
Potentiella Lösningar för ”Oväntat butiksundantag”
Låt oss nu granska några av de vanligaste åtgärderna som kan lösa detta problem:
1. Inaktivera Snabbstart
Funktionen Snabbstart var tänkt att minska starttiden, men den har visat sig orsaka problem för vissa användare, inklusive felmeddelandet ”Oväntat butiksundantag”.
För att inaktivera den, följ instruktionerna i den här videon (videon ingår ej här, anpassa till relevant information).
2. Uppdatera Bildskärmsdrivrutinen
Börja med att starta Windows 10 i felsäkert läge. Besök sedan tillverkarens webbplats för ditt grafikkort och ladda ner de senaste drivrutinerna. Installera dem och starta om datorn.
Alternativt kan du trycka på Windows-tangenten + R, skriva `devmgmt.msc` och trycka Enter. I Enhetshanteraren, expandera Bildskärmskort, högerklicka på ditt grafikkort och välj Avinstallera enhet. Starta sedan om datorn och låt Windows söka efter uppdaterade drivrutiner via Windows Update (Windows-tangenten + I, Uppdatering och säkerhet, Sök efter uppdateringar).
3. Kontrollera Systemfiler med Systemfilsgranskaren (SFC)
Systemfilsgranskaren är ett inbyggt verktyg i Windows som kan upptäcka och åtgärda korrupta systemfiler. Öppna Kommandotolken eller PowerShell som administratör och skriv `sfc /scannow`. Låt verktyget skanna och reparera felaktiga filer, vilket kan ta lite tid. Enligt en Microsoft MVP rekommenderas det att köra testet tre gånger.
Efter skanningen kan du antingen få beskedet ”inga integritetsintrång” eller ”korrupta filer hittades och reparerades”. Om verktyget inte kan reparera filerna, kan du behöva återställa datorn. Återställning kan göras via Windows-inställningar (Windows-tangenten + I, Uppdatering och säkerhet), där du kan välja att ta bort alla data eller behålla personliga filer men ta bort appar och inställningar.
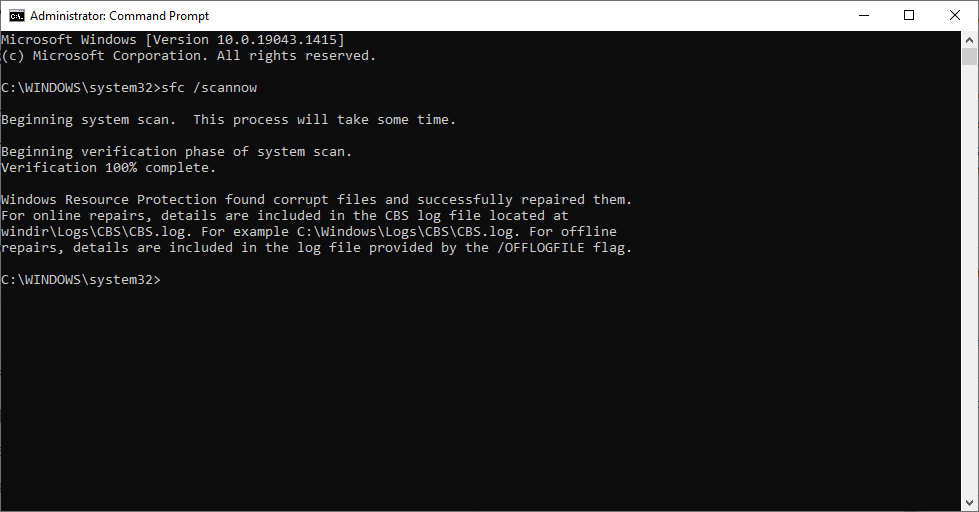
4. Åtgärda Diskfel med Check Disk (chkdsk)
Om SFC-skanningen inte identifierade några problem, kan diskfel vara orsaken. Check Disk är ett verktyg som kan upptäcka och reparera logiska och fysiska fel på filsystemet. Du kan köra det genom att öppna Kommandotolken eller PowerShell som administratör och skriva `chkdsk /f`. Eftersom detta är en starttidsgenomsökning, måste du svara `Y` och starta om datorn för att tillämpa korrigeringarna.
Du kan också kontrollera en specifik disk genom att använda kommandot `chkdsk [enhetsbeteckning]: /f` (till exempel `chkdsk d: /f` för D-enheten). Utan parametern `/f` kan du först kontrollera disken efter fel utan att göra korrigeringar.
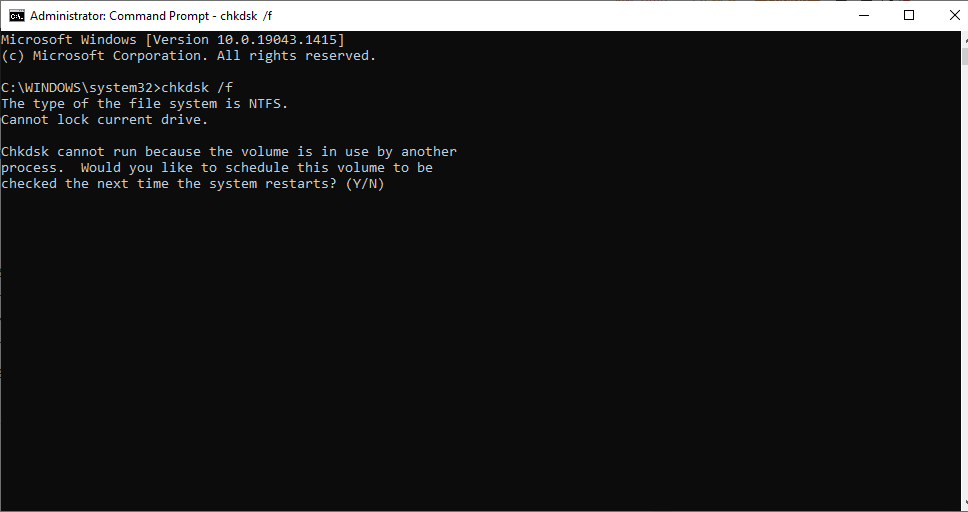
5. Avinstallera Antivirusprogram
Antivirusprogram från tredje part har ibland visat sig vara orsaken till BSOD-fel. Starta om datorn i felsäkert läge och avinstallera ditt antivirusprogram. Kontrollera om problemet kvarstår efter avinstallationen.
Om du inte använder tredjeparts antivirusprogram kan det vara värt att tillfälligt inaktivera Windows Defender. Du gör detta genom att gå till Windows-säkerhet (Windows-tangenten + I, Windows Security) > Virus- och hot skydd > Hantera inställningar och stäng av realtidsskydd.
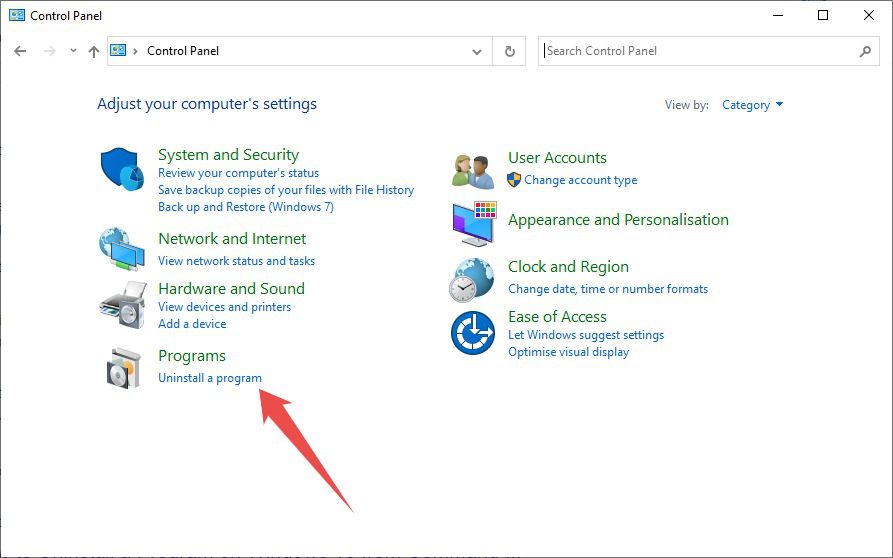
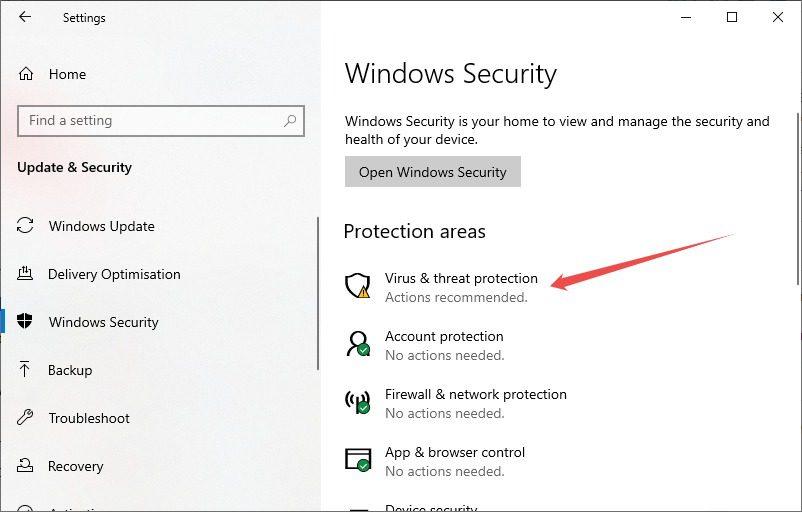
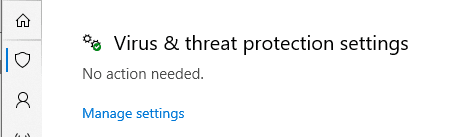
6. Hårdvarukontroller
En åldrande hårddisk kan leda till BSOD. Du kan använda verktyg som SeaTools från Seagate eller CrystalDiskInfo för att diagnostisera din hårddisks hälsa. Fel i minnet kan också orsaka detta problem. För detta ändamål kan du köra Windows Minnesdiagnostik.
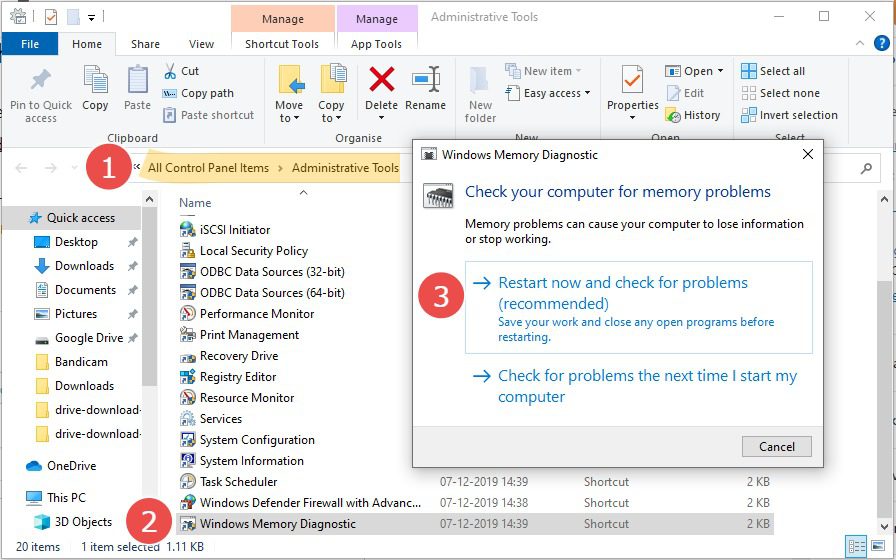
Prova att ta bort ditt grafikkort för att se om det löser problemet. En användare rapporterade att problemet försvann efter att ha rengjort datorns chassi från damm, vilket kan ha orsakat överhettning.
Avslutande Tankar
Vi hoppas att du har hittat en lösning på problemet med det oväntade butiksundantaget. Om du fortsätter att få blå skärm, kan det vara dags att lämna in datorn till en auktoriserad verkstad.
Kom ihåg: Det finns fler sätt att optimera din Windows 10-upplevelse om du vill lära dig mer (länk anpassad).